【無料】VitalAudioのVitalの使い方3(Text to wavetable編1)
前回までの記事はこちら



今回はちょっと変わってText to wavetableの機能を解説します。
Vitalのリリース前から特長としてText to wavetable機能をあげていました。
Text to wavetable機能とはテキストをWaveTableに変換してくれる機能です。
そして無料のBasicプランと$25のProプランでは5回/1日までと制限付きです。
リリース前は正直そんなに「Text to wavetable」機能にそんな価値あるんかな?と思っていましたが、実際に触ってみるとこれは凄いですね。
とりあえず動画を見てみて下さい。
これ凄い滑らかですね。
Serumでも似た事出来ますが、かなり荒っぽい感じでした。
今回はテキストスピーチ機能を解説します。
Text to wavetable機能の解説
まず制限についてです。
無料のBasicプランと$25のProプランでは5回/1日までで、ProとSubscribeプランは無制限です。
| Basic | Plus | Pro | Subscribe | |
| 価格 | 無料 | $25 | $80 | $5/月 |
| Text to wavetable | 5回/日 | 5回/日 | 無制限 | 無制限 |
Text to wavetableの使い方
使い方は簡単で、以下の赤枠部分で右クリックします。
「Text to Wavetable」をクリックします。
テキストが入力できるようになりますので、アルファベットか数字で入力し、Enter キーを押下します。
ここでは「123456789」と入力してみました。
これで出来たのが最初の動画の音です。
そのまま鳴らしてもWaveTableなので変化しません。
そこで前回やった方法でWaveTableをモジュレート(動かす)します。
(詳しくは前回の記事を読んでみて下さい)
音程を変えてみる
折角なので音程を変えてみましょう。
「Pitch」の左側の数字を下にドラッグします。
「12」で1オクターブです。
動画も用意しました。
WaveTablewを保存する
折角作ったので保存しておきましょう。
下図の赤枠部分を右クリックします。
1番上の「Save to Wavetables」をクリックします。
これで作成した「WaveTable」が保存されます。
作成したWaveTableを読み込む
読み込む方法は簡単です。
「WaveTable」の保存場所に「User」フォルダがあり、その中に保存した「WaveTable」は格納されます。
GIF動画を用意しました。
【無料】VitalAudioのVitalの使い方3(Text to wavetable編1)まとめ
なんとも素晴らしいですね。
このシンセが定価$200でセールで$99で売られていたら普通に買う気がします。
出来が良いし、Serumと似てはいますが、異なるものです。
Serumで出せないような音作りが可能です。
(これが無料で使えるってほんと素晴らしいの記事書いて少しでも広まる様に応援していきます)
次回はもう少し深く「Text to wavetable」を解説していきます。



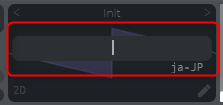
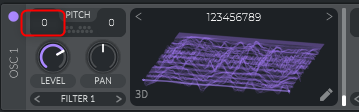
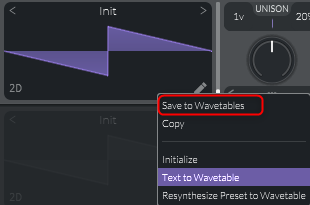


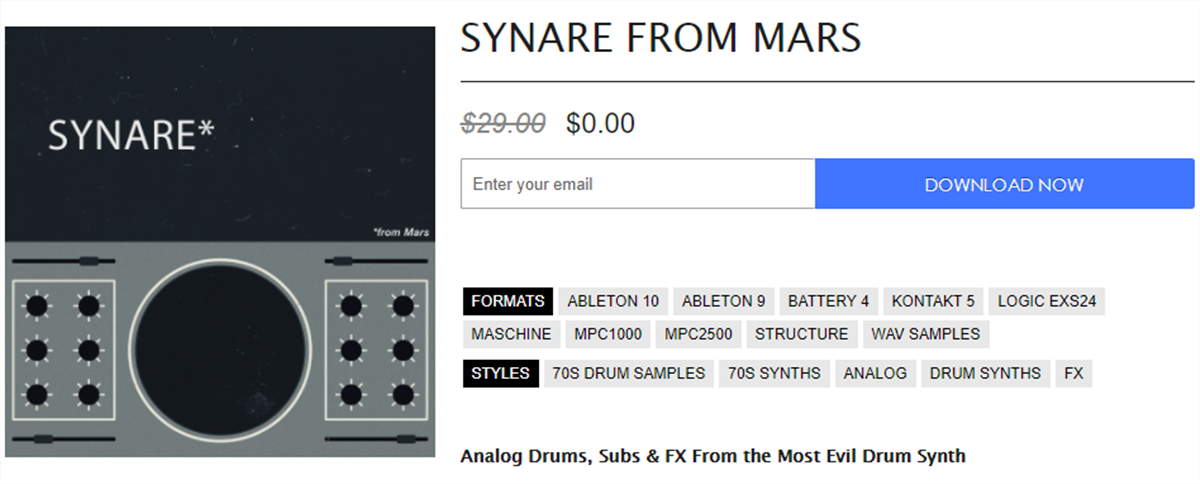

コメント