ArturiaのMellotron Vに自分のサンプルを読み込ませる方法
Chillout with Beats の管理人 yosi です。
只今セール中ですので、お持ちでない方は要チェックです。
まあこの動画を見て下さいな。
これを見て良いなと思っちゃった方は面倒ですが、やる価値ありますよ。
私は旧バンドルを持っていたのですが、デモった段階でアプグレを決めました。
(メロトロン音源は他にも持っているので、あまり目新しさは無いのですが、自分のサンプル読み込めるのは良過ぎです)
一つ注意点は読み込めるサンプルは8秒までです。
これほんと短すぎるんですよね・・・ここだけが不満です。
では実際に読み込む手順はもちろん、読み込むまでの流れを実際に解説していきます。
8秒以内のサンプルを用意する
まずは読み込むサンプルを用意します。
8秒以上のサンプルは勝手に切られます。
読み込み方は右したに「Edit」が表示されていない場合は、画面の右下の最大化アイコンをクリックします。

「Edit」が表示されたら「Edit」をクリックします。
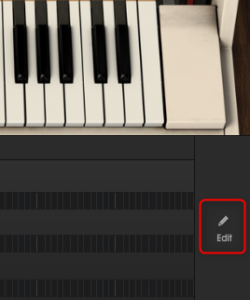
すると以下の様な画面が表示されます。
・サンプルは3つまで読み込めます。
・サンプルは波形が表示されている所にドラッグアンドドロップで読み込み可能
・「Load」からでも読み込み可能
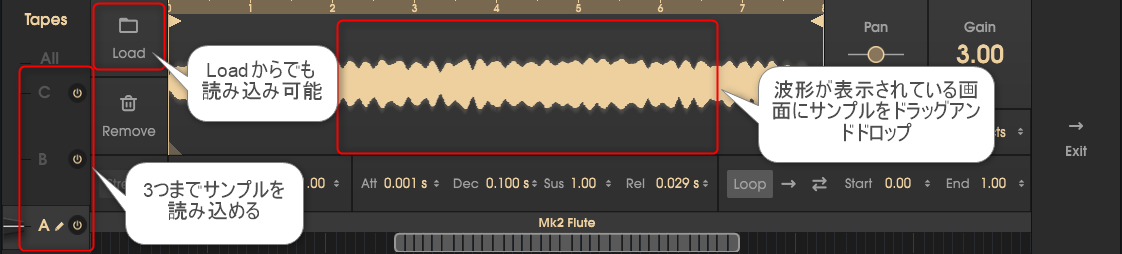
読み込んだら早速鳴らしてみましょう。
適当に鍵盤を弾いてみて下さい。
デフォルトではどの鍵盤を弾いても同じスピードで再生されます。
(オリジナルのサンプルを元にリアルタイムタイムストレッチが掛かります。)
そこでポイントがあります。
サンプルのBPMは読み込む前に合わせる(又はDAWのBPMをサンプルに合わせる)
鍵盤の弾く位置でスピードが変わらないので、読み込む前にBPMを合わせておきます。
面倒な場合はDAWのBPMをサンプルに合わせればOKです。
以下の動画を見てみて下さい。
120BPMのサンプルをDAWのBPMが130の場合です。
ちょっと合ってない感じがしますよね。
DAWのBPMを120にしました。
ちょっと元々よれていますが、今度はテンポに合いました。
サンプルによって丁度良いBPMがあると思うので、色々試してみて下さい。
ただFLStudioの場合、BPMに合わせるサンプルストレッチがまあ面倒なんです。
(Edisonは特に不便なのでこの辺だけはかなり不満)
FLStudioでのサンプルのストレッチについては別途記事書きます。
ABCのTapeをオートメーションを使って切り替える
これは他のシンセでも共有なのですが、一応書いておきます。
3つのTapeを切り替える場合は、左上のメニューから「Browse parameters」をクリックします。
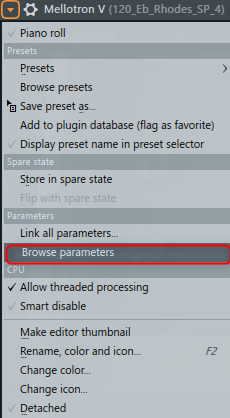
今回の場合は「Track Selector」です。
基本的に直前に触っていたパラメータがハイライトされます。
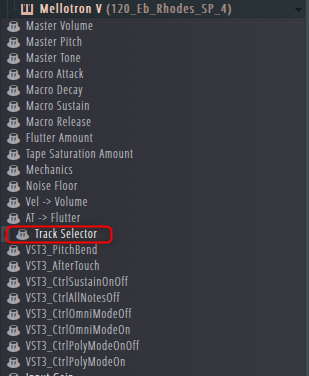
もし判らない場合は、パラメータが表示されている状態でノブ等を動かすとハイライトします。
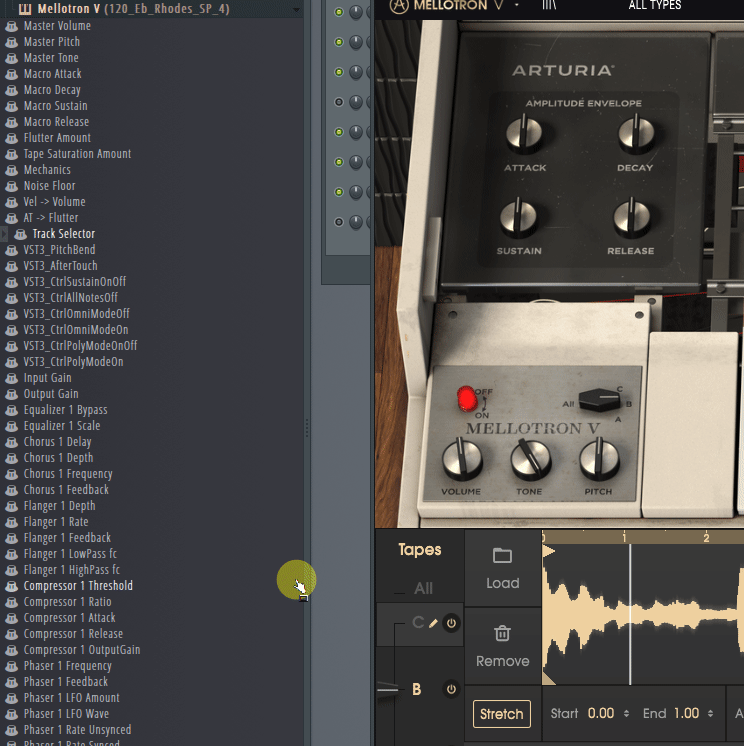
後は右クリックから「Create automation clip」です。

これで自由にオートメーション出来ます。
ArturiaのMellotron Vに自分のサンプルを読み込ませる方法まとめ
ちょっと面倒ではありますが、Mellotronサウンドがサンプルに掛けられるのはたまりませんね。
合う音、合わない音が顕著に表れます。
ちょっと時間切れで書けなかった事があるので、あと一回Mellotron Vネタを書くかもしれません。




コメント