【無料】BigfishAudio Momentumのスライサーとしての使い方2
管理人 の yosi です。
前回の記事はこちらです。
前回はスライサーの基本部分の解説でした。
今回はスライサーと連動して使えるエフェクトの解説です。
Momentumのスライサーと連動するエフェクトを使う
このエフェクト素晴らしいのは各スライス毎に設定を変更出来る点です。
(以降スライスエフェクト)
これはSlicexだと出来ませんし、他のSlice系プラグインでもここまで出来るのは無かったと思います。(パラアウトして外部で処理が一般的)
では実際にスライスエフェクトの使い方を解説していきます。
以下の場所がスライスエフェクトです。
スライスエフェクトを使う
使う方法は電源ボタンをクリックして有効にします。
あとは有効にしたいスライス上で上にドラッグすればそのスライスでエフェクトが有効になります。
エフェクトによって、On、Offと掛かるWetレベルの2種類があります。
エフェクトのパラメータを変更する
エフェクトによってはパラメータを持つ物があります。
例えば「Lo-Fi」エフェクトだと3つのパラメータがあります。
この3つのパラメータもそれぞれスライス毎に設定出来ます。
上部がタブになっており、選択するとそれぞれスライス毎の設定に切り替わります。
実際に動画にしました。
なお、後から気付いたのですが、「OVERLAY」を有効にすると複数のパラメータを重ねて表示する事が出来ます。
こんな感じです。
スライスエフェクトの種類を変更する
一見するとエフェクトは8種類だけに思えますが、実は変更出来ます。
電源ボタンの下にある点3つの場所をクリックするとスライスエフェクトを選ぶ画面が表示されます。
スライスエフェクトは全部で17種類あります。
まとめてスライスエフェクトを変更する
1つずつ掛かり具合を変更してると大変ですが、Momentumにはまとめて変更出来る機能があります。
スライスの左側に表示されているパラメータです。
これがかなり便利です。
上から解説してきます。
TRIM
この「+」と「-」で全体のバランスはそのままで増減する事が出来ます。
RANDOM
名前の通りランダムで設定してくれます。
なんかランダムに頼りたくなる時ってありますよね。
REPEAT
これがかなり良いです。
ドロップダウンリストになっているのですが、要は最初のスライスから〇番目までの設定をリピートするというものです。
CLEAR
名前のままで、設定をクリアしてくれます。
【無料】BigfishAudio Momentumのスライサーとしての使い方2まとめ
かなり便利な機能が豊富です。
エフェクトの種類も多いので、サウンドのバリエーションが増えます。
一通り解説したので、次回書くかはもう少し調べてから判断します。





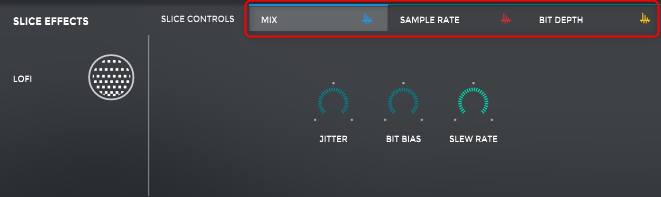
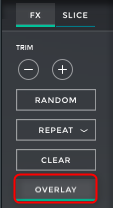
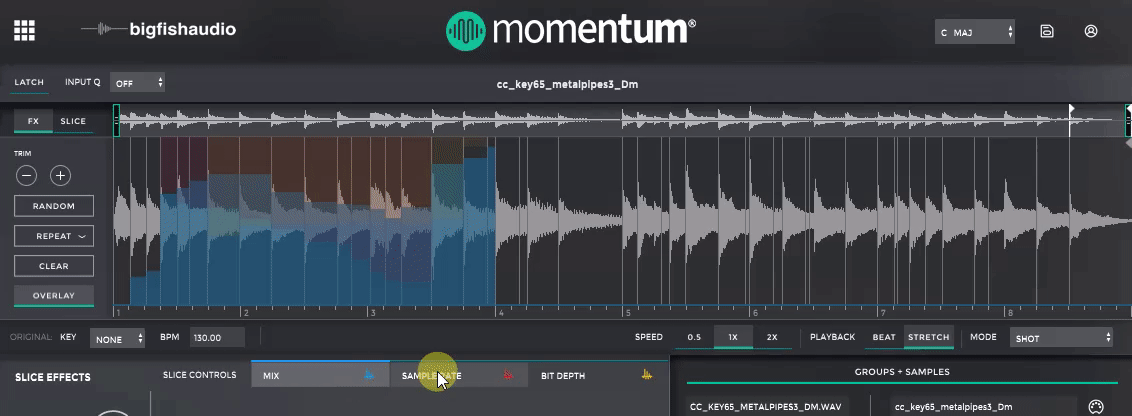

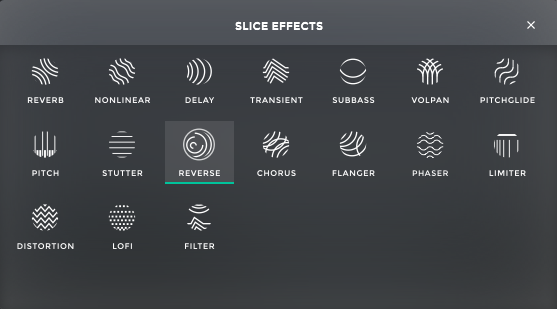
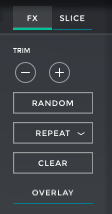
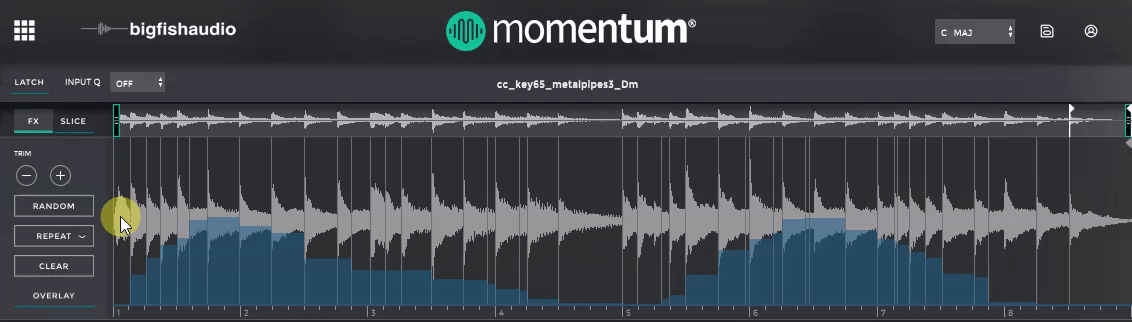
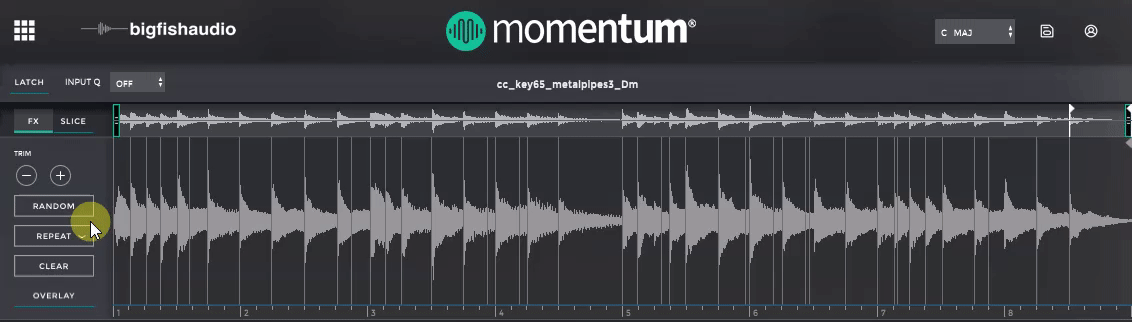
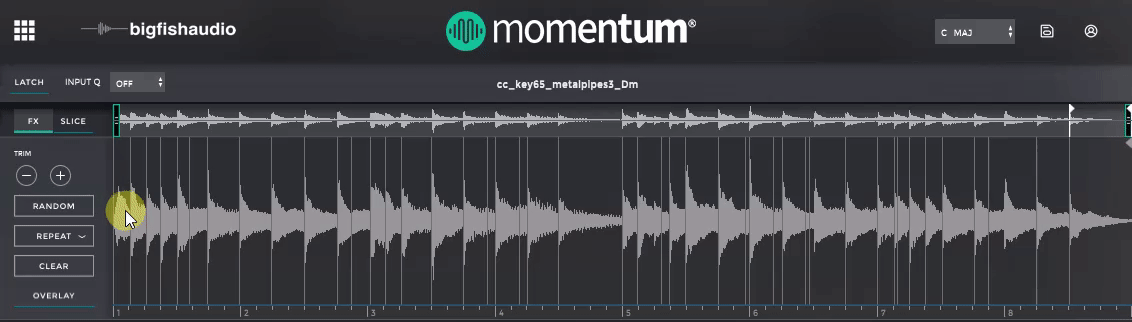
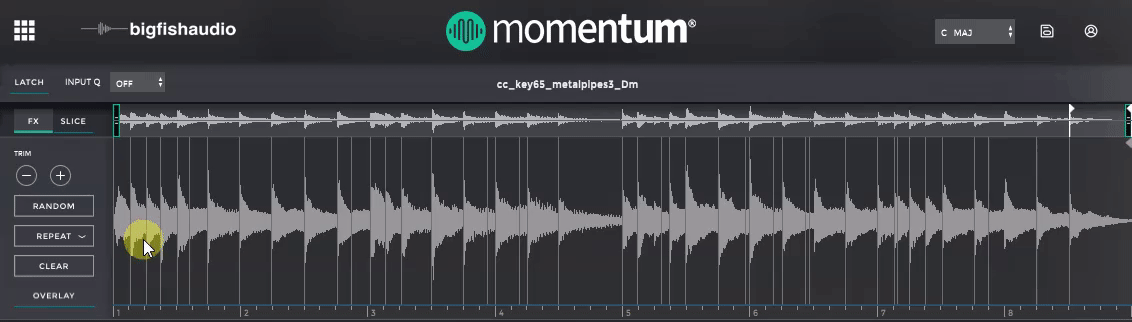

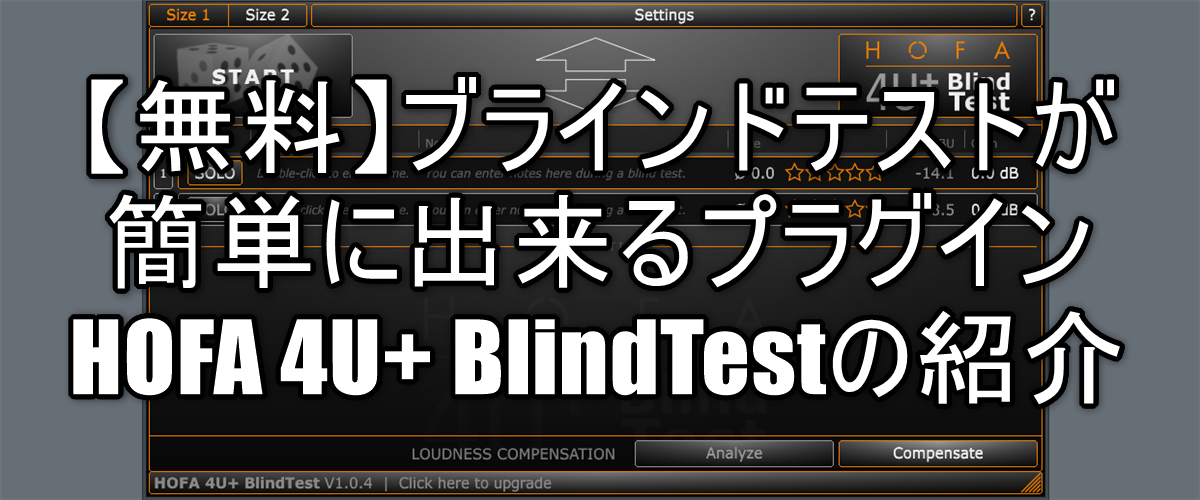
コメント