HY-PluginsのマルチサンプルスライサープラグインHY-Slicer2の使い方
何回かに分けて個人的に好きなHY-PluginsさんのHY-Slicer2の使い方記事を書いていきます。
最終的にはこの記事にまとめます。
HY-Slicer2は一般的なスライスサンプラーの様なMIDIダンプして鳴らすような使い方は出来ません。
大きなカテゴリだとスライサーなんですが、別物と考えた方が良いです。
HY-Slicer2は複数のサンプルをスライスして並べる事が出来、ステップシーケンサによるエフェクト機能が付いており、この二つの相乗効果により他には無いプラグインへと昇華しています。
この使い方シリーズでは以下の内容の解説を予定しています。
(途中変更する可能性もあります)
・「Sampler」と「TrackFX」の使い方
・「Slicer」の使い方
・「Step FX」と「Multi FX」の使い方
・「Grid SEQ」の使い方
・DAWからMIDIでパターンをコントロールする方法
購入は以下で出来ます。
概要
この記事ではHY-Slicer2の基本的な機能、搭載エフェクトを軽く解説します。
文字ばかりなのでちょっとだけ音も用意しました
ギターのリフを再構築しただけなんですが、HY-Slicer2だとこういう事が簡単に出来て非常にクリエイティブです。
細かい話は使い方記事で書きますが、Grid SEQのグリッド毎にエフェクトやリバースの設定が入れられるので、かなり作り込みが出来ます。
同じ事をFL StudioのSlicexでやろうとすると外部エフェクトを使いつつオートメーションを使ってとかなり面倒です。
元の音はこんな感じです。
かなり雰囲気が変わっていると思います。
基本機能
普通のスライサーと異なる部分としてはスライサーが8基搭載されている点、シーケンサ内蔵でエフェクトが豊富な所です。
- Slicer8基
- 5つのSamper・Track
- スライス・サンプルをトリガーするGrid SEQ内蔵(グリッド・シーケンサー)
- Step FX(マルチエフェクト4基)
- Master FX(EQ、コンプレッサー、クリッパー、リミッター)
- サンプルブラウザ
搭載エフェクト
HY-Slicer2には「Track FX」、「Step FX」、「Mastere FX」が搭載されています。
それぞれに搭載されているエフェクトが異なります。
Track FX

Track FXには以下のエフェクトが搭載されています。
順番の入れ替えも出来ます。
- Tilt: サウンドの高域または低域を強調または抑制するイコライザーエフェクト。
- Compressor: 信号のピークレベルを制御するコンプレッサーエフェクト。
- Lofi: 信号を「汚す」効果を持つローファイエフェクト。
- Drive: オーバードライブ/ディストーション効果のドライブエフェクト。
Step FX
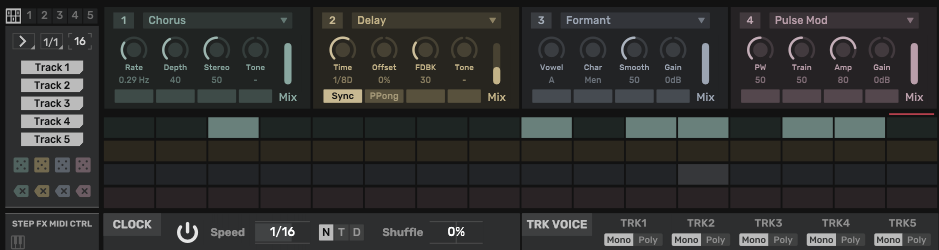
Step FXは4基あり17種類のエフェクトから1つずつ選択出来ます。
16個のグリッドかMIDIノートによりONとOFFを設定出来ます。
「Step FX」には以下の17種類のエフェクトが搭載されています。
- Delay: ディレイエフェクト。
- Chorus: コーラスエフェクト。
- Flanger: フランジャーエフェクト。
- Comb Filter: コームフィルターエフェクト。
- Tremolo/Panner: トレモロ/パンナーエフェクト。
- SVF: 状態変数フィルターエフェクト。
- Formant Filter: フォーマントフィルターエフェクト。
- Lofi: ローファイエフェクト。
- Fold Distortion: フォールドディストーションエフェクト。
- Pulse Modulation: パルス変調エフェクト。
- Ring Modulation: リング変調エフェクト。
- Frequency Shifter: 周波数シフターエフェクト。
- Reverb: リバーブエフェクト。
- Tape Stop: テープストップエフェクト。
- Repeat: リピートエフェクト。
- Reverse: リバースエフェクト。
- Distortion: ディストーションエフェクト。
Mastere FX

「Master FX」には以下の4種類のエフェクトが搭載されています。
- EQ: 3バンドのイコライザー。
- Compressor: 入力信号の音量を自動的に制御するコンプレッサー。
- Clip: ハード、ソフト、キュービック、サインの4種類のクリップタイプを持つクリップエフェクト。
- Limit: (マニュアルには記載が無いがバージョンアップで搭載されたと思われる)
この他にSend FXとして「Delay」と「Reverb」も搭載されています。


シグナルパス
「Slicer」は8機、「Grid SEQ」、「Samper」、「Track FX」は5つ、そして「Step FX」と「Master FX」と色々な単語が出てくる為、シグナルの経路を理解していないと混乱してしまいます。
以下がマニュアルにありました。
この流れを頭の中に入れておくと理解が速いです。
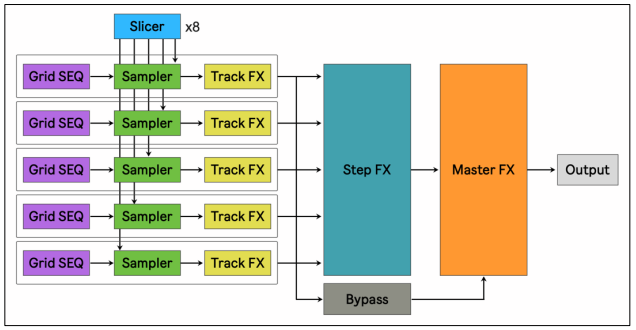
マニュアルから引用
各名称のGUI上の配置は以下の様な感じです。
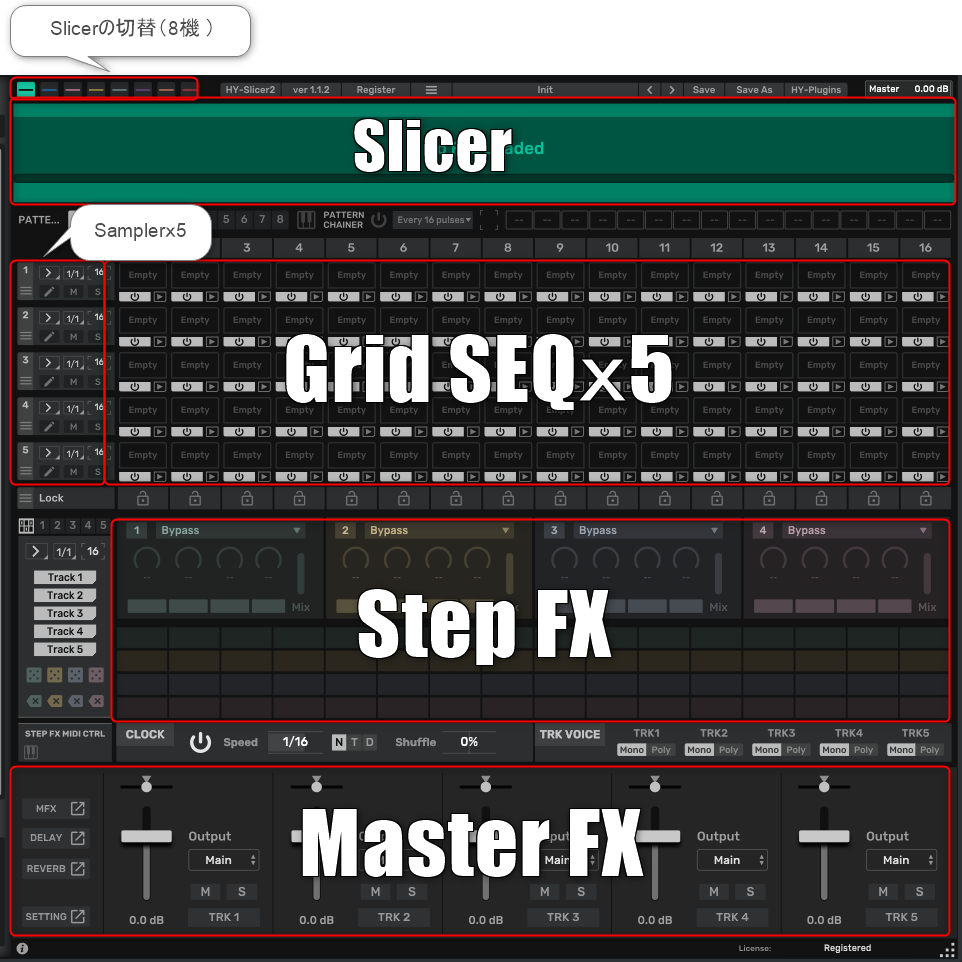
上図の説明で「Slicer」とすべき所を「Sampler」となっていたので修正しました。
「Track FX」は各「Samper」の中にあります。
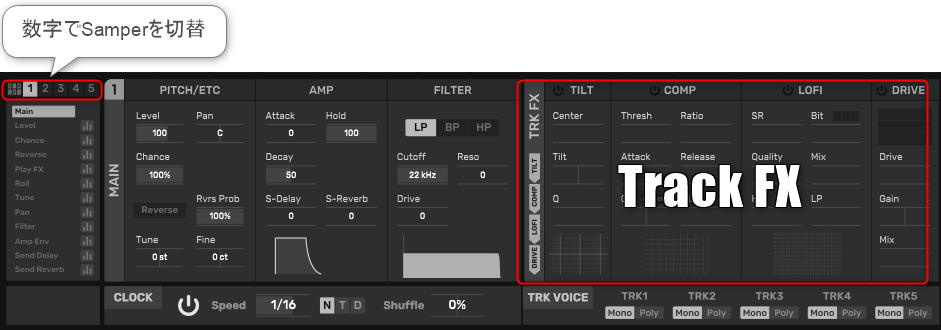
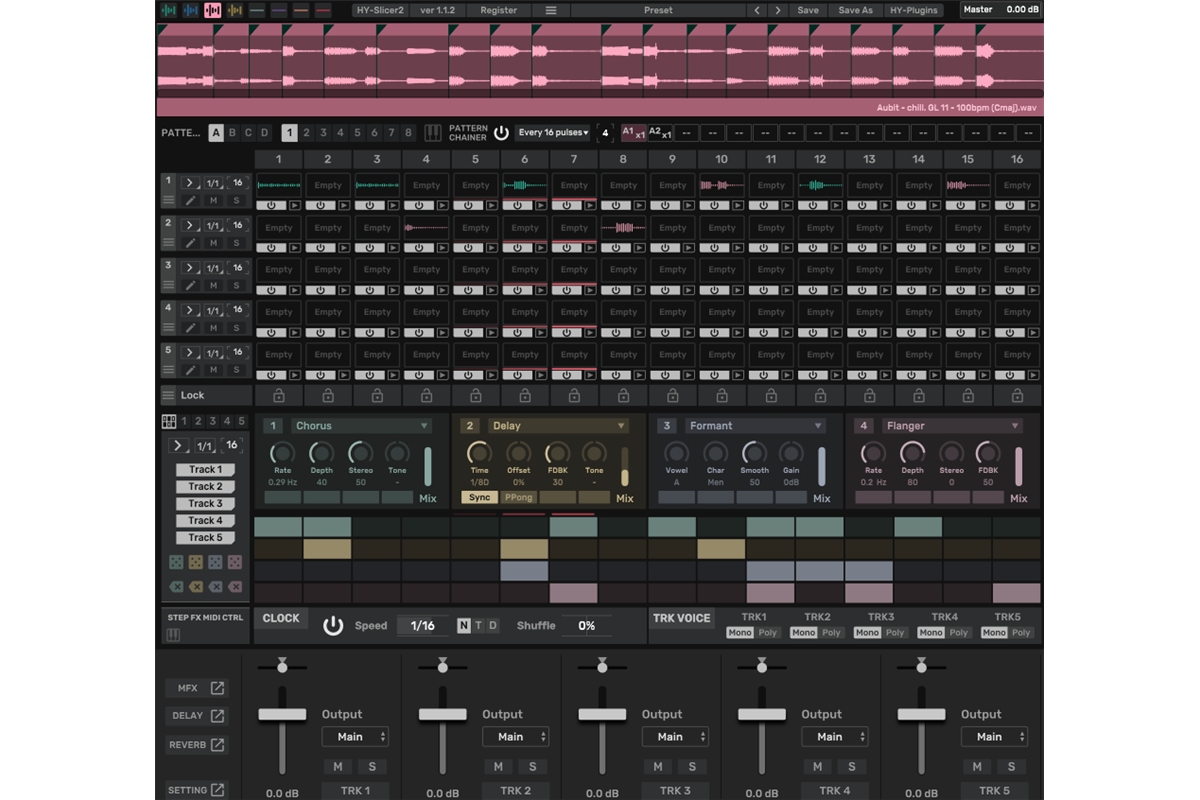
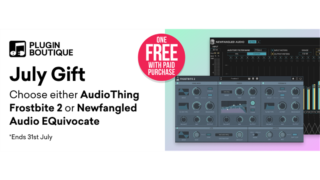

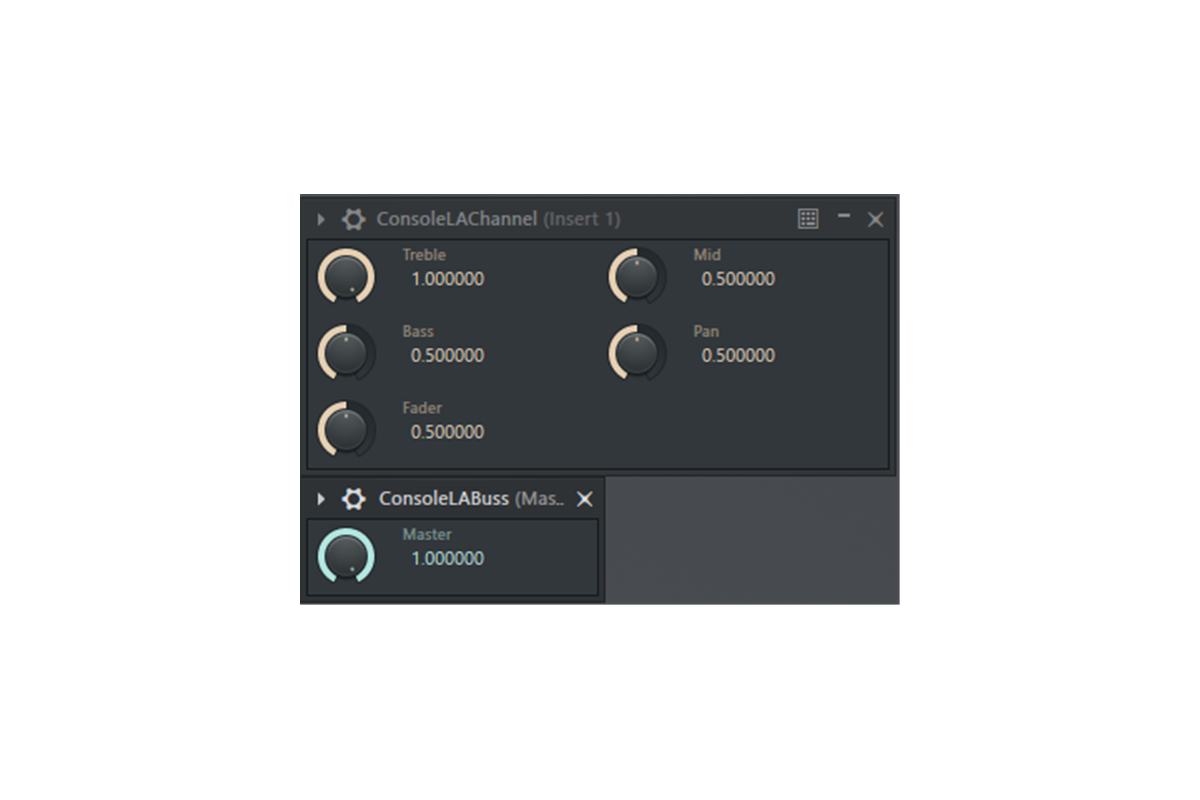
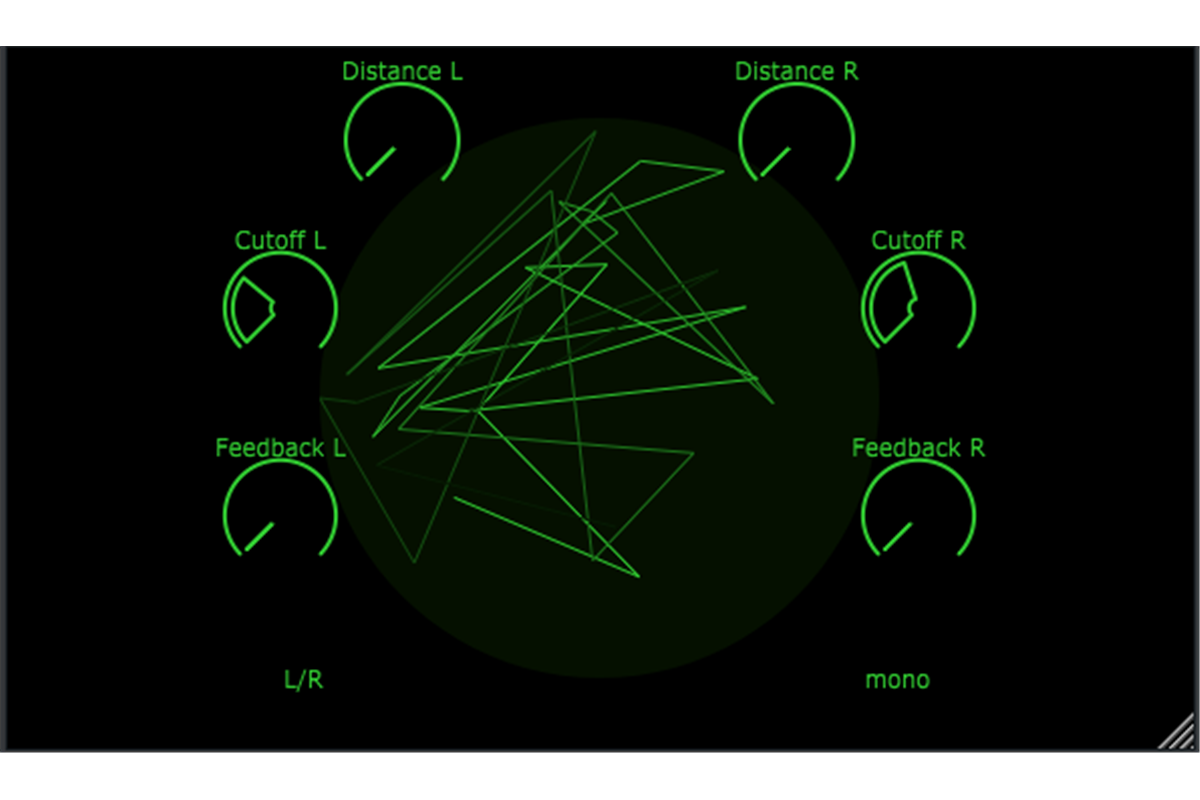
コメント