第四弾です。
前回までの記事はこちらからどうぞ。
今回はパッド部分を解説していきます。
ちょっと長くなるのと時間が取れないので二回に分けます。
この記事は以下の内容でお送りします。
・パッドへMIDIコントローラーをアサインする方法
・パッドの使い方
パッドの概要
Chordjamには16個のアサイン可能なパッドが搭載されており、コードやAlphaを個別にアサインして、MIDIコントローラでトリガーすることができます。
MIDIコントローラーへの割り当ては、「設定」タブ→「MIDI CCマッピング」→「トリガーパッド#1~#16」で行います。
パッドセクションには以下のアイコンからアクセスできます。
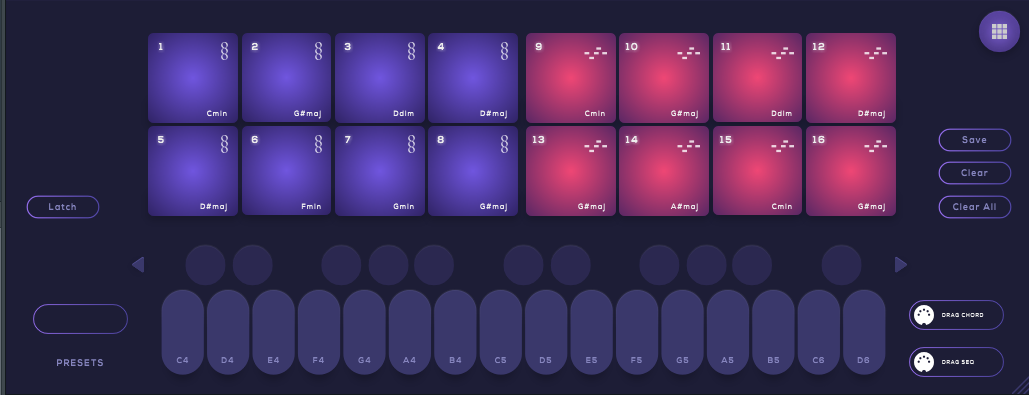
パッドはライブやリアルタイムレコーディングで威力を発揮します。
(打ち込みで使うメリットは低いかと思います)
注意すべき点ははシーケンサーとは連携等は無いので、基本別機能としてとらえた方が理解し易いかと思います。
このパッドをトリガーする為にMIDI CCを各パッドに割り当てる必要があります。
(MIDIノートではありません)
その為、通常の打ち込みで使うにはエディットが面倒です。
とは言え「Maschine」の様な16個のパッドを備えたMIDIコントローラーがあればコードやアルペジエイターアサイン出来ます。
こんな感じです。
左半分はコードを割り当てていて、右半分はARPを割り当てています。
パッドへMIDIコントローラーをアサインする方法
ここでは「Maschine」と「FLStudio」を使った方法をご紹介します。
MIDIコントローラーはMIDI CCをパッドにアサイン出来る必要があります。
MaschineのパッドにMIDI CCを割り当てる
まずは「Maschine」のパッドにMIDI CCを割当ますので、Controller Editorを開きます。
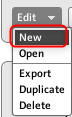
右側の「Edit」から「New」を選択します。
あとは各パッドにMIDI CCを割当ます。
やり方はまずパッドをダブルクリックします。
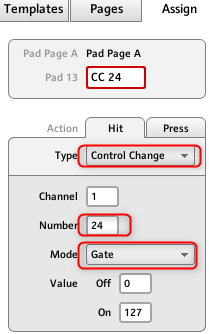
「Type」を「Control Change」にして「Number」を「40~55」を指定します。
「Mode」は「Gate」にします。
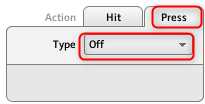 そして「Press」タブを選択し「Type」を「Off」にします。
そして「Press」タブを選択し「Type」を「Off」にします。
MIDI CCの番号は「ChordJam」のデフォルトがMIDI CC 40~55になってる為です。
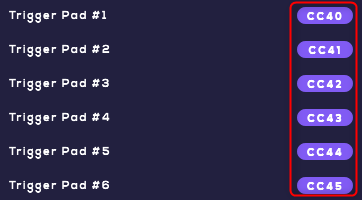
1つずつ「Type」を「Control Change」に変更するのは面倒なので、Shift を押しながらクリックしてまとめて選択して変更すると楽です。
作ったテンプレートは一応「File」から「Save Configuration」で保存しておきましょう。
(Mashineの中に保存されるのでバックアップとしてです)
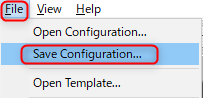
FLStudioでMIDIコントローラの設定をする
「FLStudio」で「Maschine」から「Chordjam」に直接MIDI CCを送る設定をします。
「OPTIONS」から「MIDI settings」をクリックします。(又はF10)
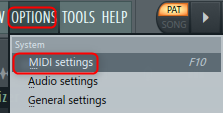
「Input」の「Maschine Controller In」を選択して「Enable」が点灯していなければクリックして点灯させます。
そして適当な「Port」を指定します。(他と被らなければ何番でもOKです)

設定が終わったら「x」で閉じます。
「Chordjam」のMIDI portと「Maschine」のMIDI port番号と合わせます。
「Chordjam」を開き、歯車アイコンをクリックして「Input port」を先ほど設定した「Port」と合わせます。
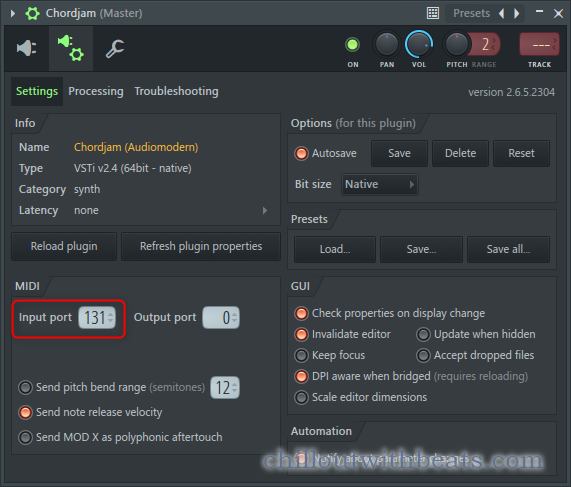
以上で準備は完了です。
パッドの使い方
パッドには16個までコードやARPを割り当てる事が出来ます。
FLStudioを使ったMIDIコントローラー(Maschine)への割り当て方法は前回の記事を参考にして下さい。
このパッド素晴らしいのは良くあるコードを割り当てるだけではなく、ランダマイズした状態をスナップショットの様に記録出来る点かと思います。
この辺の解説は「パッドを使ったTips」でします。
まずは割当、削除方法の解説から。
パッドへのコードの割り当て方法
パッドへのコードの割り当て方法はまず割り当てたいコードを弾き、パッドをクリックすると割り当て出来ます。
図と言葉での説明より動画の様が判り易いと思うので、動画を用意しました。
パッドへのARPの割り当て方法
登録方法はコードと同じですが、ARP状態で登録するとARPの状態で登録されます。
こちらも動画を用意しました。
パッドの削除方法
削除は右側にある「Clear」ボタンから行います。
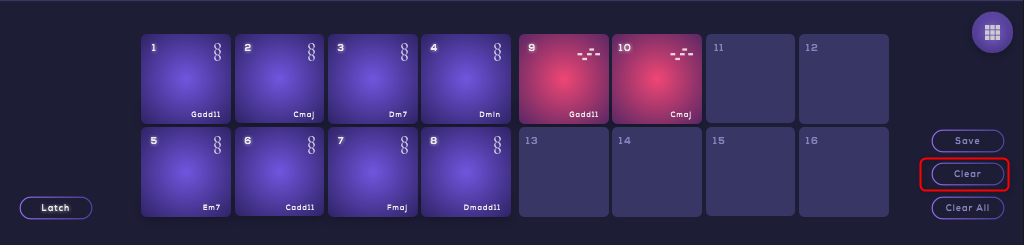
「Clear」ボタンをクリックして削除したパッドをクリックします。
なおこの「Clear」ボタンはトグル式で一度クリックするともう一度クリックするまで「Clear」が有効な状態です。
全てリセットしたい場合は「Clear All」で全削除が出来ます。
「Chordjam」にはUndo機能が搭載されていますので、間違って削除してしまっても戻す事が出来ます。(プラグインでUndo機能を搭載は有難い限りですね)
場所がちょっと判り辛いですが、BPMの隣のアイコンです。

パッドを使ったTips
最初単純にコードやARPを割り当てる為だけのパッドだと思ったのですが、ちょっと異なりました。
「Chordjam」でランダマイズ出来るパラメータの内、以下の赤枠の3カテゴリでランダマイズした状態をスナップショットの様にパッドに記録しておけるのです。
勿論自分で調整した状態も同様にパッドに記録出来ます。
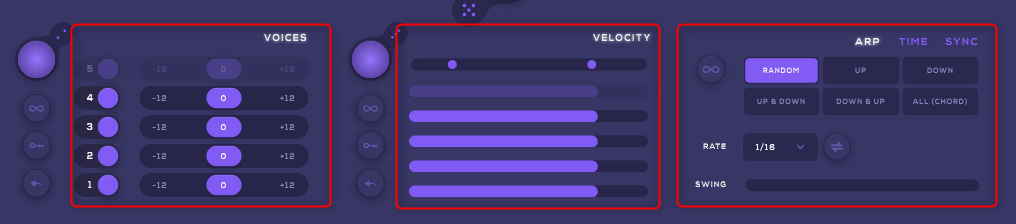
ランダマイズを有効にして何度か弾いて良かった音をパッドに登録するといった事が出来ます。
スナップショットの様な物なので同じコードでも異なるVOICE設定やコードとARP両方を別々のパッドにアサインしておくことが出来ます。
動画を用意しました。
上の動画では弾くたびにランダマイズされるようにしていますが、ランダマイズボタンで特定のパラメータのみランダマイズをさせて気に入ったパラメータになるまで試す事も出来ますし、一部のみ弾くたびにランダマイズされるようにも勿論出来ます。
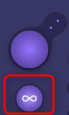
弾くたびにランダマイズされるようにするには左図の赤枠のアイコンを有効にすると出来ます。
動画も撮ってみました。
動画の最初は手動のランダマイズ、後半は自動ランダマイズ機能を使っている様子です。
ランダマイズについては以前の記事で書いていますので、詳しくは以前の記事を参考にして下さい。
DAWへコードのエクスポート
なおパッドに割り当てたコードに関してはドラッグアンドドロップでDAWに貼り付けが可能です。(ARPは出来ません)
やり方はパッドをクリックしてから「DRAG CHORD」をDAWにドラッグアンドドロップします。
まとめ
何か面白いTips等を見つけたらまた記事を書きますが、Chordjamの記事はこれで一旦終わります。
個人的にちょっと気になるのは以下の点です。
・パッドを連続して叩いた際に反応が悪い
・パッド間をドラッグアンドドロップで入れ替え出来ない
・パッドにアサインした内容を編集出来ない
ただAudiomodernさんはしっかりアップデートをしてくれるデベロッパーさんなので、次のアップデートに期待したいと思います。




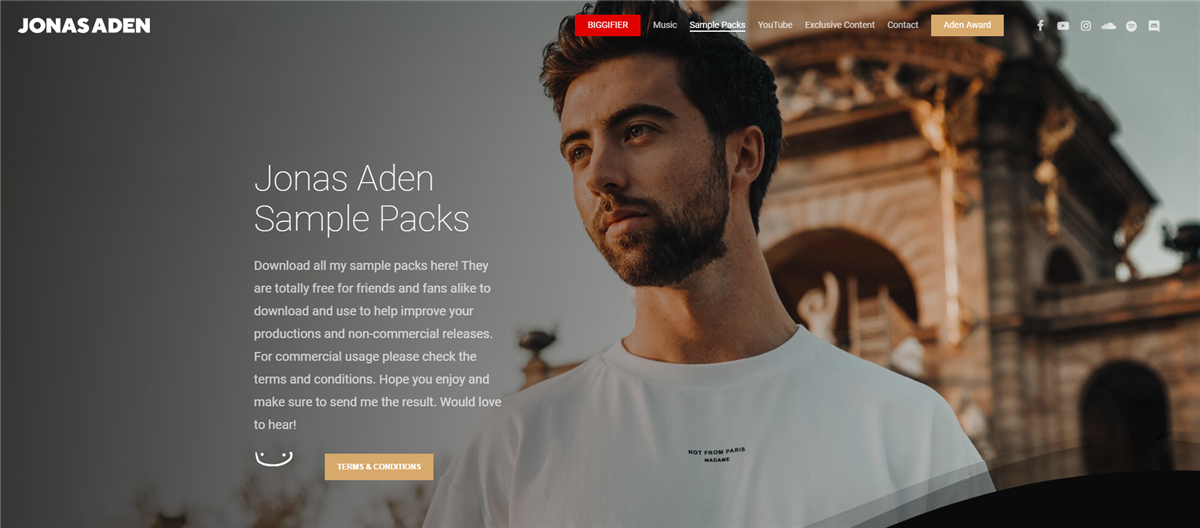

コメント