Rift Filter LiteのFL Studioでの使い方①
「Rift Filter Lite」が非常に優秀なのでFLStudioでの使い方として以下の方法を解説します。
「Rift Filter Lite」のダウンロードは以下の記事からどうぞ
(一応期間限定のようなのでお早めに)
この記事で解説するのは以下の2つです。
・Envelope Controllerを使う方法
「Rift Filter Lite」はフィルターのエフェクトプラグインなので前提として音源が必要です。
この記事は既に音源がある状態で進みます。
早速解説していきます。
オートメーションを使う方法
「Rift Filter Lite」はFilterの種類は申し分ないのですが、LFOが搭載されていないので、オートメーションする必要があります。
やり方は「Rift Filter Lite」を開き、左上の▼から「Browse parameters」をクリック
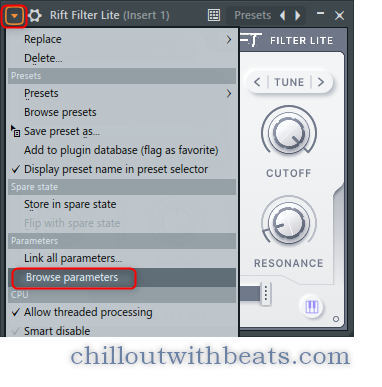
ブラウザにパラメータの一覧が表示されますので、オートメーションしたいパラメータ上で右クリックから「Create automation clip」をクリックします。
(ここではCutoffでオートメーションクリップを作成します)
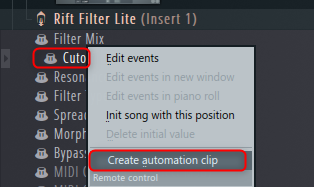
以下の様な感じでオートメーションクリップが出来ますので、好きな形にします。
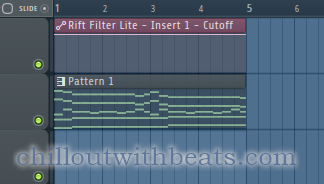
適当に作ってみました。
この他にオートメーションクリップをLFOとして動作させることも出来ます。
オートメーションを作ったら、オートメーションクリップ上部の色が違う部分をダブルクリックします。
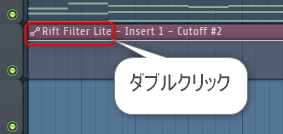
表示されたダイアログで「LFO」をクリックします。
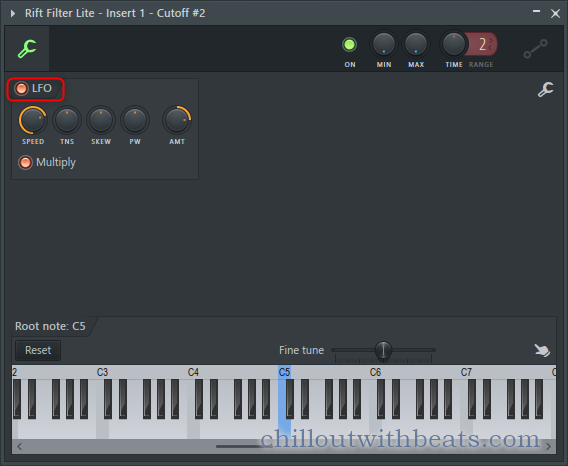
これでオートメーションクリップをLFOとして使えるようになります。

調整は各つまみで行います。
スピードはどうやら目分量で合わせるしかない様です。
ノブを動かす時に Ctrl を押しながらマウスをドラッグすれば細かくメモリを動かす事が出来ます。
なおオートメーションクリップに関しては色々記事を書いていますので、こちらもどうぞ





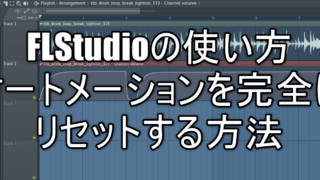
Envelope Controllerを使う方法
オートメーションでも良いのですが、Future系の様なこまかい編集が必要な場合は、オートメーション書くのは大変なので、「Envelope Controller」を使うと良いかと思います。
こんな感じです。
やり方はまず「Envelope Controller」を音源として読み込ます。
どこにいるか判らないという方は「Chanel Rack」の「+」から「More plugins」をクリック
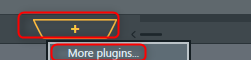
画面下の「Find」に「Env」を入力します。
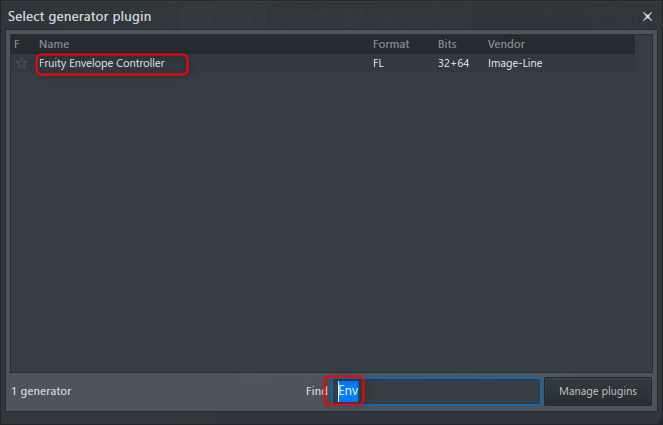
すると「Fruity Envelope Controller」が表示されますので、ダブルクリックで読み込めます。
「Rift Filter Lite」を開き、左上の▼から「Browse parameters」をクリック
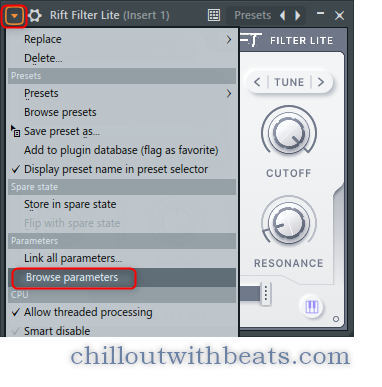
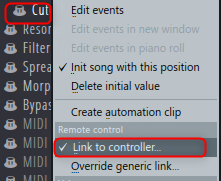
ブラウザにパラメータの一覧が表示されますので、オートメーションしたいパラメータ上で右クリックから「Link to controller」をクリック
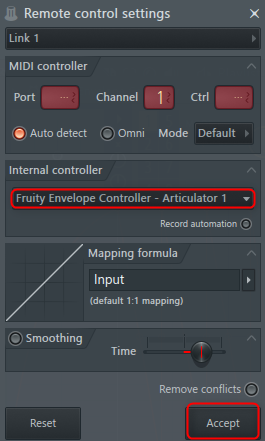
「Internal controller」の「Fruity Envelope Controller – Articulator 1」を選択し「Accept」をクリックします。
なお「Articulator 1」は下図の「1」の事です。

あとは「Tempo」をオンにしてエンベロープを作ります。
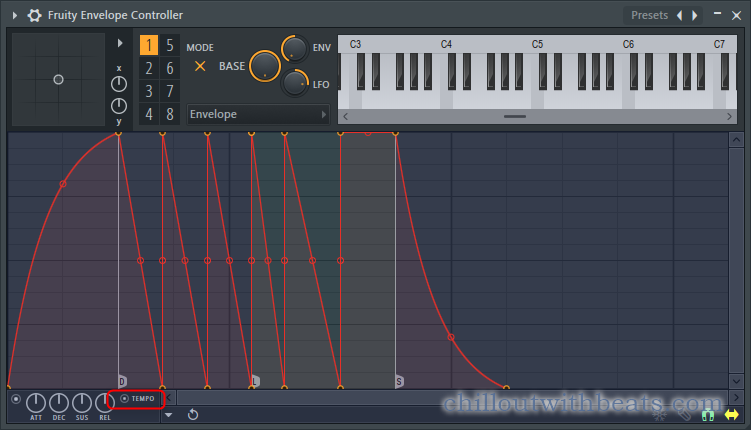
以上で完成です。
「Envelope Controller」についても記事を書いていますので宜しければこちらをどうぞ。
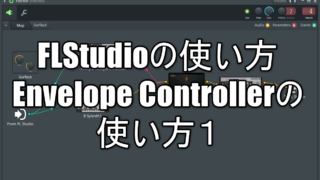
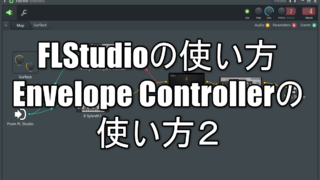
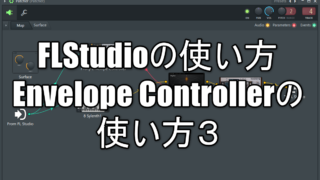
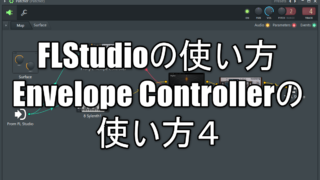
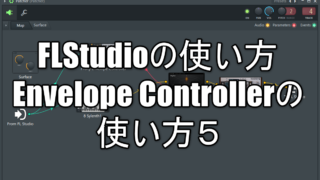
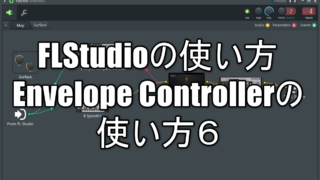
Rift Filter LiteのFL Studioでの使い方①まとめ
「Rift Filter Lite」とFLStudioは相性が良いですね。
あまりエフェクトをお持ちでないという方は「Rift Filter Lite」は無料で素晴らしいです。
次はもう少し「Rift Filter Lite」寄りの使い方を解説しようと思います。

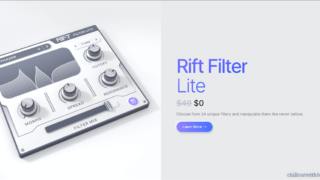

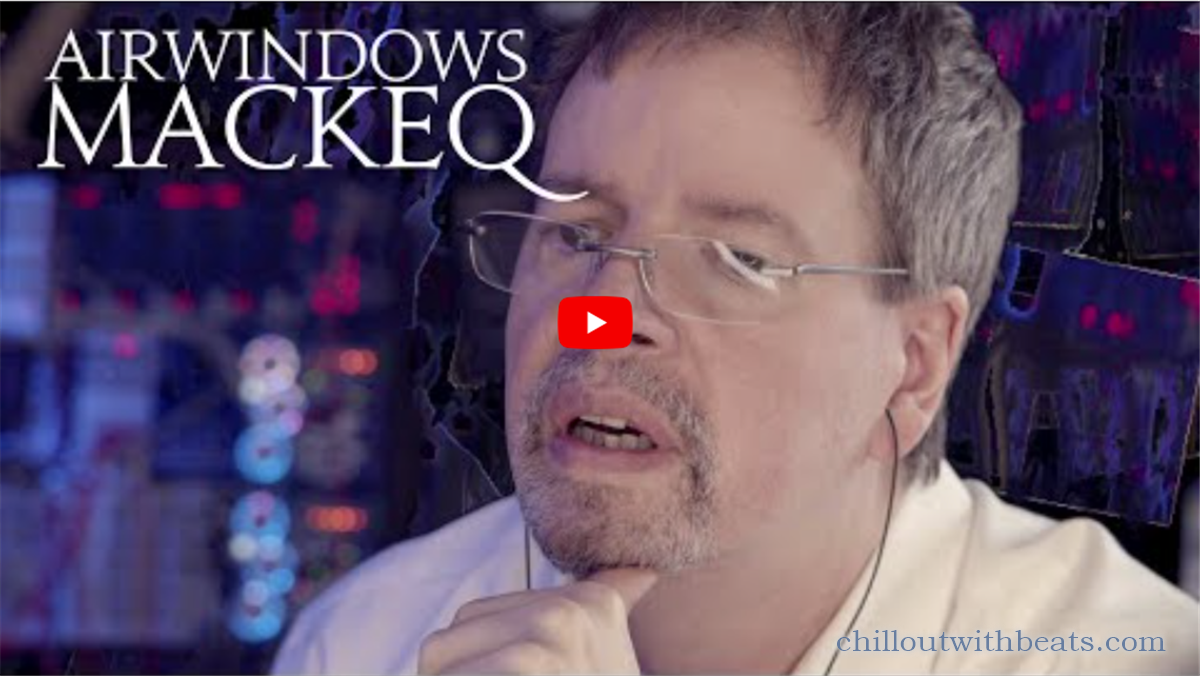

コメント