FLStudioの使い方 オートメーションのコピーと複製方法4種解説
管理人の yosi です。
FLStudioのオートメーションクリップネタ続きます。
この記事は以下の内容でお送りします。
・オートメーションクリップのコピーとペースト(2種)
ちょっと「複製」と「コピー」と言う単語が同じ意味ですが、「コピー」という単語は「ペースト」とセットの場合に使います。
オートメーションクリップの複製方法(2種)
複製と言っても2パターンあります。
・オートメーションクリップを別のクリップとして複製する
(片方変更してももう片方は変更されない)
単純に同じものを複製する
単純に同じものを複製します。
Shift を押しながらオートメーションクリップをドラッグです。
オートメーションクリップを別のクリップとして複製する
メニューから「Make unique」をクリックします。
注意点は一度複製してからやらないと意味がありません。
オートメーションクリップのコピーとペースト(2種)
これはオートメーションを他のパラメータのオートメーションに貼り付けたい時に使います。
これもやり方は2種類あります。
・複製してから割当先を変更する
コピーアンドペースト
まず準備ですが、コピー元とペースト先のオートメーションクリップが必要です。
以下の画像では上が「コピー元」で下が「ペースト先」です。
やり方は上の「コピー元」のオートメーションクリップをダブルクリックします。
右上端のスパナアイコンをクリックし「Copy state」をクリックします。
次に下のペースト先オートメーションクリップをダブルクリックします。
右上端のスパナアイコンをクリックし「Paste state」をクリックします。
これでペースト出来ました。
一応動画も用意しました。
複製してから割当先を変更する
これはある意味複合技です。
一度複製を作ってから割当先を変更する方法です。
まずは Shift 押しながらドラッグアンドドロップで複製します。
オートメーションクリップの上部をクリックで「Make unique」をクリックします。
こんどは複製したオートメーションクリップを割り当てたいパラメータ上で右クリックします。
「Link to controller」をクリックします。
「internal controller」のリストから先ほど複製で作成したオートメーションクリップを選択し、「Accept」をクリックします。
以下のような感じになります。
ただし全く同じオートメーションクリップなら2つ用意する必要はありません。
「internal controller」の所で同じオートメーションクリップを選択すれば、1つのオートメーションクリップで2つのパラメータを動かすことも出来ます。
FLStudioの使い方 オートメーションのコピーと複製方法4種解説まとめ
慣れると他のDAWのやり方が使い辛くなります。
他のDAWだと基本1パラメータ1オートメーションだと思います。
1パラメータ1オートメーションは判り易いですが、手間がかかります。
複数オートメーションだと組み合わせが自由自在なのでクリエイティブな部分にも影響します。
と言う事で?まだオートメーション系が続きます。
次回はオートメーションクリップの長さ変更です。

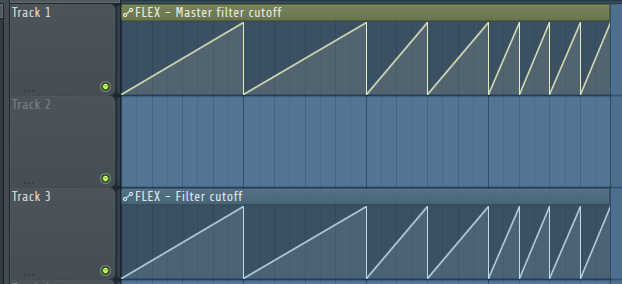
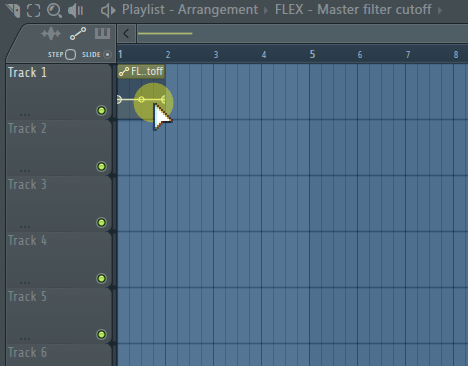

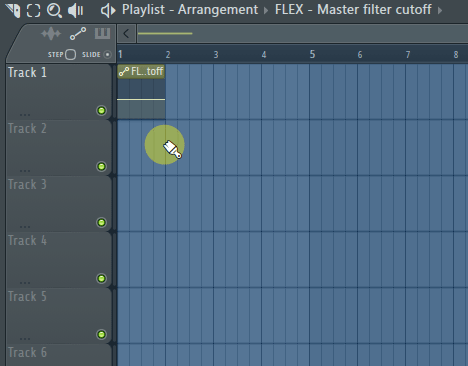

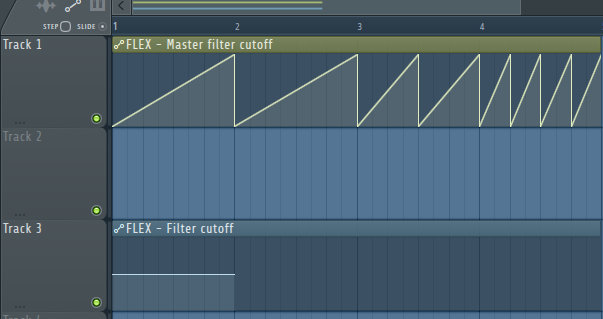
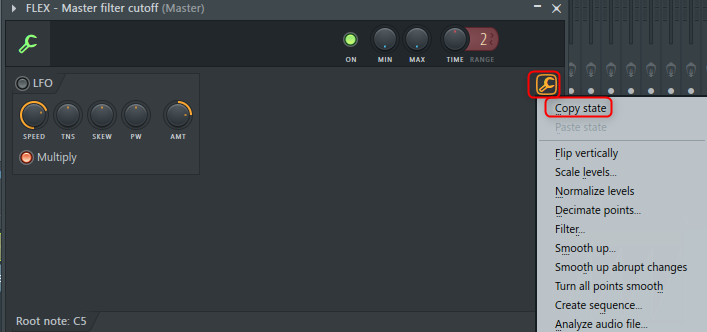
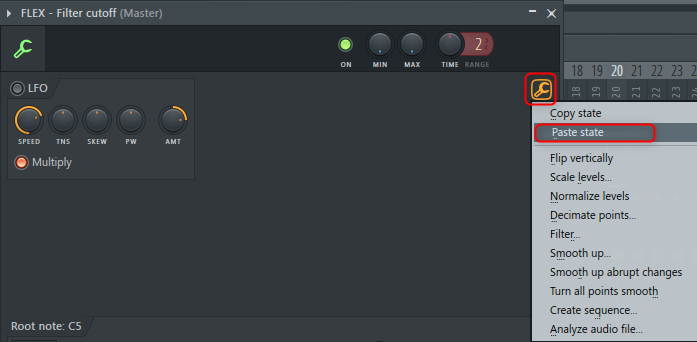

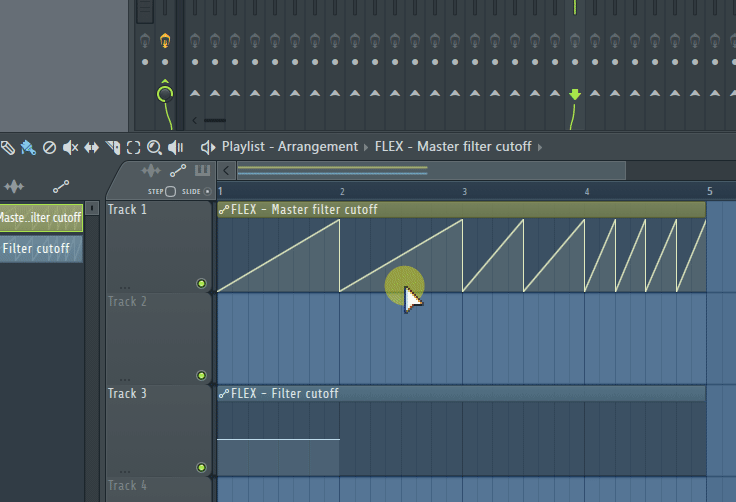
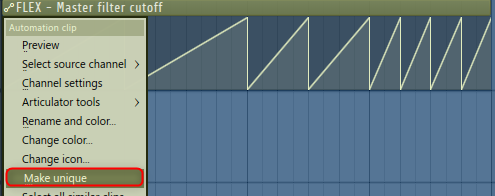
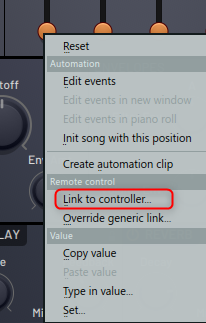
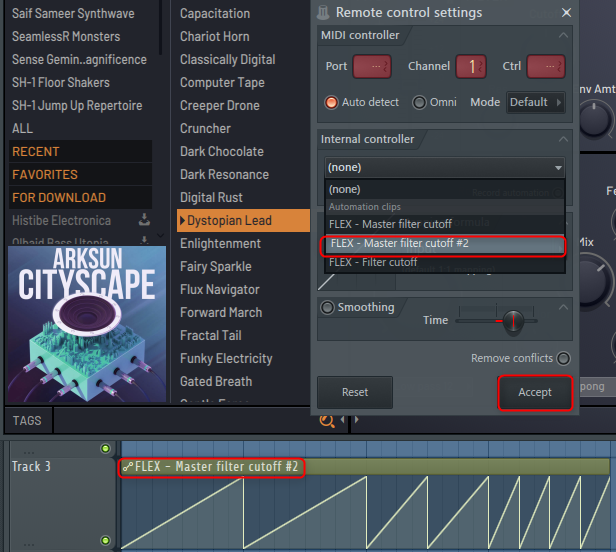
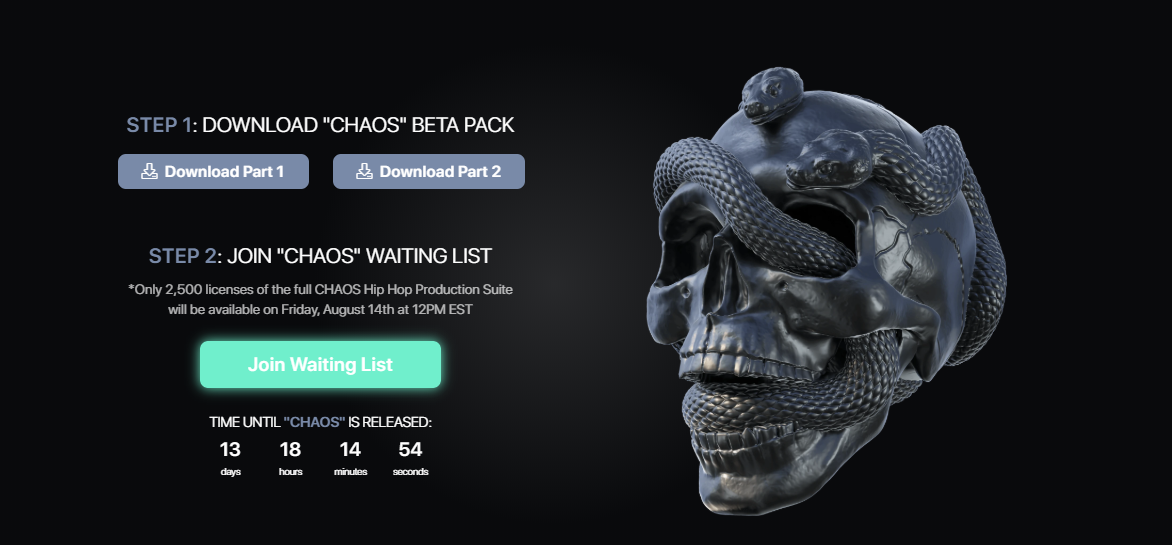

コメント