Chillout with Beats 管理人の yosi です。
シンセをレイヤーで重ねる時に同じ動きなのにオートメーションそれぞれ作るの面倒ですよね。
オートメーションは複数のパラメータにアサイン可能です。
そしてその際に変化幅も調節出来るのでかなり使えるんです。
このGIF動画を見てみて下さい。
一つのオートメーションで二つのシンセのパラメータを動かしています。
(Resonanceは反転して動かしています)
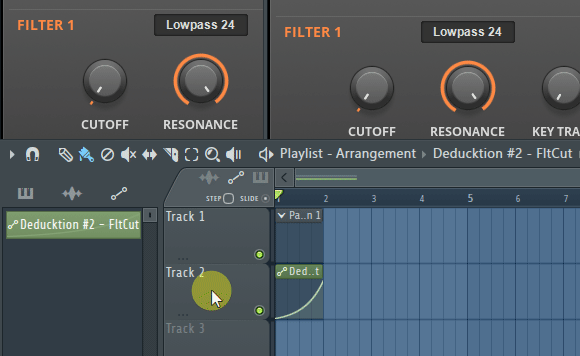
では早速やり方を解説していきます。
一つのオートメーションで複数のシンセに割り当てる
まずは一つのオートメーションを複数のシンセに割り当てます。
適当なシンセを読み込んでください。
ここでは無料のDeducktionを使います。
まずオートメーションクリップを作成します。
左上の▼から「Browse parameters」をクリックします。
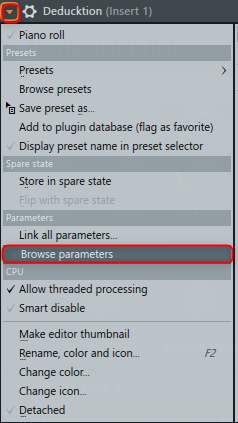
ブラウザにパラメータが表示されますので、オートメーションクリップを作成したいパラメータで右クリックします。
「Create automation clip」をクリックします。
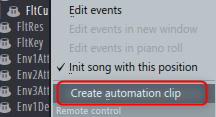
この時GUIでパラメータを動かすと自動で選択されます。
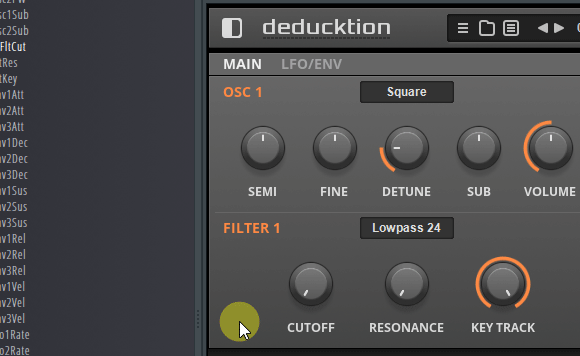
次に二つ目のDeducktionを読み込みます。
先ほど同様左上の▼から「Browse parameters」をクリックします。
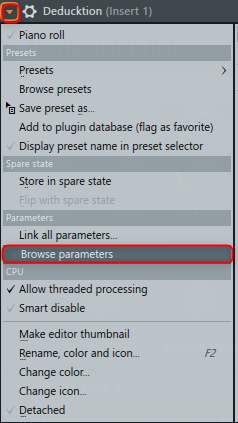
ブラウザにパラメータが表示されますので、オートメーションクリップを作成したいパラメータで右クリックします。
ここで先ほどとは変わり「Link to controller」をクリックします。
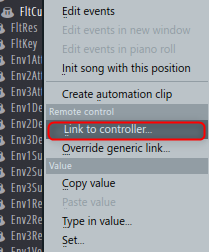
ここで「internal controller」から一つ目のシンセで設定したパラメータ名が表示されていますので、それを選択します。
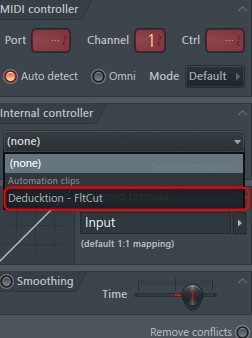
「Accept」をクリックすれば設定完了です。
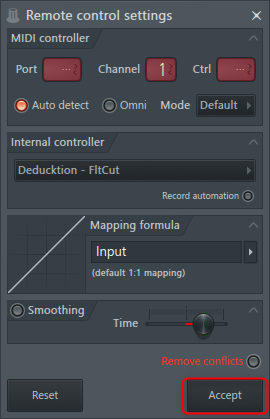
オートメーションを調整する
例えば二つのシンセに同じオートメーションを設定したけど、片方は少し変化を少なくしたいといった場合です。
あとは良くあるのはFilterのCutoffとResonanceを全く逆に動く様にする場合です。
解説していきます。
オートメーションの変化幅を変える
ここではオートメーションの変化が半分になるようにします。
以下のような感じです。
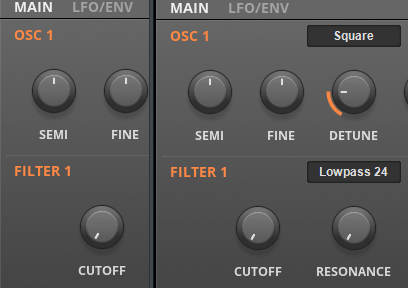
設定した時と同様に左上の▼から「Browse parameters」をクリックします。
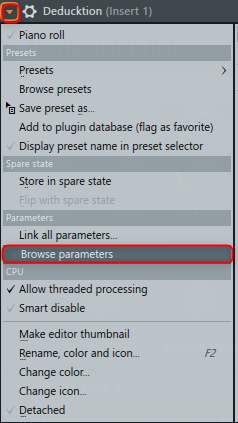
ブラウザにパラメータが表示されますので、オートメーションクリップを作成したいパラメータで右クリックします。
二つのを設定した時と同様に「Link to controller」をクリックします。
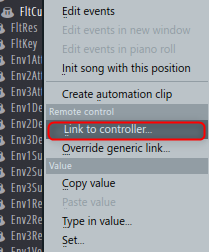
「Mapping formula」の▼をクリックします。
「First half」をクリックします。
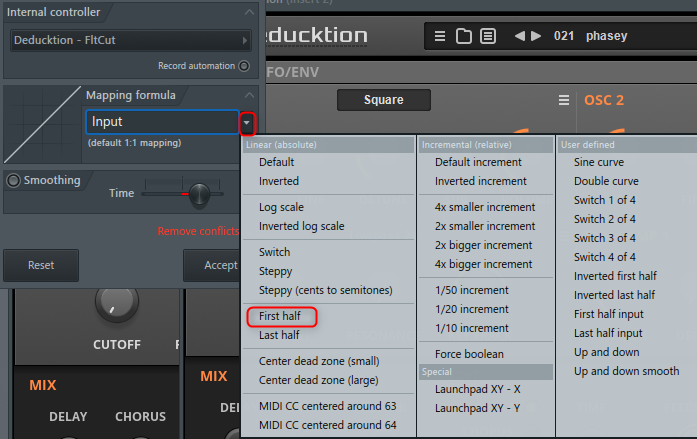
これで片方の変化幅が半分になります。
反転させる場合は「Inverted」を選択します。
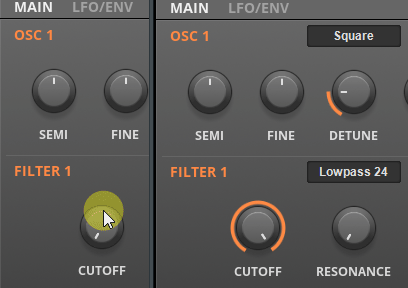
まとめ
これを知っておくとかなり時短になると思います。
Patcherでやる方法もあるのでそれは別の機会で書きます。
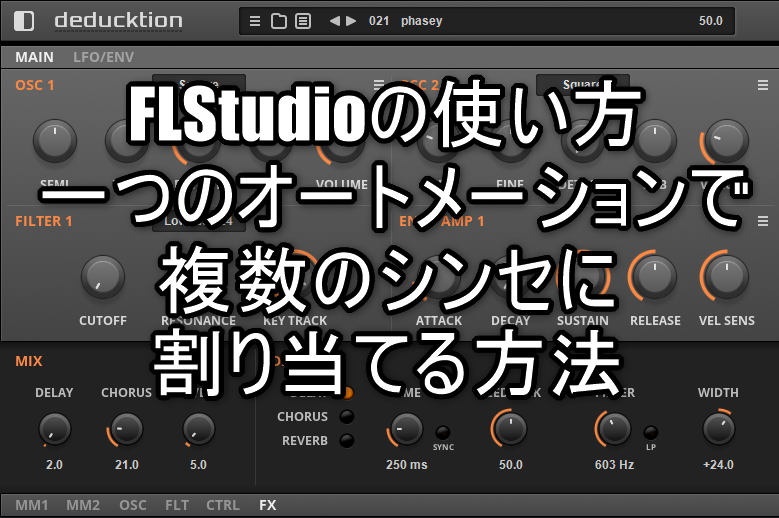
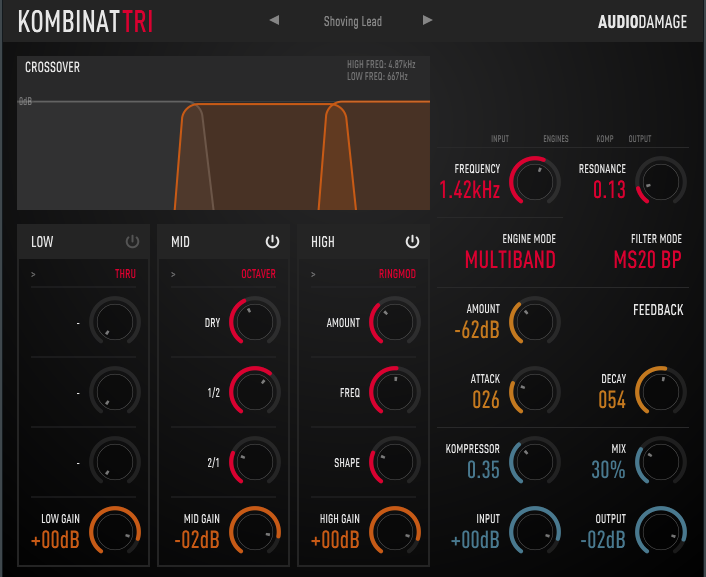

コメント
いつも参考にさせていただいてます。
GIFよりも動画にしていただくと大変わかりやすく思います。
すでに一番わかりやすいブログとなっておりますが、参考程度に。
hyronさん
ご指摘ありがとうございます。
確かに私も途中からGIFより動画の方が良いなと気付き極力動画であげるようにしています。
(最初の頃はGIFの方が手軽かなと思ったのです、一時停止や巻き戻しが出来ないので使い辛いですね)
ありがとうございます、めちゃめちゃうれしいです。
これからもしっかり更新していきます!