前回までの記事はこちらからどうぞ
「MOTION CURVE EDITOR」の続きです。
この記事は少ししたら前回の記事と結合します。
この記事は以下の内容でお送りします。
・「MOTION CURVE EDITOR」のパラメータ解説①(前記事)
・「MOTION CURVE EDITOR」のパラメータ解説②(本記事)
「MOTION CURVE EDITOR」のパラメータ解説②

⑪ Loop bar
バーの端をクリック&ドラッグして、RETRIGモードで繰り返されるループのタイムフレームを設定します。タイムフレームは、MOTION セクションの Motion Curve ディスプレイにオーバーレイで表示されます。
ループを有効にしている場合に設定出来るループの範囲です。
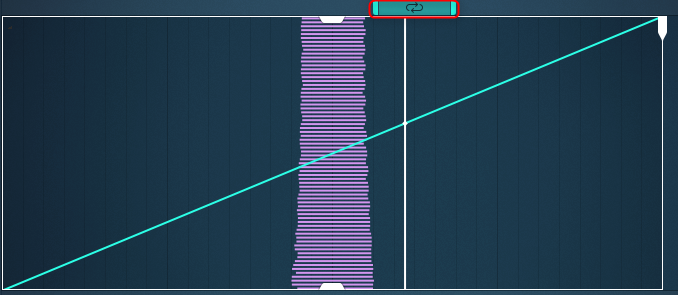
「 CURVE EDITOR」上だとちょっと判り辛いので「Motion Curve Display」を見ると良いです。
⑫ Editor display
読み込まれたサンプルは、エディタ表示の Y 軸に表示され、各セグメントのカ ーブを構成する選択された波形は、X 軸に沿って移動するオーバーレイとして可視化されます。
判り辛いのですが、「Editor display」で設定出来る範囲と波形が表示されている「Main section」で設定出来る範囲は異なります。
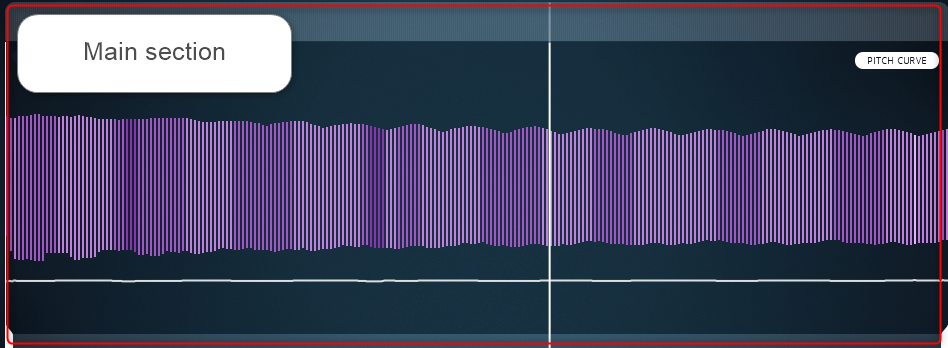
「Main section」で設定した範囲をさらに「Editor display」で範囲やセグメントを設定する感じです。
「Main section」の範囲を変更すると「Editor display」で表示される波形の範囲が変わります。
⑬Segment window
セグメントの上下左右にある白いハンドルをクリックしてドラッグすると、モーションカーブの深さやセグメントの大きさを変えることができます。
「Editor display」に表示されているのがセグメントです。
分割が可能でそれぞれの「Segment」で範囲や「Motion Curve」を設定する事が出来ます。
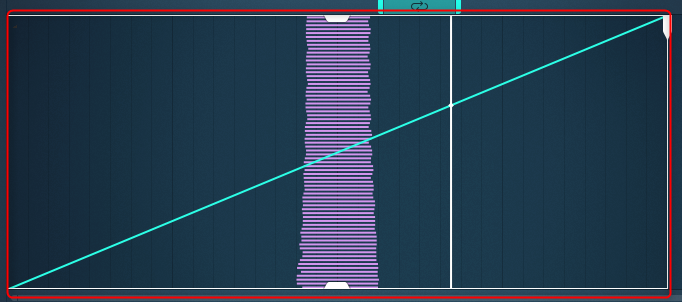
⑭ INSERT L、⑮INSERT R
⑭クリックすると、選択したセグメントの左側に新しいセグメントが挿入されます。
⑮クリックすると、選択したセグメントの右側に新しいセグメントが挿入されます。
セグメントの長さが変わります。
マウスの右ドラッグでズームを変更出来ます。
⑯MERGE L、⑰MERGE R
⑯クリックすると、選択されたセグメントの左側のセグメントを削除し、同時に選択されたセグメントをX軸上のその位置に移動します。
⑰クリックすると、選択したセグメントの右側のセグメントを削除し、同時にアクティブなセグメントをX軸に沿ってその位置に移動します。
セグメントの長さが変わります。
⑱ SPLIT
クリックすると、選択されたセグメントを2つに分割し、それぞれのセグメントの長さは選択されたセグメントの半分になります。
1つのセグメントを分割するのでセグメントの長さは変わりません。
⑲COPY、⑳PASTE、㉑DELETE
クリックすると選択したセグメントをクリップボードにコピーします。
コピーしたセグメントを選択したセグメントの位置に挿入します。
クリックすると選択したセグメントを削除します。
特に説明不要かとおもいます。
コピー、貼り付け、削除が出来ます。
㉒GRID SNAP
クリックするとグリッドスナップの有効/無効を切り替えます。アクティブにすると、セグメントウィンドウの両側にある白いドラッガーをクリックしてドラッグし、セグメントのサイズを変更すると、ウィンドウのサイズが強制的にステップグリッドにスナップします。
グリッドにスナップするかを設定出来ます。
通常は「GRID SNAP」は有効にしておくかと思います。
㉓LENGTH
クリック&ドラッグして、モーションカーブ全体の長さを設定します。
この値を1や2といった整数にしておく必要あります。
ここを変えてしまうと再生スピードが変わりテンポと同期しなくなります。
判り易い様にドラムループで「Length」を変えてみました。
まとめ
やはりFORMは面白いです。
例えば以下の動画はドラムループからシンセ音を作ってみました。
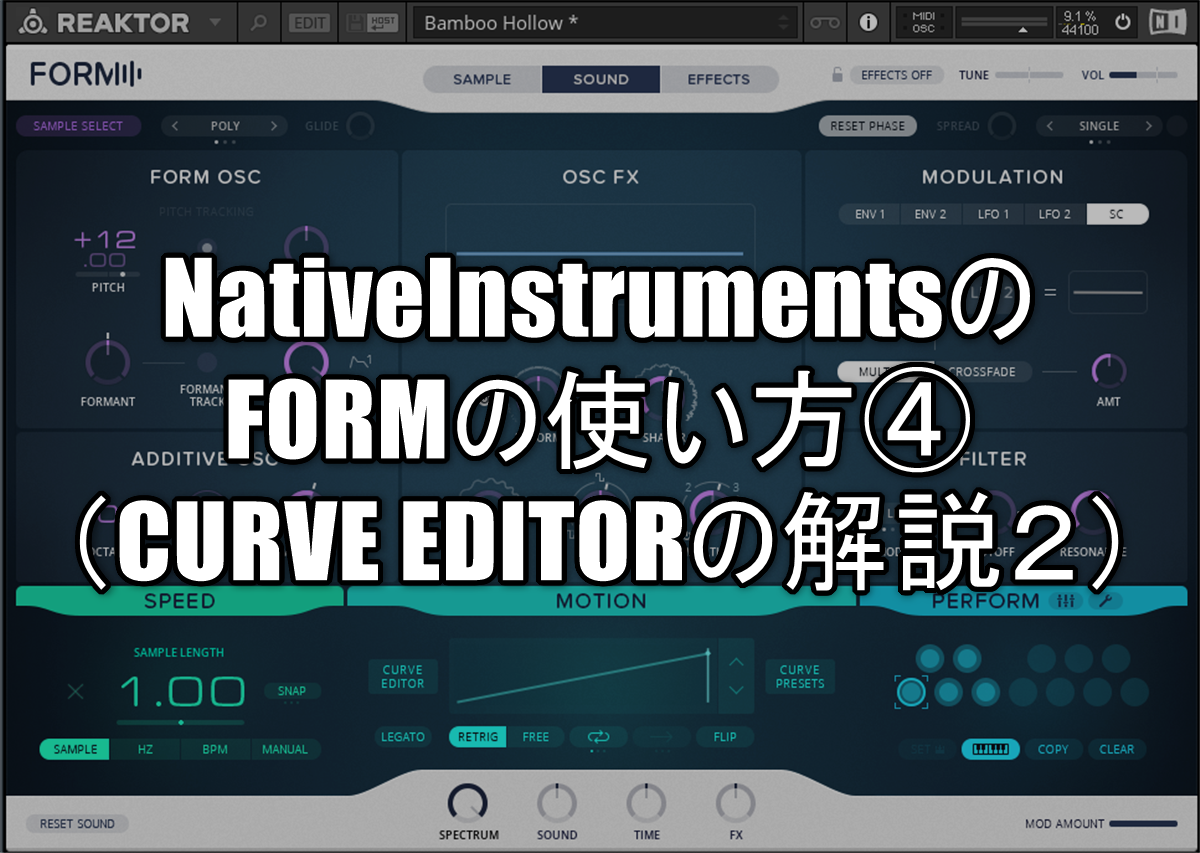
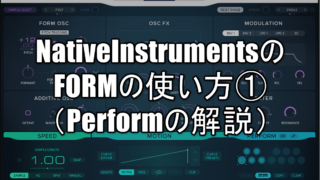


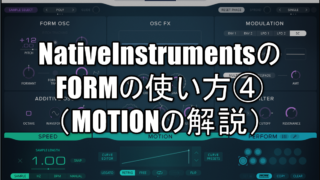
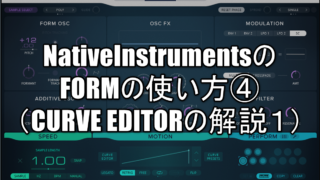



コメント