前回までの記事はこちらからどうぞ
ちょっと時間が取れたので「MOTION CURVE EDITOR」をしっかり解説していきます。
ちょっと長いので2回に分けて記事にします。
(後日くっつけます)
「MOTION CURVE EDITOR」は「MOTION CURVE」をプリセットでは無く、自分で自由に編集できるエディターです。
かなり細かく設定出来るのですが、判らずに編集すると小節単位の同期とかが出来なくなり、少しハードルが高い機能かと思います。
ただこのエディターを使いこなすと時間軸に沿って色々な効果を出す事が出来ますので、覚えておきたい機能です。
この記事は以下の内容でお送りします。
・「MOTION CURVE EDITOR」のパラメータ解説①(本記事)
・「MOTION CURVE EDITOR」のパラメータ解説②(次回)
「MOTION CURVE EDITOR」の概要
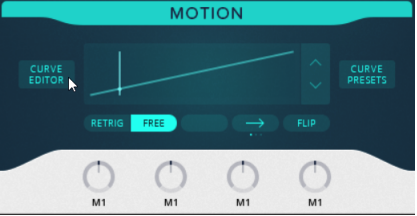
「CURVE EDITOR」を使うには「MOTION」の「CURVE EDITOR」をクリックします。
すると波形と「MOTION CURVE」が表示されます。
波形が縦に配置され、「MOTION CURVE」が重なって表示されます。
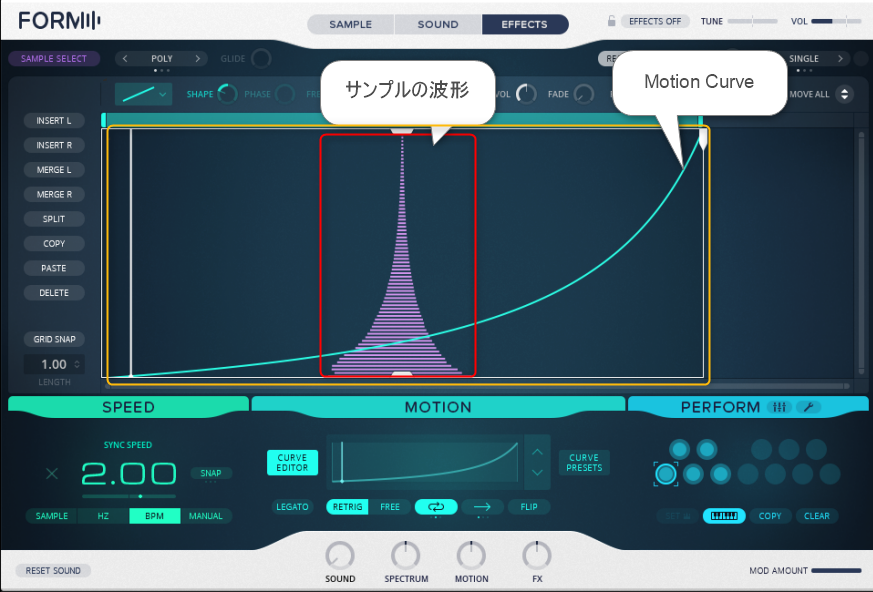
「CURVE EDITOR」の画面は下がサンプルの開始位置で、上が終了位置を意味しています。
この「MOTION CURVE」は左下から右上に直線の時一定のスピードでサンプルが再生される事を意味しています。
角度が鋭利になるほど、再生スピードが速くなり、真横の時、再生が止まります。
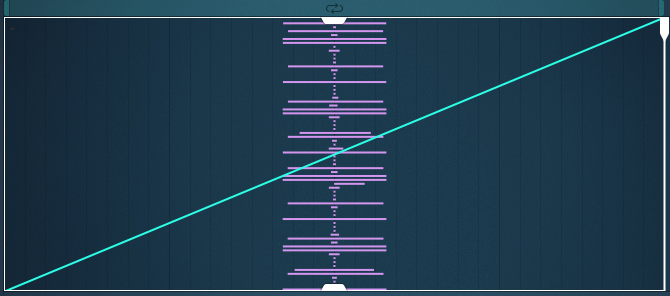
左下から右上の直線を鳴らしてみました。
判り易い様にドラムループを使っています。
最初に読み込む前のプレビューと同じ速さで再生されているかと思います。
次に以下の様な半分の位置で左下から右上に到達し、右下に下がる場合です。

これは前半はサンプルを倍速で再生して、後半は倍速でリバースで再生します。
以下の様にカーブを描く場合です。
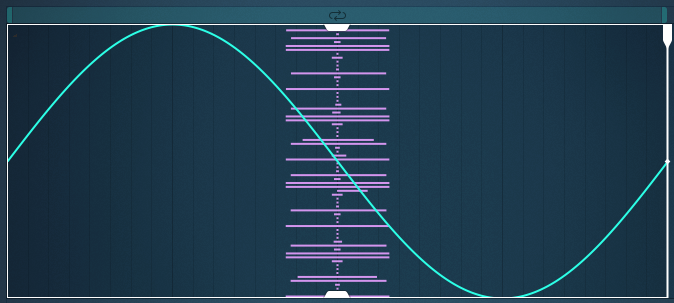
まず開始位置が真ん中からとなり、先ほどの同様で約倍速で最後まで再生し、カーブの部分でゆっくり再生されます。
その後左上から右下に下る時は約倍速でリバース再生され、カーブの部分でゆっくり再生されます。
「MOTION CURVE EDITOR」のパラメータ解説①

各パラメータをマニュアルベースで解説していきます。
①Curve menu
ドロップダウンメニューをクリックして、対応するモーションカーブを選択すると、エディターのアクティブなセグメントにロードされます。選択したカーブによって、編集可能なノブが異なります(SHAPE、PHASE、FREQ)。また、VOL、FADE、PAN はすべてのカーブで使用できます。メニューの最初の5つの波形は、セグメントごとに1回だけ再生されますが、リピートする波形(下の3つ)は、FREQノブとLENGTHコントロールを使って複数回再生するように変更でき、例えばパルスのような動作を作り出すことができます。使用できるカーブは次のとおりです。
▪ Flat line
▪ Rising line
▪ Double curve
▪ Triangle
▪ Sine
▪ Repeating line
▪ Repeating Triangle
▪ Repeating Sine
「MOTION CURVE」の選択です。
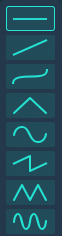
選ぶ「MOTION CURVE」によって②~⑤で使えるパラメータが変わります。
②SHAPE
このノブをどちらかに回すと、Curve メニューで選択した波形の形状をさらに定義することができます。SHAPEは、パルス幅制御と同様に、直線的な波形に曲線を加えるなど、波形のピーク間の形状を編集します。
このパラメータが使えるのはサイン波系以外です。
こんな感じで動きます。
③PHASE
このノブを左右に回すと、時間軸に沿って波形の位相が変化します。
開始位置をずらす事が出来ます。
④FREQ
このノブを左右に回して、セグメント内の繰り返し回数を設定します。
繰り返す事が出来ます。
「⑤SANP」を有効にすると波形がグリッドにスナップします。
⑤SNAP
スイッチを入れると、FREQ ノブがグリッドにスナップします。
⑥FLIP
クリックすると、モーションカーブ全体を水平方向に反転させます。
水平方向での反転です。
⑦VOL
セグメントの出力レベルを設定します。
単一セグメントだと単純にボリュームですが、複数のセグメントが存在する場合は、それぞれで出力レベルを変える事が出来ます。
⑧FADE
時計回りに回すと、セグメントのアタックフェーズが長くなります。
セグメント毎に設定出来、フェードイン、アウトするようです。
用途としてはループを設定する際に適度に使えば違和感を少なくループ出来るかと思います。
⑨PAN
どちらかの方向に回すと、セグメントの再生時に出力音声を対応する側にパンします。
セグメント毎にパンを左右に設定出来ます。
⑩Scale All
矢印ボタンをクリックしたまま上下にドラッグして、セグメントの長さを設定します。これは、繰り返しの多い波形の場合に有効で、長さを長くすることで、セグメント内の波形の繰り返し回数を増やすことができます。
セグメントの長さを複数同時に変更する事が出来ます。
縦軸は良いのですが、横軸を変更する際は左下に表示されている「Length」に気を付ける必要があります。
この長さを「1.00」や「2.00」等の切の良い数字にしないとテンポとタイミングが合わなくなります。
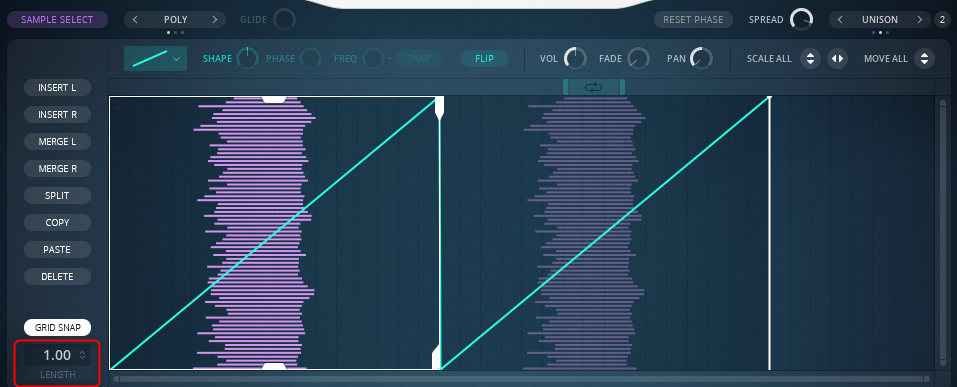
セグメント全ての長さを一緒に変更出来るので、便利です。
(セグメントの長さを変えて「PEFROM」に登録するとバリエーションが簡単に作れそうです)
まとめ
一旦ここで区切ります。
「MOTION CURVE EDITOR」の使い方を知ると更に音作りの幅が広がりますね。
次回は残りを解説していきます。
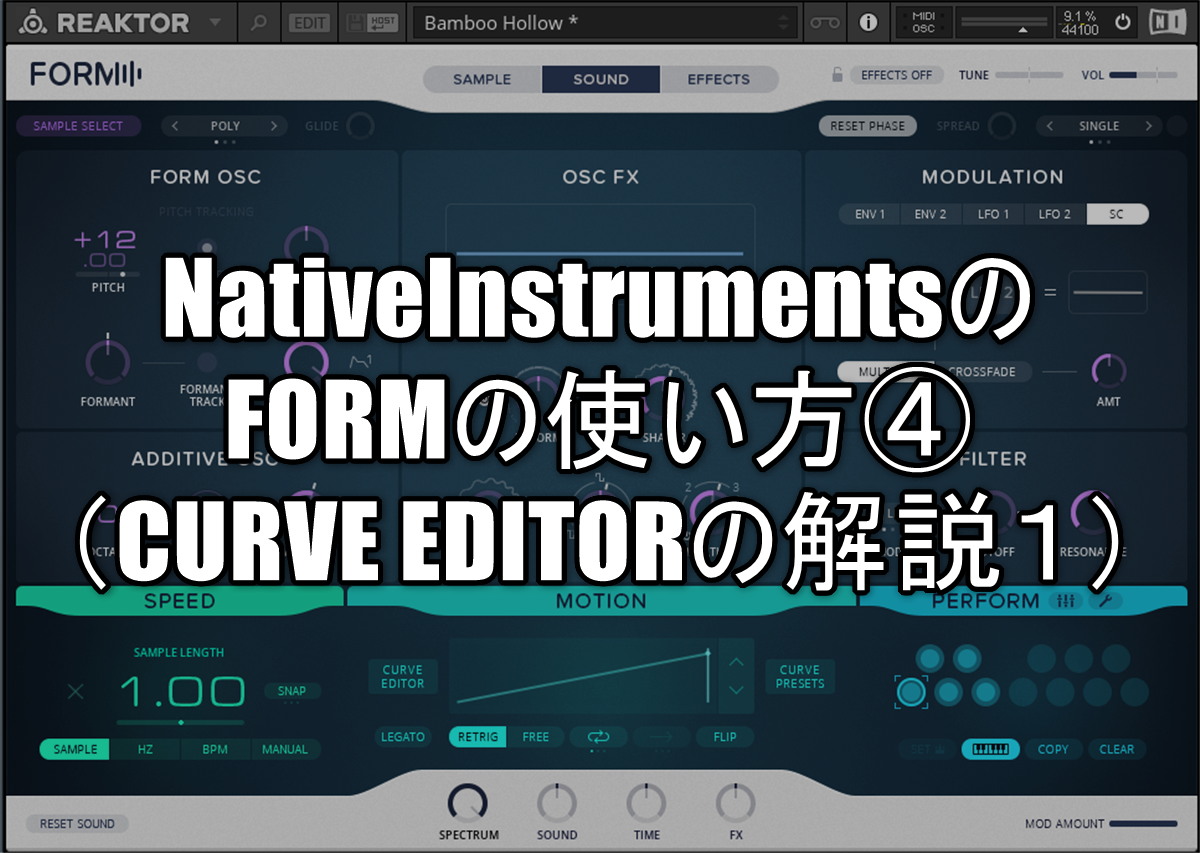
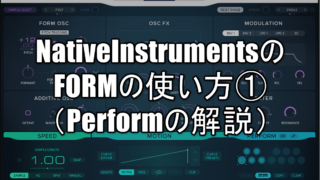


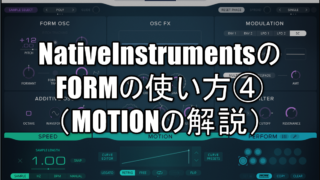



コメント