FLStudioの使い方 ブラウザの解説(数クリックで時短出来る方法)
管理人 の yosi です。
この方法を知っていると何かと時短になります。
以下の様に表示する数を増やす事が出来ます。
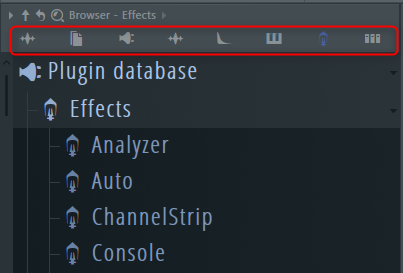
表示する内容はプラグインだったり、サンプル等自分で決める事が出来ます。
私の場合サンプルが多くなったので、ドライブを分けているのですが、ドライブ別で表示を分けています。
もし使っていない方は是非活用してみて下さい。
以下の内容を解説していきます。
2.ブラウザのタブを増やす
3.表示する項目を一つに絞る
1.ブラウザに特定のフォルダを表示させる
多分ほぼ全ての方が無料、有料のサンプルネタをダウンロードしてフォルダに保存していると思います。
そのフォルダをFLStudioのブラウザに表示する方法です。
例えばマイドキュメントに「Samples」という名前のフォルダを作り、サンプルネタを保存していたとします。
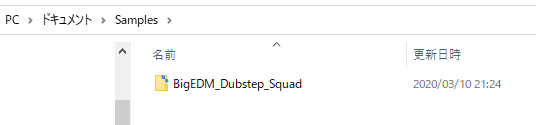
このPathをコピーしておきます。
FLStudioのメニューから「Option」->「File settings」をクリックします。
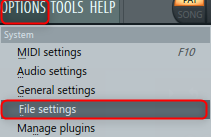
「Braowser extra seach folders」のフォルダアイコンの右側をクリックすると直接Pathを入力できますのでコピペします。
(フォルダアイコンをクリックしてPathを辿っても設定出来ます)
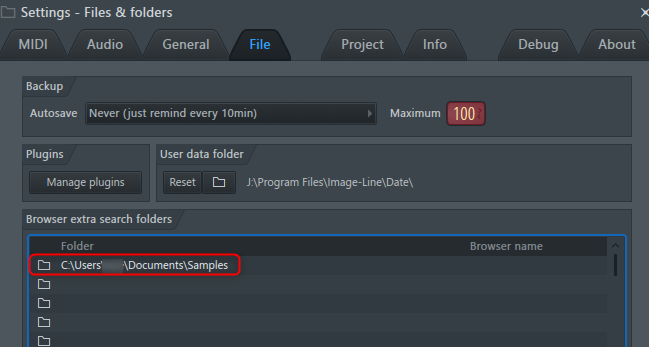
画面を閉じるとブラウザに今設定したPathが表示されます。
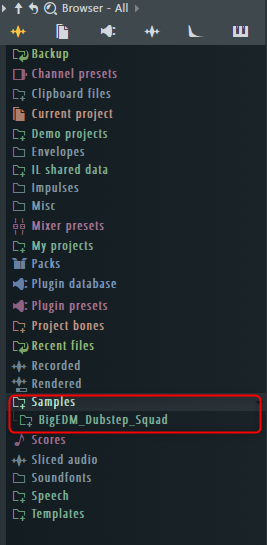
ブラウザを表示させるショートカットは「Alt + F8」です。
Pathは32個まで登録出来ますので、余程で変な使い方をしない限りは足りなくなることは無いかと思います。
2.ブラウザのタブを増やす
「Snapshot」をFLStudioのブラウザ上にタブ表示させる事が出来ます。
これだけでかなり利便性が上がるのでFLStudio使う方はやって欲しいです。
標準では3つ表示されていますが、最大10個まで増やせます。
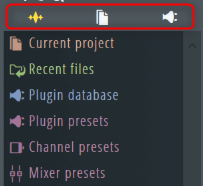
今回例として先ほど追加した「Samples」をSnapshotに登録してタブ化します。
Snapshotへ登録
まずSnapshotへ登録します。
ブラウザの「Snapshot options」をクリックして「Snap 4」をクリックします。
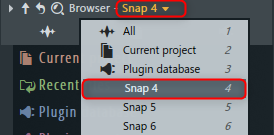
今回例として先ほど追加した「Samples」を選択します。
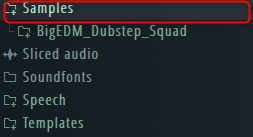
ブラウザの「Snapshot options」から「Rename / color…」をクリックします。
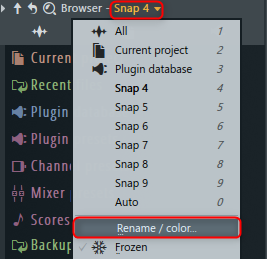
任意の名前とアイコンを設定します。
アイコンはイメージしやすいものが良いかと思います。
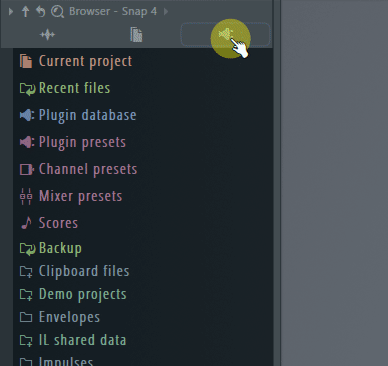
これでもまあ使えるのですが、他の表示が邪魔ですよね。
3.表示する項目を一つに絞る
FLStudioのブラウザ上で表示する項目(フォルダ)を一つだけにする事が出来ます。
左上のメニューから「Show only opend folders」をクリックします。
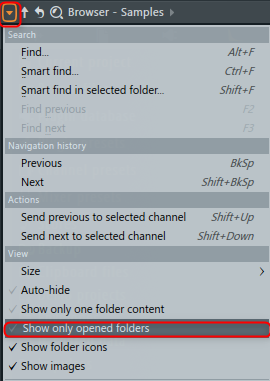
これで以下の様にすっきりします。
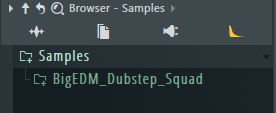
これを繰り返すと好きなフォルダをFLStudioのブラウザにタブとして表示出来るのでかなり時短になります。
もし「Plugin database」でプラグイン以外も表示されているようなら、この方法を使うとプラグインフォルダもすっきりします。
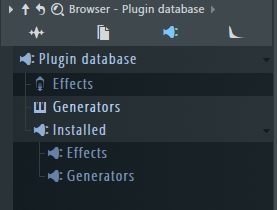
「Plugin database」の整理方法はこちらの記事を参考にしてみて下さい。
サムネイルが表示されると名前を忘れてもプラグインに辿り着けます。
FLStudioの使い方 ブラウザの解説(数クリックで時短出来る方法)まとめ
如何でしょうか。
サンプル探すのに時間が掛かったり、プラグイン探すのに時間が掛かったりすると思います。
この方法を使うと簡単な設定で時短になると思います。
無駄な所に時間を使わずに大事な所に時間を使いたいですね。
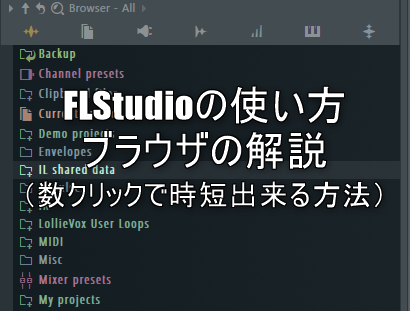

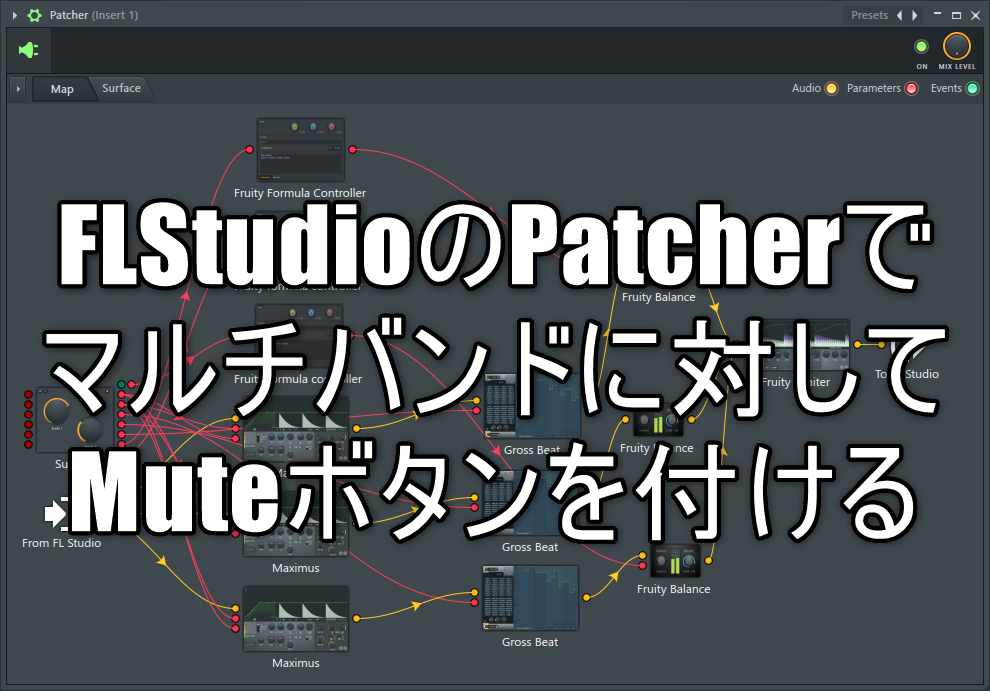

コメント