FLStudioのプラグイン管理は他のDAWと少し異なり、自分でカスタマイズ可能です。
これがメリットでもあり、デメリットでもあります。
メリットは自分でカテゴリ分けを自由に行えます。
デメリットは全部自分でやる必要があります。
それでは管理方法を解説していきます。
FLStudioでプラグイン管理方法
FLStudioでプラグイン管理は独自の「Plugin database」があります。
「Plugin database」はBrowser、Plugin Picker(F8)から使えます。
また「Plugin database」で作成した階層は各種プラグインの追加画面から使えます。
サムネイルが表示されるので、名前を忘れていてもGUIで思い出す事が多々あり、非常に重宝します。
Browser
階層(名前)は自由に設定出来ます。
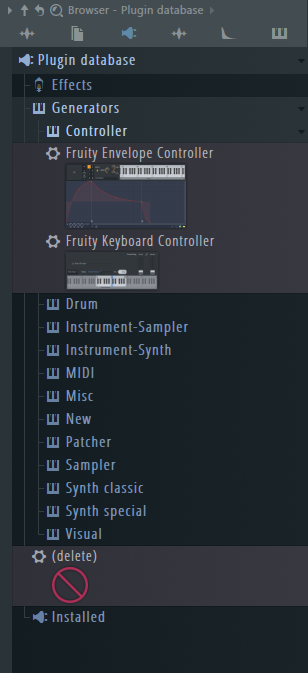
Plugin Picker(F8)
F8で起動でき、ドラッグアンドドロップできます。
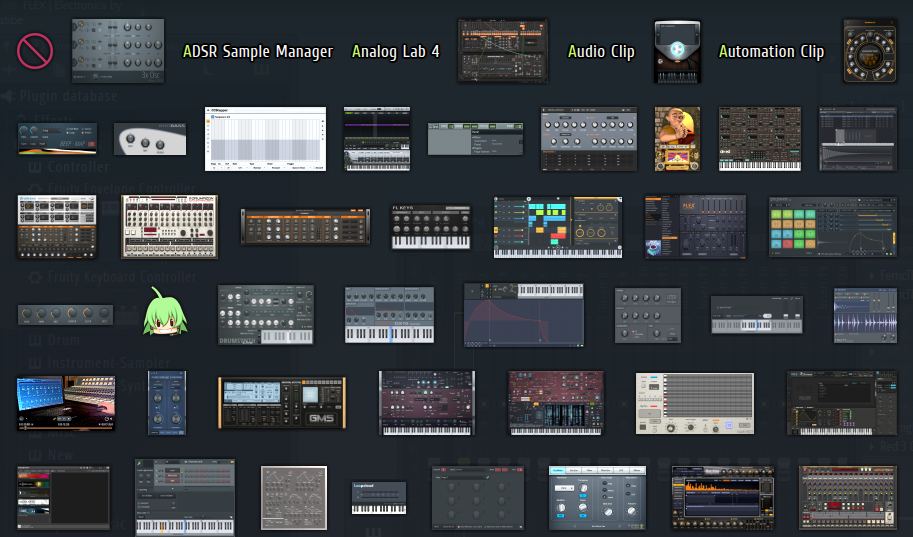
Plugin databaseへの登録方法
では「Plugin database」への登録方法を解説していきます。
ここでは先日購入したreMIDIをMIDIカテゴリに登録します。
「Browser」の「Plugin database」->「Generators」->「MIDI」を開きます。

「Plugin database」に登録したいPluginを起動します。
▼から「Add to plugin database(flag as favorite)」をクリックします。
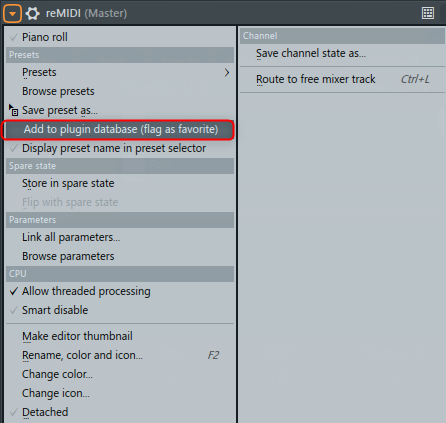
以下のダイアログが表示されますので、「OK」をクリックします。
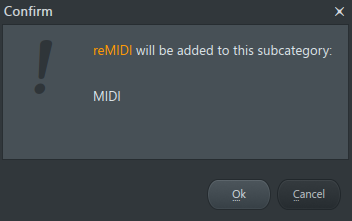
これで登録が完了します。
「MIDI」カテゴリの中に「reMIDI」がサムネイルで保存されます。
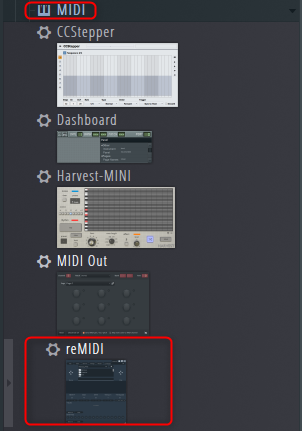
動画も用意しました。

注意点としては、複数のカテゴリを開いていると複数のカテゴリに登録されます。
以下の動画だと2つのカテゴリを開いている状態で登録すると以下の様に複数のカテゴリ名が表示されます。
この場合はキャンセルして、カテゴリを閉じてからもう一度登録を行いましょう。
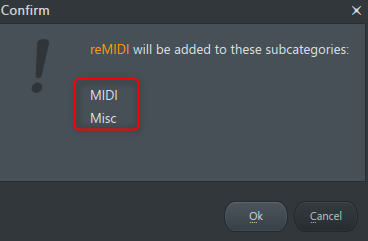
カテゴリのカスタマイズ方法
次は登録するカテゴリを自分でカスタマイズする方法をご紹介します。
「Plugin database」はとてもシンプルでカテゴリ=フォルダです。
各カテゴリフォルダの中にプラグインの情報とサムネイルが入っています。
ですからプラグイン本体には一切の変更を加えずに表示されるプラグインの管理が出来る為、非常に自由度が高いです。
では実際にカスタマイズします。
「Browser」上の「Plugin database」で右クリックから「Open」をクリックします。
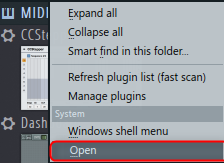
すると普通にWindowsのエクスプローラーでフォルダが表示されます。(MacだとFinderですかね)
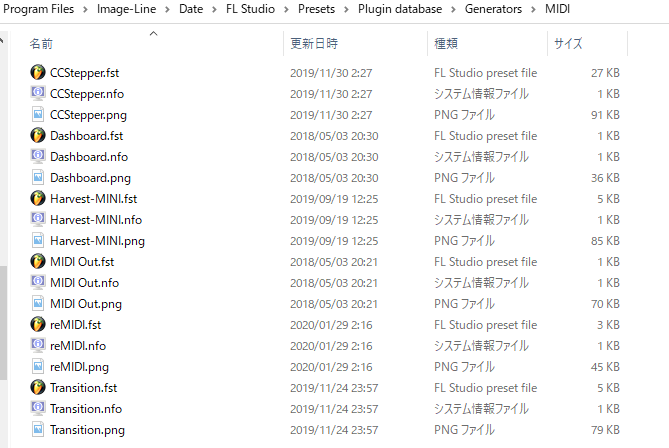
後は上の階層に移動して、カテゴリの名前を変えるなり、新規でフォルダを作って入れたいプラグインを入れればカスタマイズ完了です。
以下の例では「MySynth」というカテゴリ(フォルダ)を作り、その中に「Deducktion」と「Delay Lama」を追加しました。
リアルタイムでFLStudioの「Browser」も更新されますので、すぐ利用可能です。
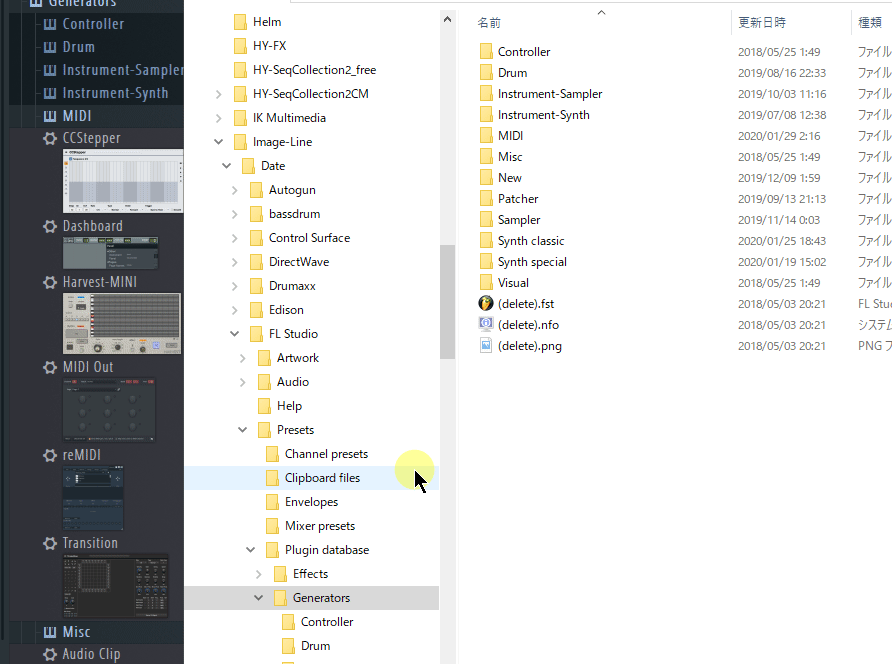
FLStudioの使い方 プラグインの管理方法まとめ
如何でしょうか。
この管理方法、個人的にFLStudioが好きな理由の一つでもあります。
今は知りませんが、昔のCubaseはVSTPluginフォルダ内のフォルダで管理されていました。
その為、カテゴリを作って必死にDLLを移動した覚えがあります。(ただしDLL移動は意外と危険です)
サムネイルが無いと名前から何のプラグインか思い出せない時が多々あり・・・
あとプラグインを登録するとPatcherにサムネイルが表示されるようになります。
ちょっと気分が上がりますよね。
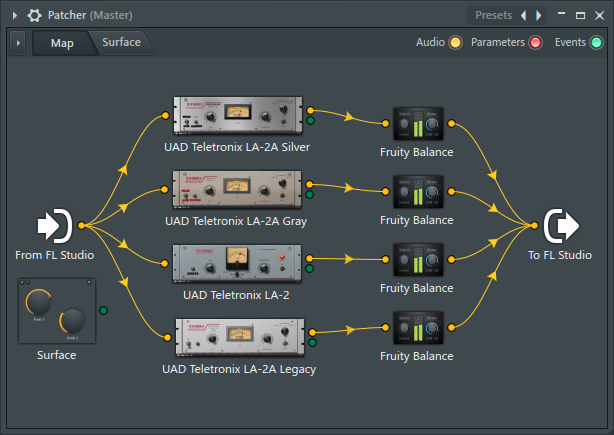
これもまた素晴らしいポイントです。
第二弾も書いていますので、こちらからどうぞ
FLStudioに関連するページ大量にあるので、以下でまとめています。
他所には無いTipsが結構あるかと思うので、是非見てみて下さい。



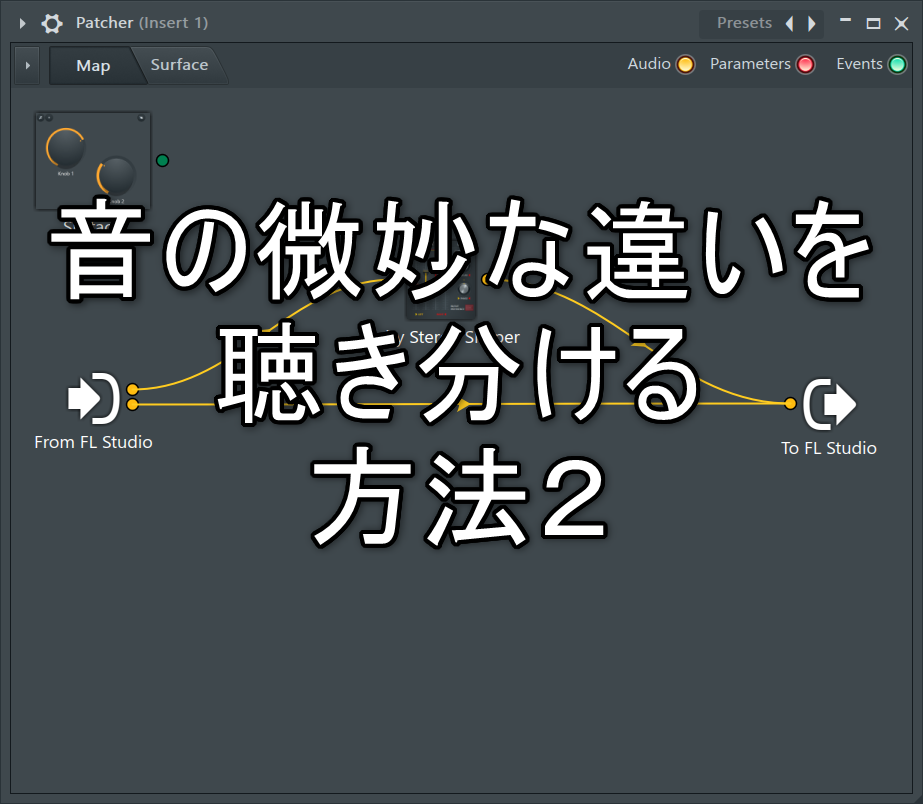
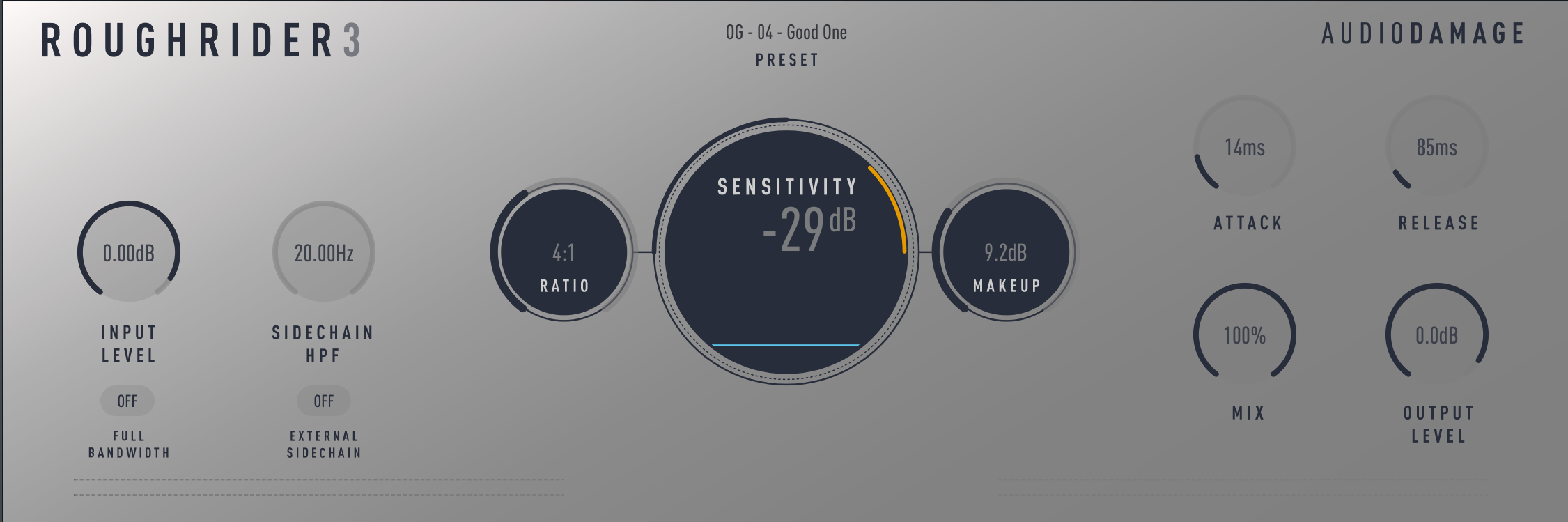
コメント