前回までの記事はこちらです。
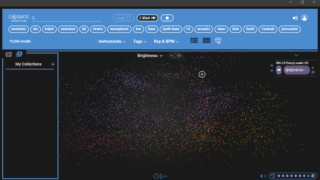
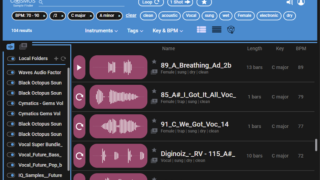
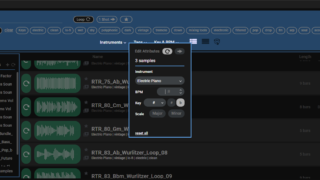
今回は「FAVORITES」と「COLLECTIONS」についてです。
後日記事をまとめますので、ブックマークなどは最初の記事にお願いいたします。
FAVORITES
プラグイン上部の星印をクリックすると、お気に入りのサンプルのみを表示することができます。お気に入りのサンプルは お気に入りリストで、サンプル名の横にある星印をクリックします。
「FAVORITES」の登録は星印をクリックです。
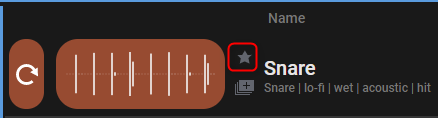
「FAVORITES」を表示させる場合は、画面上部の星印をクリックです。
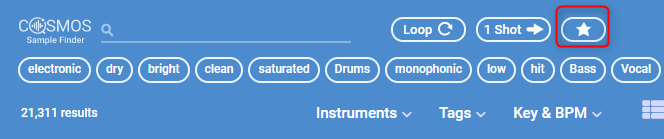
動画を用意しました。
使い方としては「FAVORITES」に一時的に登録してからまとめて「COLLECTIONS」に登録したり、「Tag」や「Attribute」の編集をすると作業がスムーズかと思います。
残念なのは「FAVORITES」のショートカットキーが無い所です。
マニュアルにショートカットキーに関する記載はなく、色々試してみましたが、全く反応しませんでした。
バージョンアップに期待したいと思います。
COLLECTIONS
コレクションは、配置したサンプルを整理するのに役立つ仮想フォルダです。コレクションを作成するには サイドバーの「マイコレクション」にある「+」ボタンをクリックします。
「COLLECTIONS」は「FAVORITES」のフォルダ版と言う感じです。
「COLLECTIONS」の作成
要はフォルダを作る感じです。
作り方は2通りあります。
1つは左側のサイドバーの「COLLECTIONS」をクリックしてから「+」をクリック
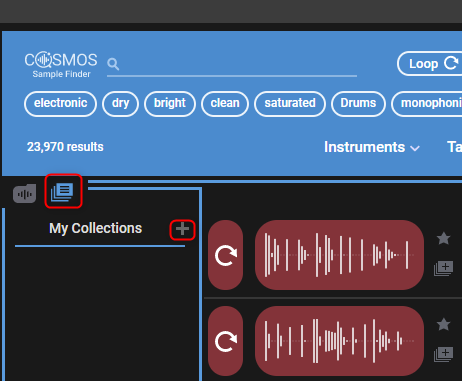
ダイアログが表示されるので作りたい「COLLECTION」の名前を入力すると作成出来ます。
2つ目はサンプルからで、「COLLECTION」の作成とその「COLLECTION」へのサンプル登録が一緒に行えます。
サンプルの「+」をクリックします。

ダイアログが表示されるので、名前を入力し、エンターキーを押下すると作成と登録が行われます。
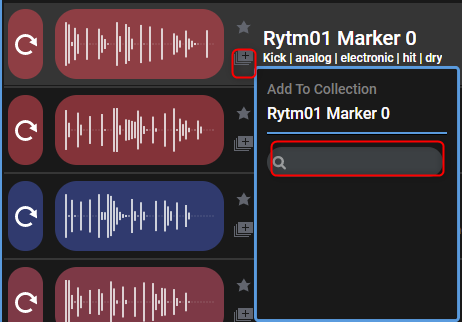
「COLLECTION」の修正、削除
「COLLECTION」の修正や削除はサイドバーから行えます。
「COLLECTION」を右クリックすれば「Rename」と「Remove」が表示されます。
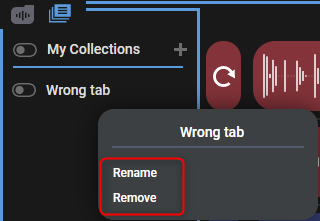
「COLLECTIONS」の表示
「COLLECTIONS」に登録したサンプルを表示させる場合は、サイドバーからトグルスイッチをOnにすると表示されます。
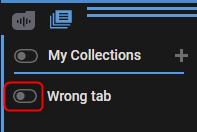
登録から表示させるところまで動画を用意しました。
まとめ
あと1回書きます。
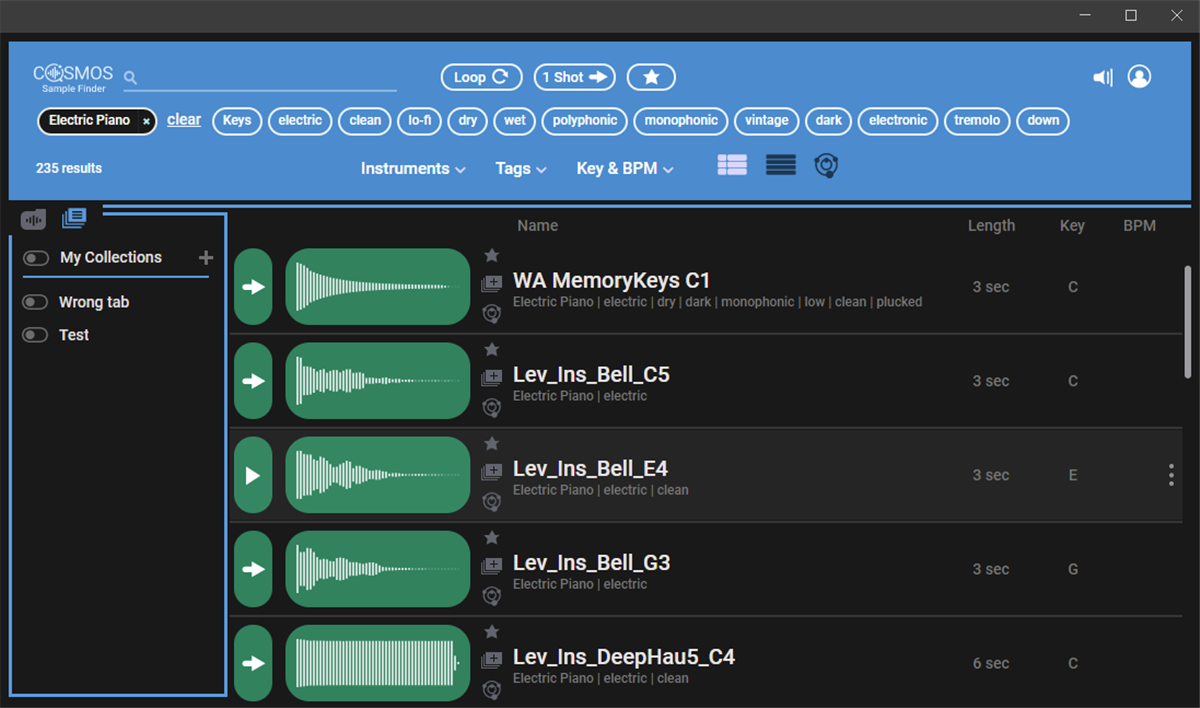
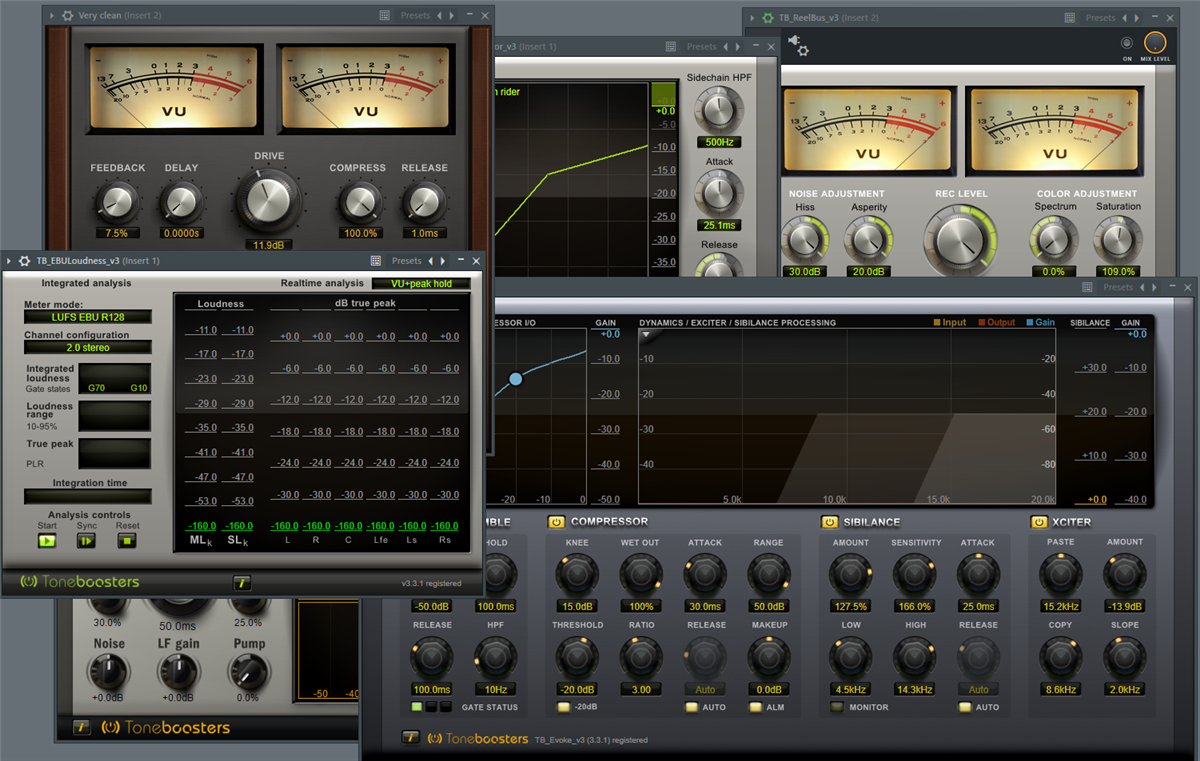

コメント