前回に引き続き「COSMOS 」の使い方を書いていきます。
前回は導入的な部分が多かったので、今回は機能的な部分に絞って書いていきます。
前回の記事はこちらからどうぞ。
なおプレビュー音の鳴るスピードはディスクのスピードがかなり影響しますので、一応私の環境も記載しておきます。
SSD WD Blue SN550 NVMeをSWEETECH NVME PCIE SSD 変換 10Gbps NVME PCIE SSD アダプターを使ってPCIEに挿して使っています。
もし割と古いデスクトップ(M.2未対応)をお使いでPCIeのスロットが空いているならこの方法がおすすめです。
検索やフィルターを使った絞り込み
まず一番使うであろう検索方法と絞り込みについてです。
検索は文字列での検索も出来ますが、登録したサンプルはアナライズされているので、キーや楽器種別の他BPMやタグで検索が出来ます。
フィルターは重ね掛けが出来ますので、徐々に絞り込んでいくことが出来ます。
文字列での検索
文字列での検索は広い範囲で検索を行いたい時に有効です。
画面上部の虫眼鏡アイコンの隣から文字列による検索が出来ます。
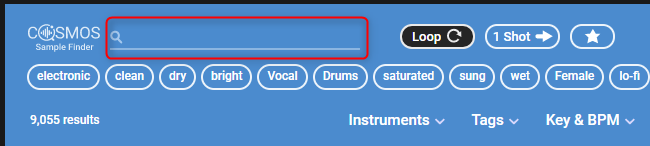
例えば雨の効果音を探したいとします。
「Rain」と入力すればファイル名に「Rain」が入っていれば検索に引っかかります。
ただし「Train」も「Rain」を含みますので検索結果に表示されます。
ワイルドカード等は全く使えません。
LoopとOneshotの切り替え
絞り込み方法として「Loop」と「1shot」があります。
両方未選択だと「Loop」、「1shot」両方共表示されます。
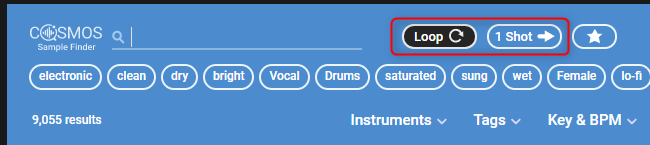
「Loop」はBPMにあった長さのサンプルで、「1Shot」はドラムの各パートの音や楽器の1音です。
動画を用意しました。
「1Shot」はちょっと精度くKickのループも
アイコンで見分けがつくようになっています。
Loop
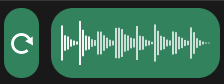
1Shot
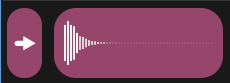
Instrument(楽器)での絞り込み
楽器種別は完璧とはいかないですが、許容範囲内の分類分けをしてくれています。
使い方は「Instruments」をクリックして楽器を選ぶとその楽器のみが表示されます。

SSDであればプレビューがプレビューも速いです。
動画を用意しました。
かなりサクサク動くのでサンプル選びは本当に良いです。
違い楽器が混ざる事もありますが、自分で修正も出来ます。
Tagでの絞り込み
「Tag」は画面上部に並んでいるタグはタグが付いているサンプルの多い順です。
ですから下図の場合「electronic」の次に「dry」が多いです。

また「Tags」をクリックすると細かく絞り込みが行えます。
Key&BPMで絞り込み
「Key」や「BPM」でも絞り込みが出来ます。
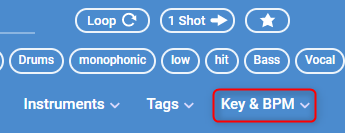
「Key&BPM」をクリックすると以下のダイアログが表示されます。
画面上部が「BPM」の設定で、画面下部が「Key」の設定です。
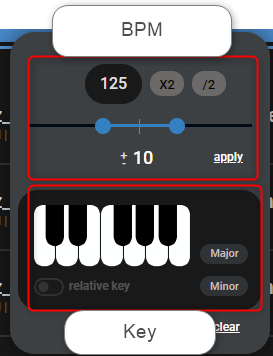
BPM
BPMの範囲検索
下図の場合、BPM125の「+-10」の範囲で検索されます。
ですからBPM115~BPM135の範囲が検索結果に表示されます。
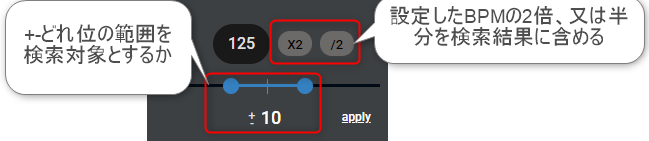
ハーフスピードと2倍速を検索結果に含める
上図の例だと「X2」をクリックした場合、BPM115~BPM135とその倍のBPM230~BPM270が検索対象となります。
「/2」の場合は半分なのでBPM115~BPM135とBPM58~BPM67も検索対象となります。
動画を用意しました。
BPM125だと判り辛いのでBPM80で試してみました。
Key
「Key」での絞り込みは鍵盤をクリックするとキーを指定出来ます。
「relative key」は五度圏の外と内のやつです。
CMajだったらAmも検索結果に出るようになります。
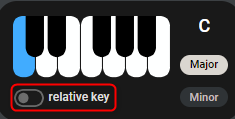
絞り込みの解除方法
画面左上部に絞り込んだ内容が表示されています。

まとめ
ちょっと書ききれなかったので、もう少し書きます。
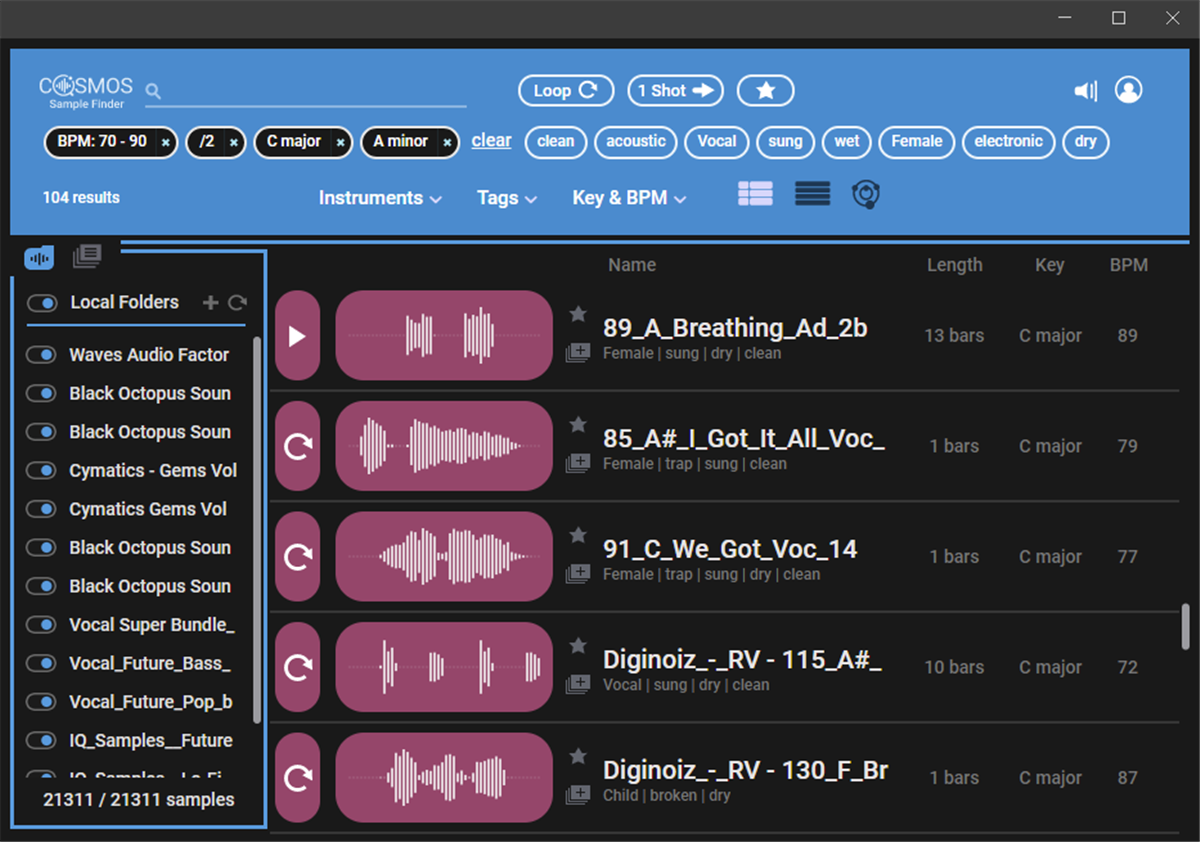
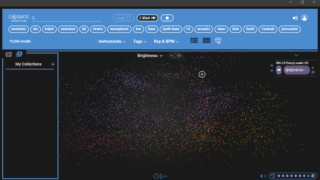
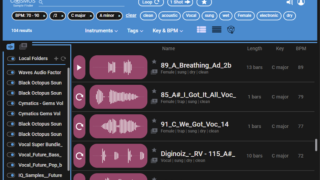
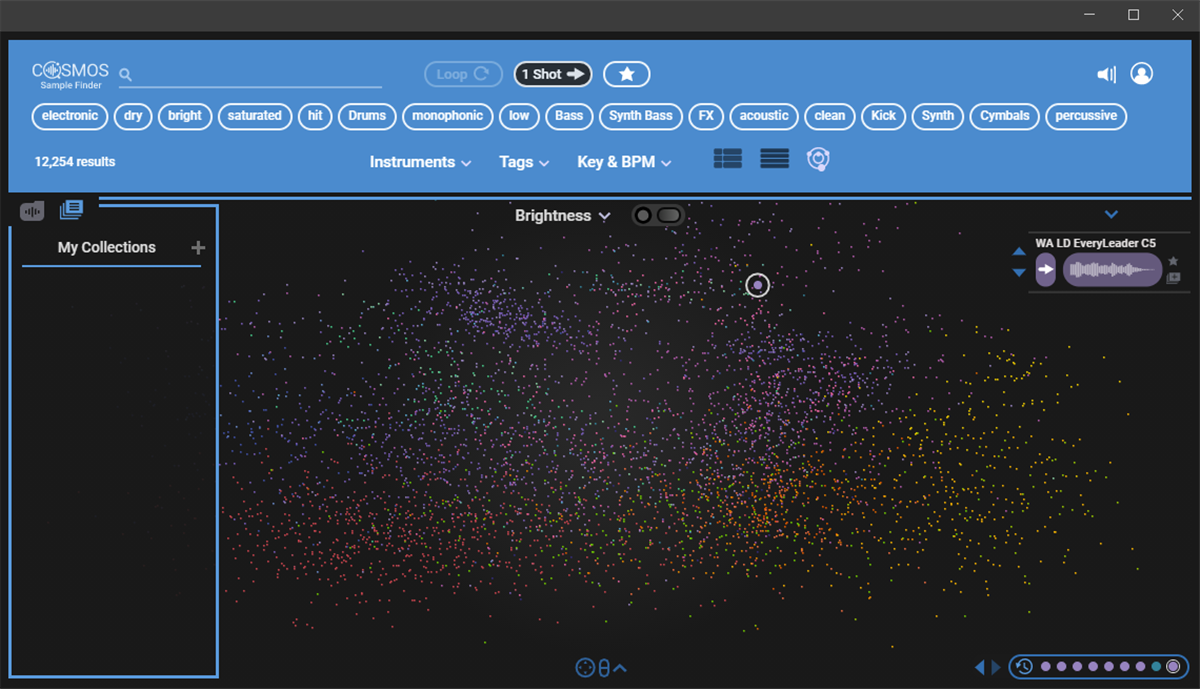

コメント