Outputのパルスエンジンを搭載した音源SIGNALの使い方(基礎編)
OutputのSIGNALの基礎編です。
先に実践編を書いてますのでこちらも是非どうぞ。
SIGNALを使う上で知っておいた方が良い基本的な事を解説していきます。
・Libraryの場所を変更する
SIGNALのロード時間を短縮する
これはSIGNALの機能とかではなく、Kontaktの仕様の問題です。
「Batch Re-Save」をするとライブラリのロードが速くなります。
Batch Re-Saveに関しては以下のブログが超絶詳しく判り易く書かれていておすすめです。(素晴らしい記事を書く方でしたが、全く更新されなくなってしまったのが寂しい限りです)
上記記事でも書かれていますが、バックアップをとってから「Batch Re-Save」した方が良いです。
(ですが、Outputさんはライブラリのダウンロードに回数制限など無いのでネットの制限が無ければ気にする必要はありません)
設定は簡単です。以下の動画を見て下さい。
(前半は関係ありません。20秒からの手順です)
Kontaktを開いてフロッピーのアイコンをクリックしてドロップダウンリストから「Batch Re-save」を選択。
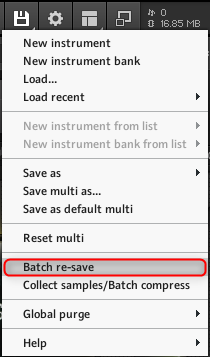
warning が表示されるので、「YES」を選択
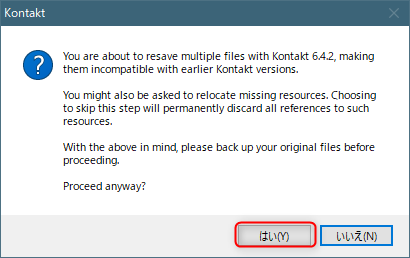
ダイアログが表示されるので、対象となる製品のフォルダを選択します。
(SignalだったらSignalのライブラリが入っているフォルダ。)
あとは待ってるとバッチ処理が終わるので、再度開いて見て下さい。
かなり早くなります。
Libraryの場所を変更する
OutputのKontakt音源全て共通です。
これが以外と面倒なのでWinのみですが、しっかり解説しときます。
(Macはオフィシャルの情報を参考にしてみて下さい)
これは「Native Access」でアクティベイト後にLibraryの場所を移動する場合の手順です。
(アクティベイトする前は自由に設定出来ます)
まず「Native Access」は閉じておきます。
Windows key + r で「ファイル名を指定して実行」を開きます。
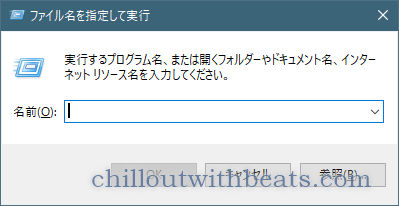
「名前」に「regedit」と入力して「OK」をクリック
レジストリエディターが表示されます。
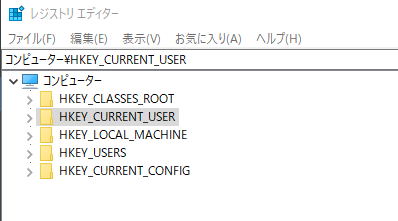
レジストリエディターで変な変更を加えるとシステムに影響を及ぼす可能性があります。
くれぐれも注意して作業をして下さい。
やる事は以下の3つのレジストリを削除します。
HKEY_LOCAL_MACHINE\Software\Native Instruments\*Product Name*
HKEY_CURRENT_USER\Software\Native Instruments\*Product Name*
HKEY_LOCAL_MACHINE\SOFTWARE\WOW6432Node\Native Instruments\*Product Name*
最後の*Product Name*は対象の製品名です。
今回で言えばSignalです。
HKEY_LOCAL_MACHINE\SOFTWARE\Native Instruments\Signal
HKEY_CURRENT_USER\Software\Native Instruments\Signal
HKEY_LOCAL_MACHINE\SOFTWARE\WOW6432Node\Native Instruments\Signal
実際に削除してみました。
三番目の以下の場所に「Signal」はありませんでした。
HKEY_LOCAL_MACHINE\SOFTWARE\WOW6432Node\Native Instruments\Signal
「Native Access」を開くと「Signal」が「Not Installed」のカテゴリに入っていました。
![]()
「Signal」の上にカーソルを重ねると虫眼鏡アイコンが表示されます。
![]()
インストール先を聞かれますので、「Signal」のLibraryを指定すればインストールが完了します。
![]()
DAWで今まで通り読み込んでみましたが、何事もなく読み込む事が出来ました。
Outputのパルスエンジンを搭載した音源SIGNALの使い方(基礎編)まとめ
「Batch Re-Save」するとしないとでは読み込むすピート全然違います。
最初やった時はこんなに速いの!と驚きました。
Libraryの移動にレジストリを削除する手順は如何なものかと思いますが、出来ないと言われるよりは良いですかね。

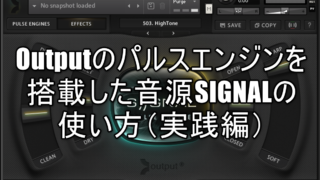
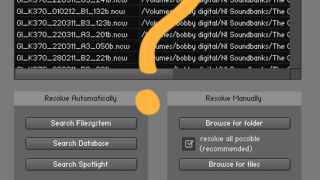

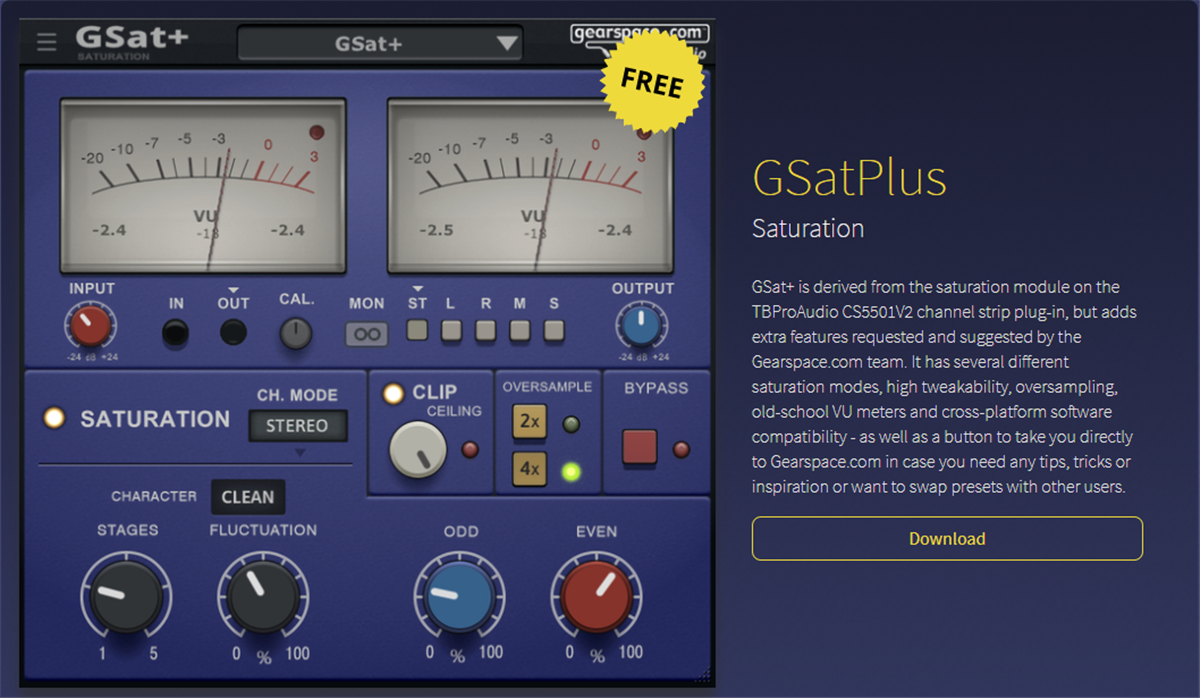
コメント