ArturiaのMellotron Vに自分のサンプルを読み込ませる方法2
Chillout with Beats の管理人 yosi です。
只今セール中ですので、お持ちでない方は要チェックです。
前回はループを読み込みましたが、今回はワンショットを読み込む方法です。
前回の記事はこちら
ワンショットをArturiaのMellotron Vに読み込む
これ少しポイントがあります。
と言うのも、ワンショットの場合ピッチを合わせる必要があります。
まずは何でも良いのでワンショットを用意します。
今回Kontaktの付属ライブラリのストリングスから作ってみました。
こんな感じです。前半はKontaktで後半がMellotronに読み込んだサンプルです。
別に普通のサンプルライブラリのワンショットでも問題ないです。
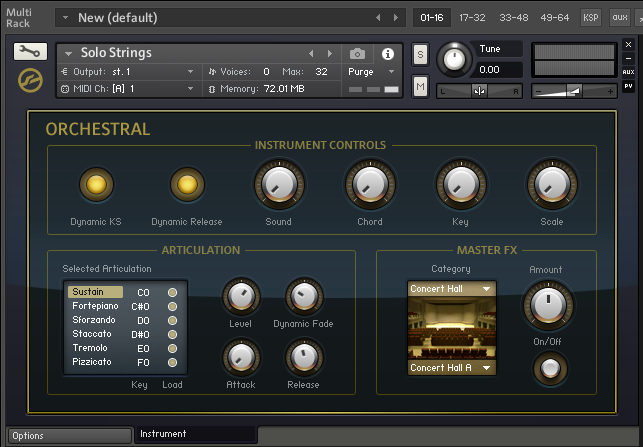
4小節分C5にノートを配置します。(FL以外は大体C3 60です)
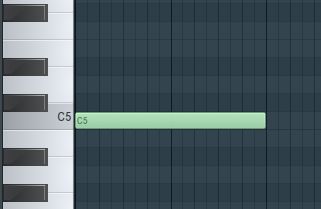
Songモードにしてクリップを配置します。
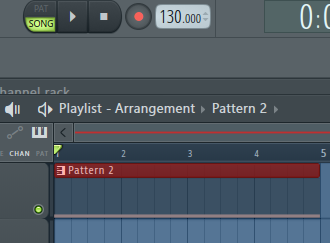
クリップを選択した状態で Ctrl + Alt + C を押します。
レンダリング画面が出ますので、このまま「Start」をクリック

こんな感じでレンダリングされます。
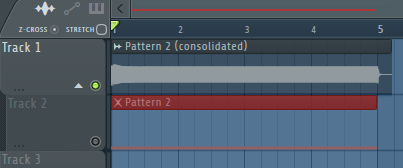
レンダリングされたクリップをダブルクリックします。
以下の様に表示されます。
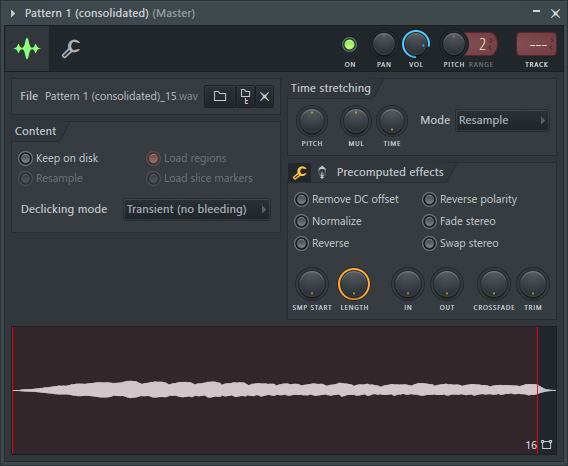
このままだと音量が小さいので、波形が表示されている所で右クリックから「Edit in audio editor」をクリックします。
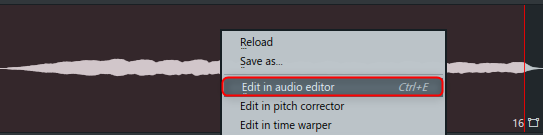
スパナアイコンをクリックして「Normalize」をクリックします。
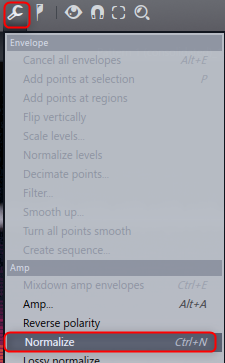
ノーマライズ出来ました。
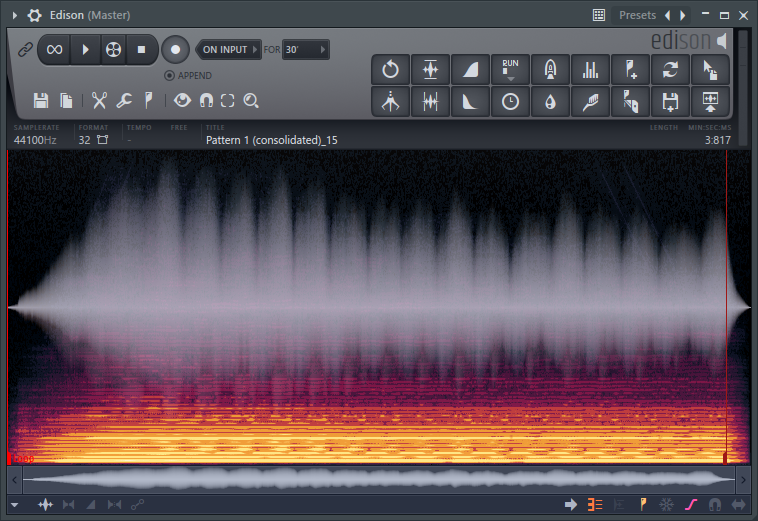
Edisonの一番右上のアイコンをドラッグしてまた元のWindowに戻します。
(残念ながらEdisonからMellotron Vに直接ドロップ出来ません。)
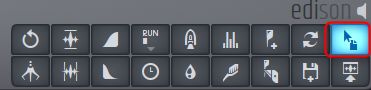
ここはGif動画を用意しました。
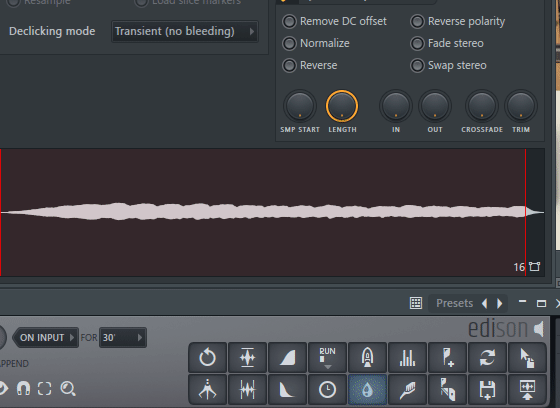
Mellotron Vを起動して画面右したの「Edit」をクリックします。

ここに先ほどノーマライズしたファイルをドラッグアンドドロップします。
これもGIF動画を用意しました。
FLStudioで複数のプラグインを表示する場合は Alt を押しながら新しいプラグインをクリックすると両方表示出来ます。
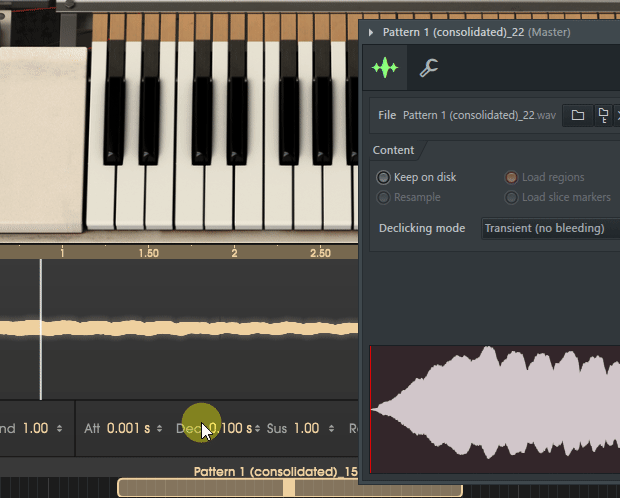
音量を調節する
ノーマライズしてますので、音量が少し大きいです。
少し落とした方が良いです。
この辺は和音等を弾いてみてクリップノイズが出るかどうかで判断してみて下さい。
音量の変更は「Gain」で出来ます。
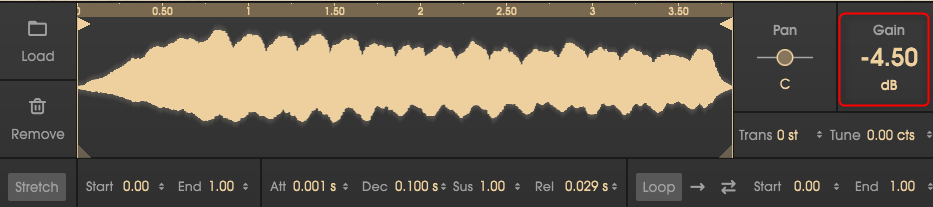
ワンショットのチューニングを合わせる
何でも良いのでチューナプラグインを起動します。
もしお持ちでない場合はGTuneが手っ取り早いと思います。
(Mac版はこちら)
ここではbx_tunerで進めます。
まず画面を見て欲しいのですが、色が濃くなっている箇所がルートキーです。
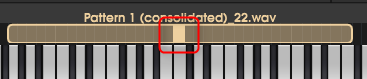
他のワンショットから持ってきた場合はルートキーを調整してください。
(大体の場合、ファイル名に書いてあります)
チューニングをする前に必ず「Flutter」は「0」にしておきましょう。
(ピッチが揺れてチューニングしにくいです)
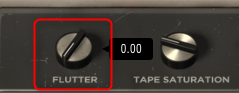
C5を弾いて細かいチューニングをします。
「Trans」が半音単位で「Tune」が半音の100分の1単位で設定出来ます。
![]()
今回はKontaktから持ってきているのでチューニングを変える必要が殆どありませんが、ワンショット等だと結構修正が必要な場合があります。
あとは思いのままサチュレーションやノイズを足してメロトロンを堪能してください。



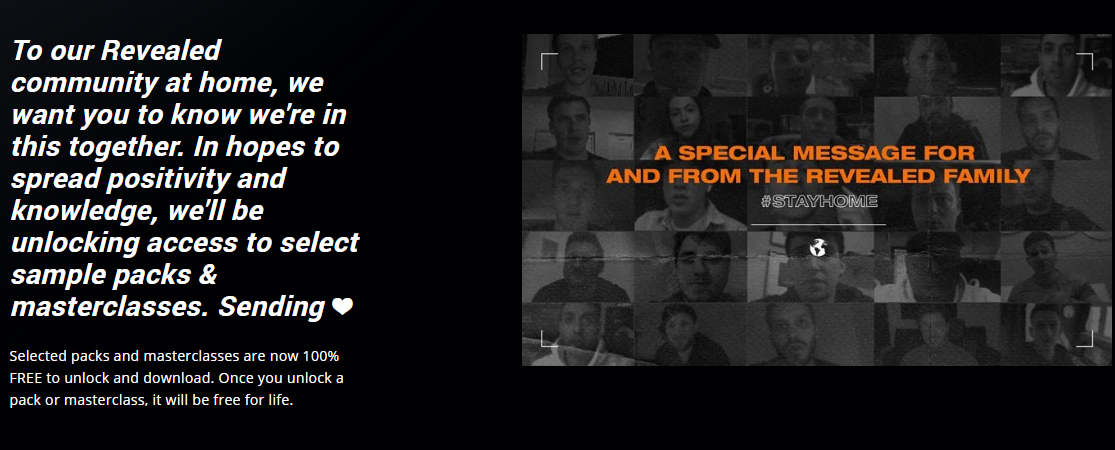

コメント