NativeInstrumentsのFORMの使い方で基礎編です。
前回までの記事はこちらからどうぞ
「CURVE EDITOR」の使い方を書きたかったのですが、時間の都合で後回しです。
基礎編では以下の内容でお送りします。
・プリセットの開き方と保存
・自分のサンプルをロードする
・コンパクトビュー(Compact View)
逆引き的な内容です。
FORMの開き方
超初心者からすると開き方が普通の音源と異なるので、この辺も書いておきます。
まず「ReaktorPlayer」又は「Reaktor」を開きます。
以下の画面で左側の「Play」を選択します。
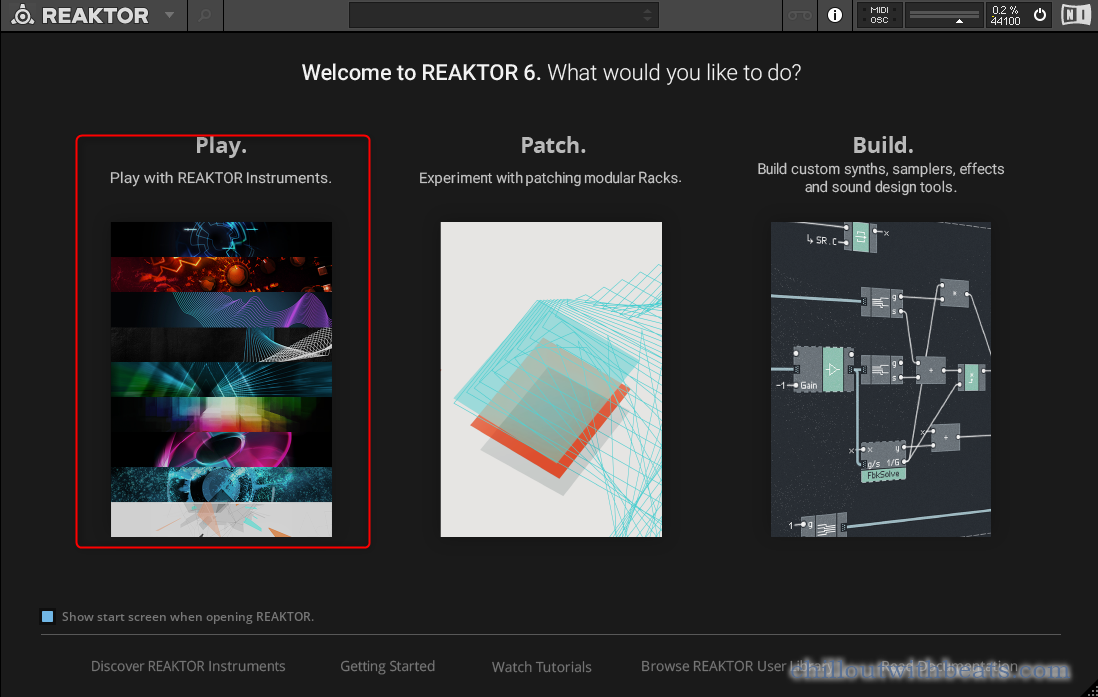
ブラウザからFORMを探して開きます。
「Player」タブの「Native Instruments」の中にある「Form」をクリックします。
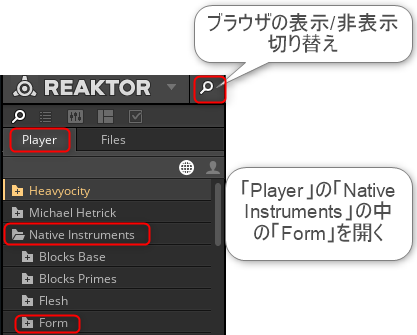
すると「Form.ens」が表示されるので、ダブルクリックすると「FORM」が起動します。
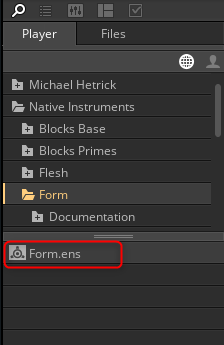
プリセットの開き方と保存
開き方、保存方法、2点を解説します。
プリセットの開き方
プリセットの開き方は2つの方法があります。
1つは画面上部のメニューをクリックするとプリセットのカテゴリ毎にリスト表示されます。
ここから選んぶ事が出来ます。
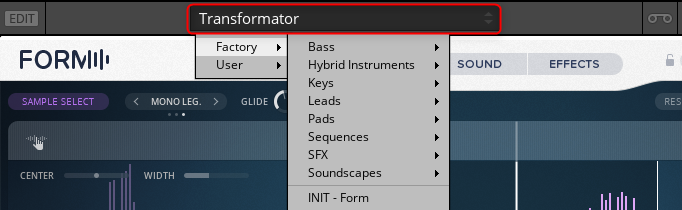
もう一つはブラウザから「Priset Browser」をクリックし、「Factory」をダブルクリックするとプリセットがカテゴリ毎にリスト表示されます。
プリセットの保存方法
自分のサンプル等を読み込んだ場合、他の曲で使う事もあるかと思います。
そんな時はプリセットに保存します。
▼から「File」->「Save Preset as…」をクリックします。
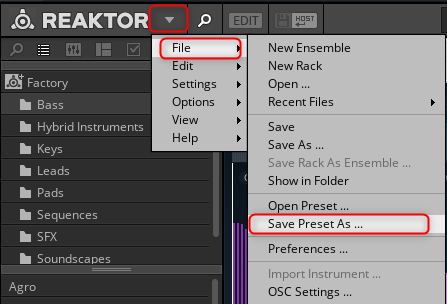
自動で「Native Instruments\User Content\Form」が開くので任意の名前で保存します。

保存したプリセットは「User」の中に入っています。
なおフォルダを作ればちゃんと認識してくれますので、カテゴリ毎に分けるといった事も可能です。
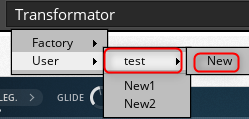
自分のサンプルをロードする
自分のサンプルをロードする方法です。
やり方は画面左上の「Sample Select」又は中央の「Sample」クリックして自分のサンプルをドラッグアンドドロップするだけです。
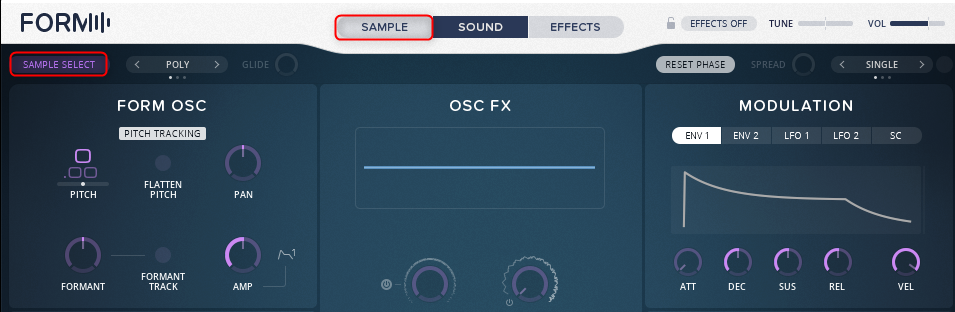
サンプルインポート時の制約はサンプルは最大30秒で、30秒を超える場合は30秒以内の選択箇所が読み込まれます。
コンパクトビュー(Compact View)
エディットはせずにLiveや演奏に集中するモードです。
画面上部で右クリックから「View B」をクリックします。
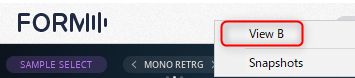
すると以下の様にエディット機能等を省いたGUIになります。
マクロやエフェクトのオンオフ等にすぐアクセスできる配置になっています。
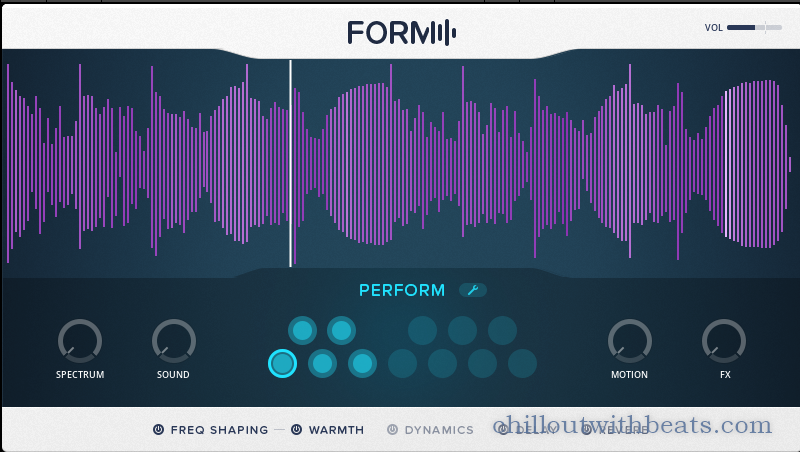
まとめ
音作りが楽しくなる音源ってやはり良いですね。
あとは「実践編」と「CURVE EDITOR」の使い方を書いてFORMの記事は終わろうと思います。
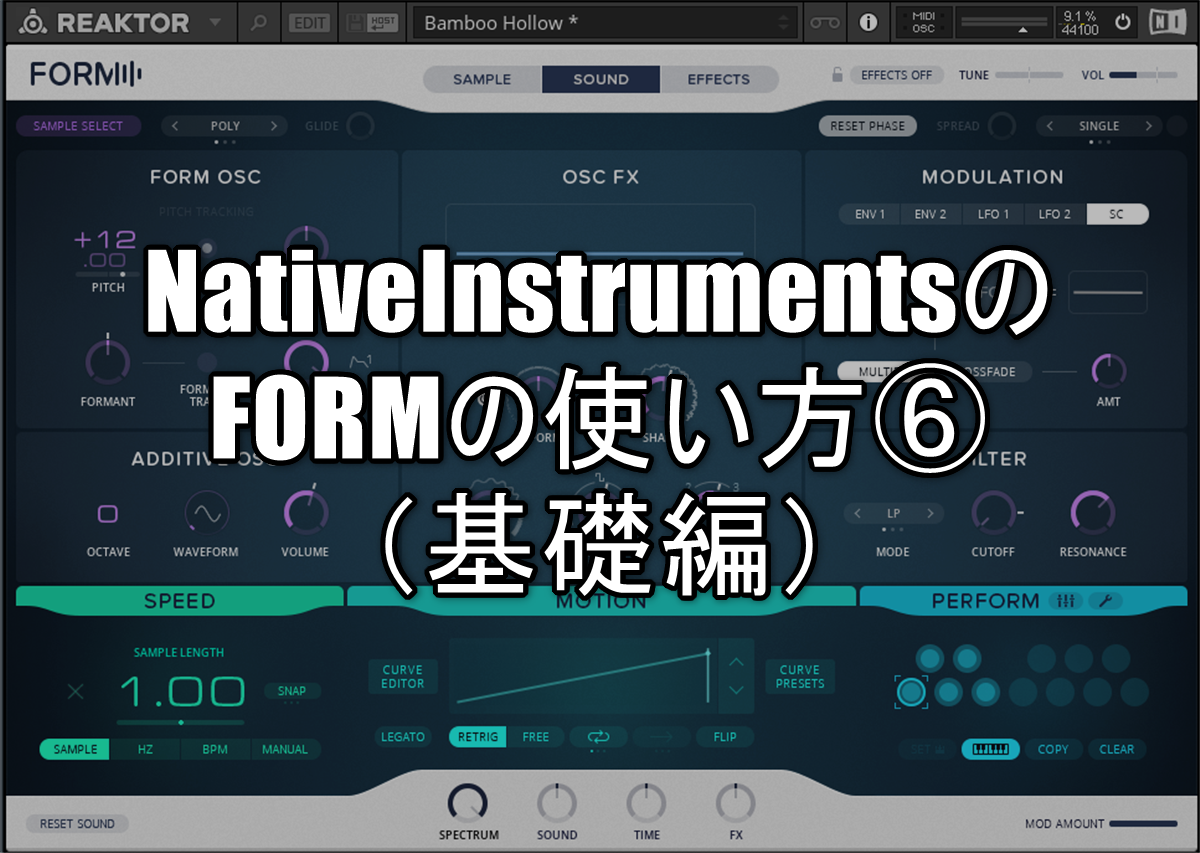
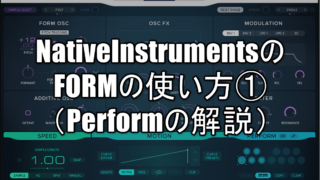


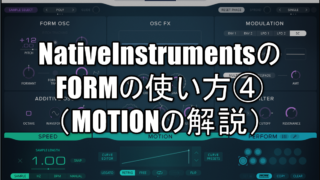



コメント