Melda ProductionのMMultiAnalyzerの使い方
MMultiAnalyzerを使った周波数被りのFL Studioを使った確認方法を書いておきます。
MMultiAnalyzerを使うと各トラック周波数の被り状況を確認する事が出来ます。
特に低音を確認するのに重宝します。
Melda ProductionのMMultiAnalyzerの使い方解説
ミキサー1にKick、ミキサー2にBassを入力して、MMultiAnalyzerを使って周波数の被りを確認する所まで解説していきます。
前提としてミキサー1にKick、ミキサー2にBassが割り当てられている状態です。
ではまずMMultiAnalyzerをインサートしていきます。
ミキサー1の設定
ミキサー1にMMultiAnalyzerをインサートします。
後で判り易くする為に名前を付けます。
名前を付ける場合は、「Name」をクリックします。
ダイアログでKickと入力して「OK」をクリックします。
後は色を変更します。
以下の赤枠部分をクリックします。
好きな色をパレットから選ぶか、スライターを動かして好きな色にして「OK」をクリックします。
なお、一度作ったらプリセットに保存しておくと後々楽出来ます。
プリセットへの保存は「Presets」をクリックします。
下から二番目の「Add」をクリックします。
これでプリセットに追加されます。
ミキサー2の設定
次にミキサー2にMMultiAnalyzerをインサートします。
FLStudioの場合、メニューから「Save Preset as」をミキサー2にドラッグします。
Bassはプリセットがありますので、プリセットから選びましょう。
ここは動画を取りましたので見てみて下さい。
これで準備は終わりです。
動作確認
あとは再生して見て下さい。
何もしないのにちゃんと二つのトラック分のグラフが表示されます。
「COLLISIONS」をクリックすると衝突している箇所が赤く表示されます。
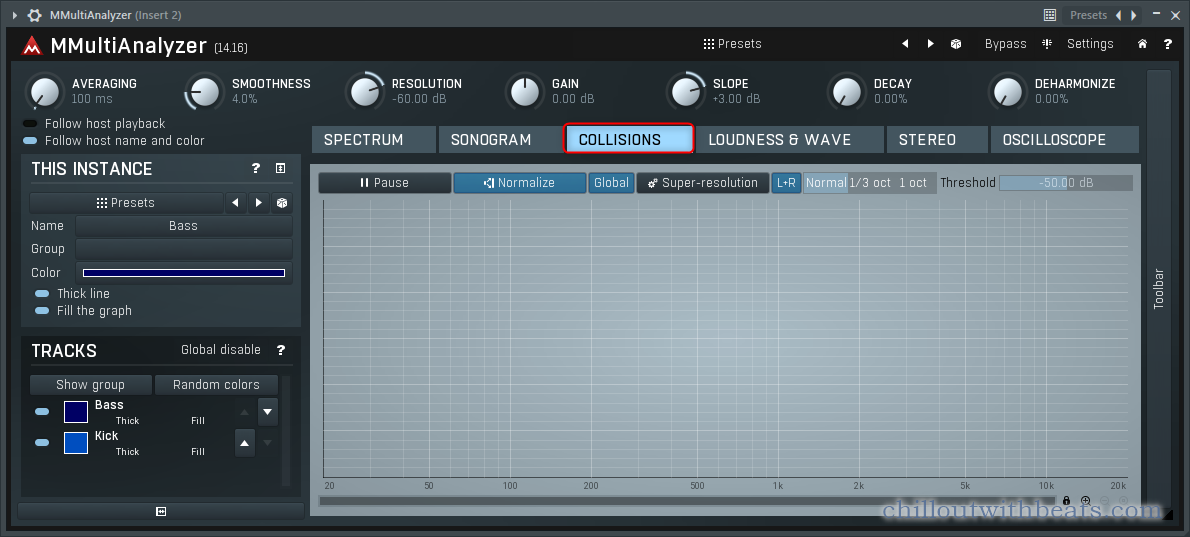
以下の動画では判り易い様に同じ周波数帯をわざとぶつけて、Duckでサイドチェインしています。
初期だとNormalizeがOnになっているので、外した方が判り易いです。
Melda ProductionのMMultiAnalyzerの使い方まとめ
かなり簡単に使えるのでMeldaさんの中でも特におすすめプラグインです。
Meldaさんのプラグインは結構とっつきにくいプラグインが多いのですが、これは結構直感的に使えると思います。

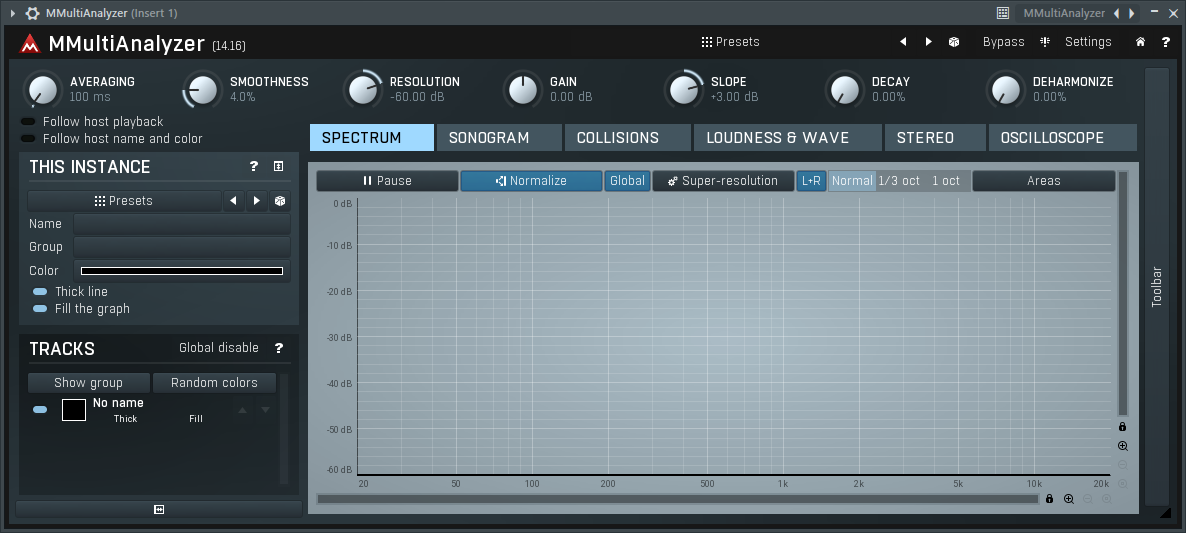
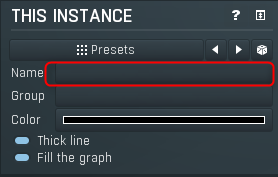
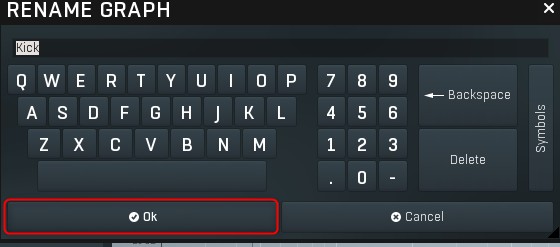
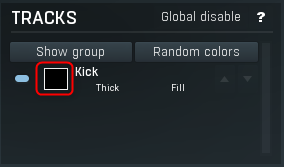

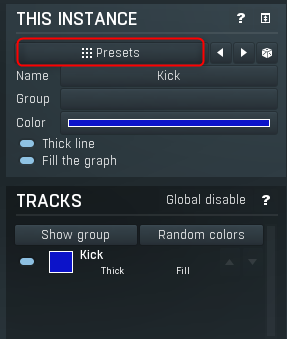
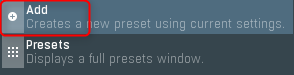

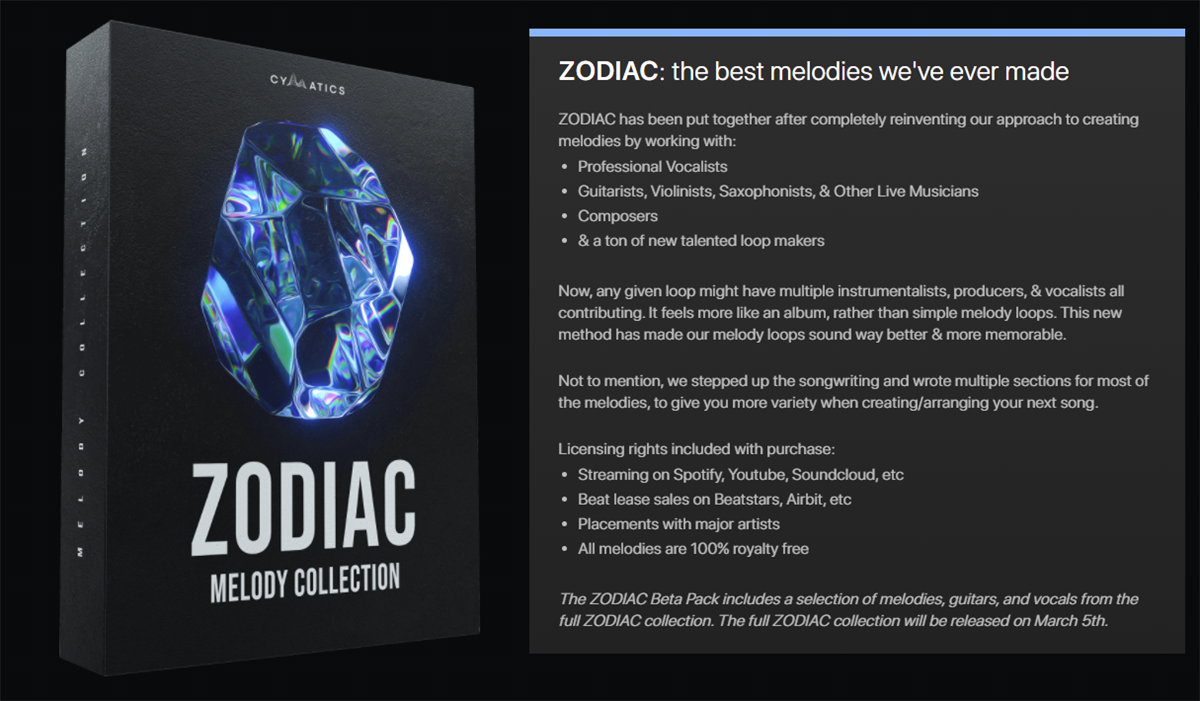
コメント