FLStudioの使い方 Patcherでブラインドテスト用パッチを作る3
Chillout with Beats の管理人 yosi です。
ブラインドテストが簡単に出来るPatcherのパッチ第3弾です。
前回と前々回の記事はこちら
SPANでABの周波数の違いを重ねて表示出来るようにする
反転して差分のみ抽出するのはとても便利なのですが、弱点があります。
・時間軸がずれる
サチュレーター等で倍音が付加される系に向いていますが、EQ等で減る要素と増える要素が同時にあると判断が付かなくなります。
その為、スペアナで変化している所を確認して差分チェックやABテストをすれば変化を把握し易いです。
では実装していきます。
まずはSPANをPatcher内に読み込みます。
Inputを3つ作ります。
SPANの上で右クリックから「Inputs」->「Audio」->「Add one」をクリック
これを全部で3回やります。
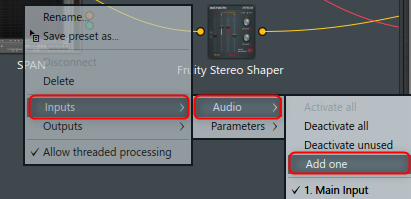
こんな感じです。
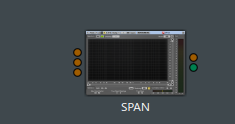
まず上の2つはミキサー3とミキサー2と接続します。
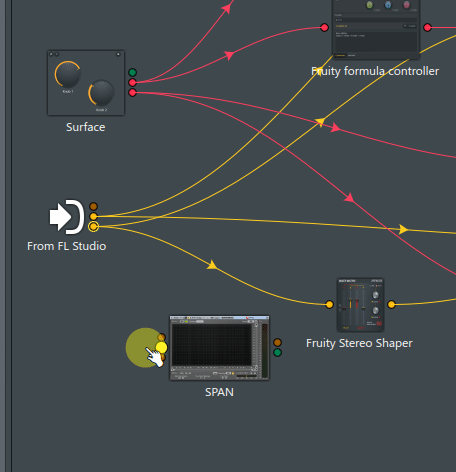
最後の一つは差分のみの出力を接続します。
判り易いようにSPANを右側に移動しました。
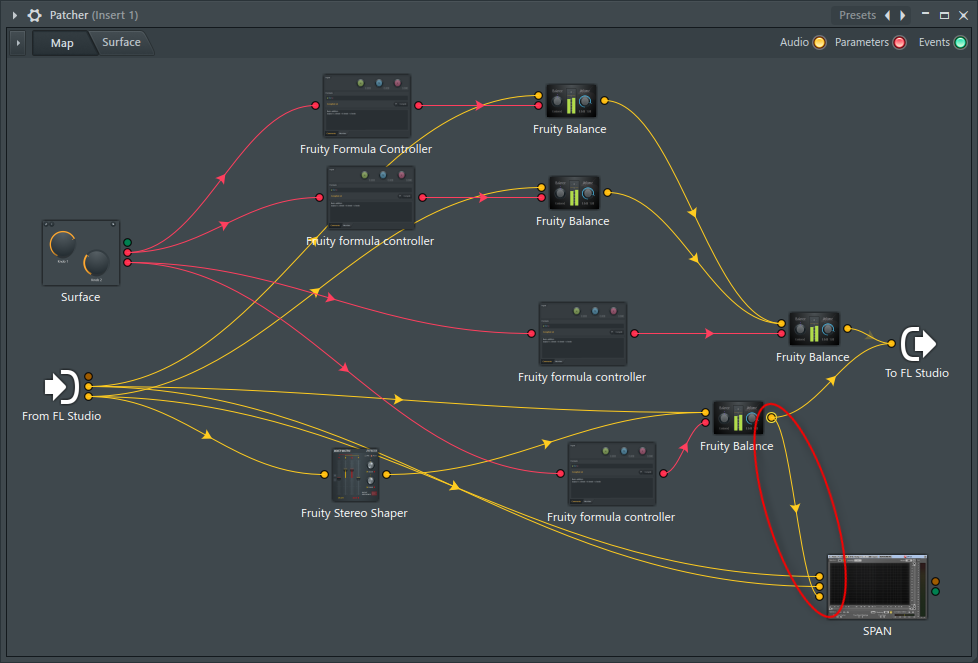
以上でPatcherの設定は終わりです。
ここからはSAPNの設定をしていきます。
SPANの設定
SPANのダウンロード等はこちらの記事でどうぞ
まずはルーティングの設定です。
画面上部の「Routing」をクリックします。
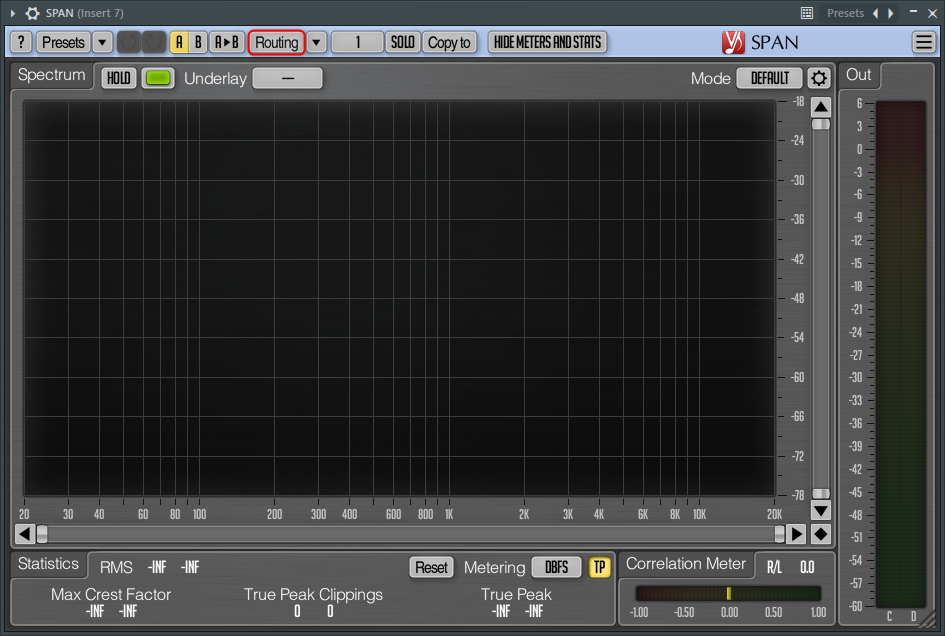
「INPUT ROUTING」の「IN3」と「IN4」を「E」と「F」のように「H」まで変更します。
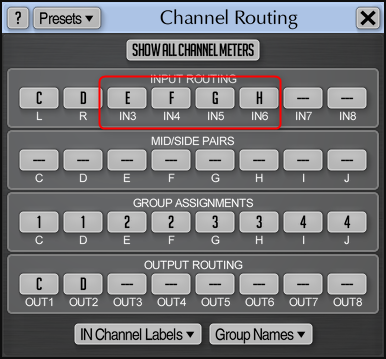
次に左上の歯車アイコンから「Processing」をクリックし、以下の様に「Input」を設定します。
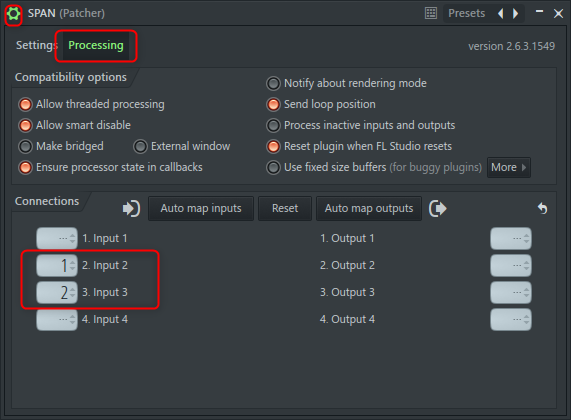
「Underlay」を「2」にすると「Input2」に入力される信号が表示されるようになります。

次に設定ですが、私はこちらを参考に(まんまですが)以下の設定にしています。

設定はそれぞれのレイヤーでする必要があるので、コピペしましょう。
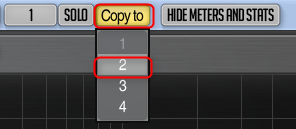
コピーするとグラフの色も同じになるので、そこだけは変更します。
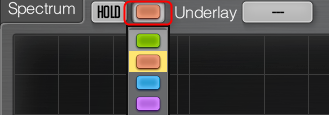
以上で設定も完了です。
使い方
使い方はミキサー2にEQを入れた動画を用意しました。
あと3つ目のレイヤーは差分のみを周波数を表示します。
「Underlay」を「3」にすると差分との比較が可能となります。
以下の動画では「FrontDAW」をインサートして差分を聴いてします。
音量をしっかり合わせる必要があります。
FLStudioの使い方 Patcherでブラインドテスト用パッチを作る3まとめ
出来上がりました。
完全に自己満足の世界ですが、耳を鍛えるのにも使えそうです。
作った後に気付いたのですが、音量調節のノブかスライダーを作った方が良いです。
しかも細かく設定出来るタイプが良いですね。
気が向いたら追記します。

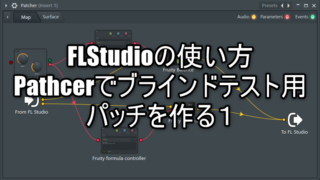


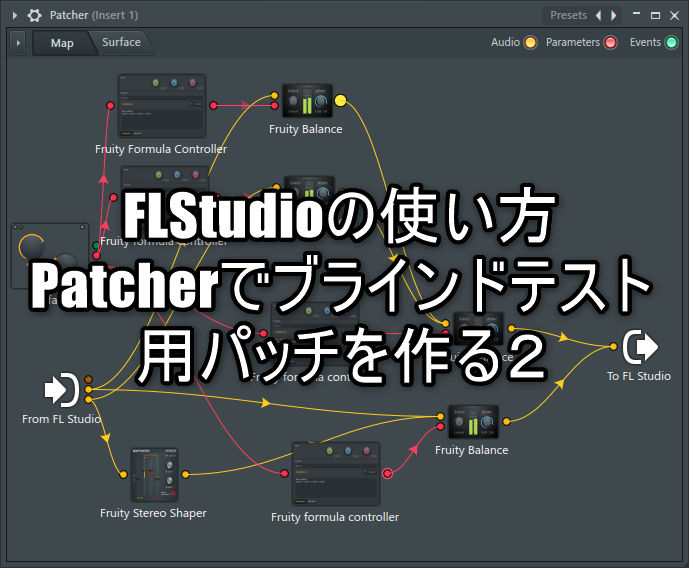
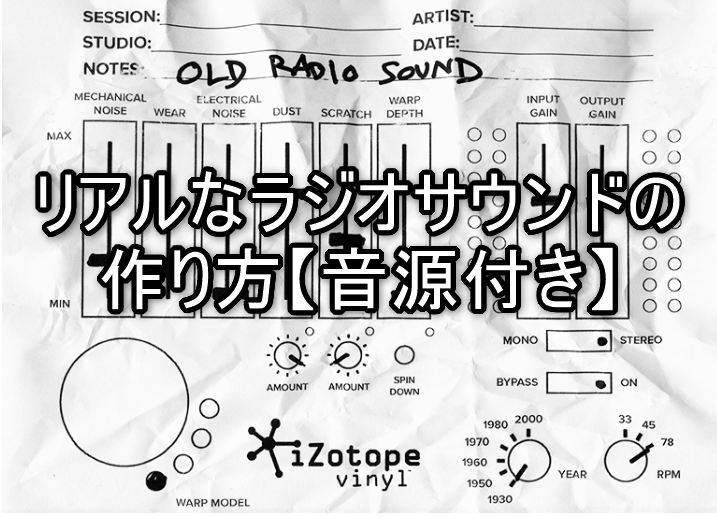
コメント