FLStudioのFrequency Splitterの使い方(Pathcer編)
FL Studio 20.8で実装されたFrequency Splitterの解説です。
FL Studio 20.8のアップデート内容は以下の記事で書いてますので是非どうぞ。
MixierでのFrequency Splitterの使い方は別の記事で書いていますので、こちらをどうぞ。
今回はFrequency SplitterをPatcherで使ってバンド毎に出力する方法を解説します。
Frequency SplitterをPatcherで使う方法
InstrumentでもEffectでもどちらでも使用可能です。
今回はEffectとして使う方法を解説します。
まず、「Mixer 1」に「Patcher」を読み込みます。
「Patcher」を開き「Frequency Splitter」を読み込みます。
次に「Frequency Splitter」の上で右クリックから「Outputs」->「Audio」->「2. Send 1」をクリックして有効にします。
「3.Send 2」、「4.Send 3」も同様に有効にします。
あとバージョンが上がって右クリックで表示されるコンテキストメニュタイプはそのまま右クリックすると閉じずに連続操作が可能になりました。
言葉だと伝わり辛いので動画を見てみて下さい。
これで3バンド分のOutputが出来ました。
「Frequency Splitter」をダブルクリックで開きます。
下図赤枠部分どドラッグしてそれぞれ「1」、「2」、「3」とします。
これでそれぞれのバンドとOutputが割当られました。
あとは今接続されているケーブルを削除して、残り3つを「To FL Studio」に接続すれば完成です。
あとはお好みでバンド毎にエフェクトを掛けたりコンプを掛けたりしてみて下さい。
なおブラウザからプラグインをドラッグして挿入したいケーブルの上でドロップすると勝手にケーブルが接続されます。
PluginDataBaseへの登録方法や応用はこちらの記事を参考にして下さい。


ちょっと話がそれましたが、例えばMIDにモジュレーション系を掛けたり、MIDにリバーブを掛けても面白いと思います。
動画で使っているエフェクトは無料のValhalla Super Massiveです。
もしお持ちで無いなら絶対ダウンロードしましょう。
FLStudioのFrequency Splitterの使い方(Pathcer編)まとめ
「Patcher」を使った方が利便性が良くて視覚的にも把握し易くて良いです。
次回は実用編をお送りします。



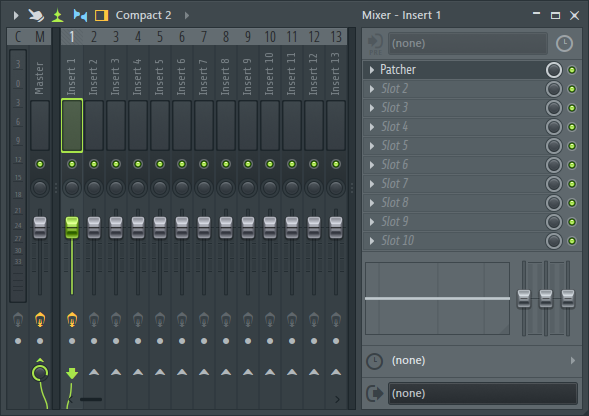
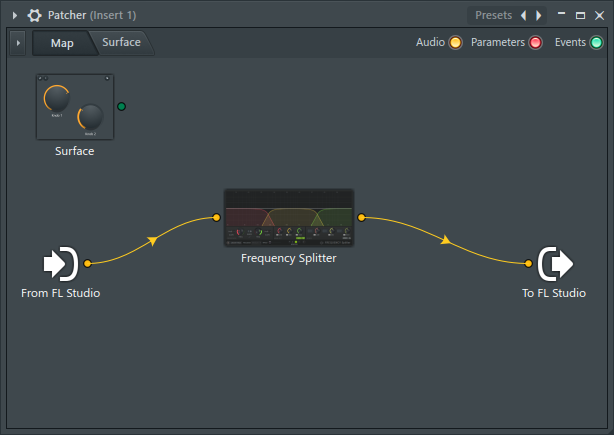
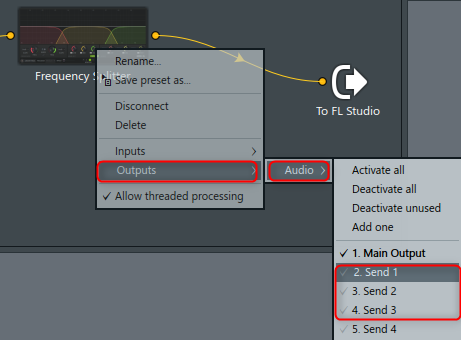
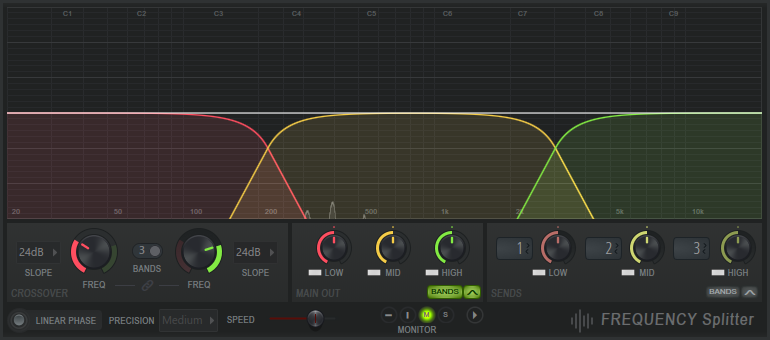



コメント