Wavesfactoryの自然なサイドチェインが掛けられるTrackspacerの使い方①
前々から書こうと思っていたので書いときます。
個人的にとても好きなプラグインTrackspacerの使い方を書いていきます。
設定方法の他、ダッキングDelayの作り方とボーカルの空間を作る方法も解説しています。
Trackspacerの設定方法
FL Studioでの設定方法を解説していきますが、マニュアルに他のDAWでの設定方法が紹介されています。
それぞれのDAWでの設定方法のリンクを貼っておきます。
(ただ全体的に古いです)
LOGIC PRO
PRO TOOLS
CUBASE
LIVE
REAPER
BITWIG
DIGITAL PERFORMER
STUDIO ONE
MASCHINE
ではFL Studioでの設定を解説してきます。
Bassに「Trackspacer」を掛けてKickに併せてサイドチェインが掛かるようにします。
ここではミキサー1にBassでミキサー2にDrumを割り当てた前提で解説していきます。
まずBassが割り当てられているミキサー1に「Trackspacer」を読み込みます。
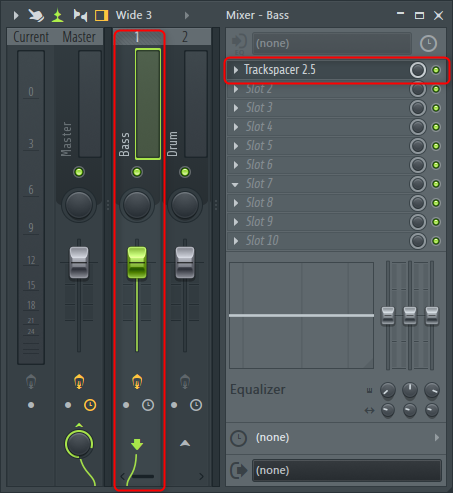
次にドラムの音をミキサー1のサイドチェインインプットにルーティングします。
ミキサー2を選択して右クリックから「Sidechain to this track」をクリックします。
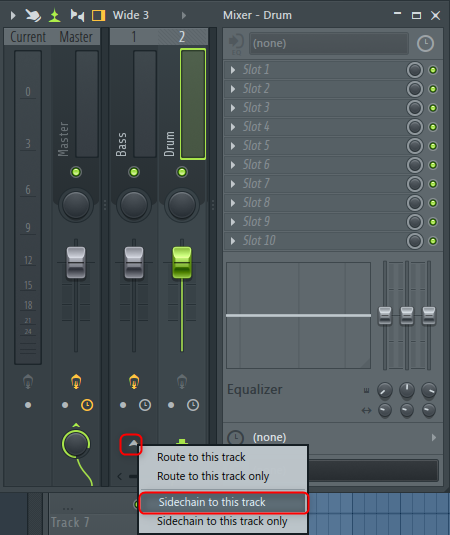
次に「Trackspacer」を開き左上の歯車アイコンから「Procesing」の「2.Sidechain L/Sidechain R」を「1」に変更します。
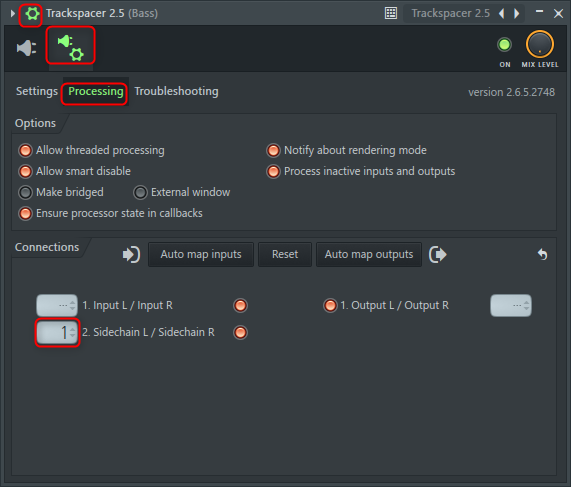
これで準備は完了です。
動画も用意しました。
あとはパラメータを調整していきます。
最初は最大まで「AMOUNT」を上げて「Attack」と「Release」を調整すると調整し易いと思います。
「Attack」や「Release」の設定は右したの青い○をクリックすると「Advanced Panel」が出てきます。
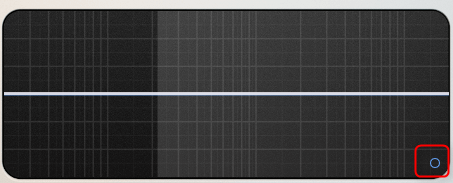
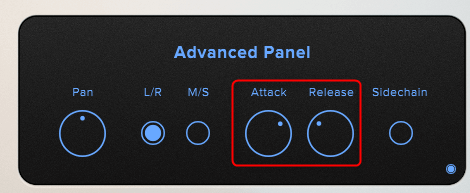
Trackspacerを使ったダッキングDelayの作り方
まず普通にDelayを掛けた状態です。
ディレイと原音が重なる所は音の明度が下がっています。
以下の動画では最初中低音のみダッキングされる設定にしています。
「Trackspacer」を使うメリットはダッキングする量以外にも範囲やアタック、リリースも設定出来ることです。
では設定を解説していきます。
まず「Patcher」を読み込みます。
そして「Trackspacer」とDelayを「Patcher」の中に読み込みます。
Delayは何でも良いですが、ここでは無料の「ValhallaSupermassive」を使います。
「ValhallaSupermassive」は無料のDelayだと最高峰のプラグインだと思います。
読み込むと以下のような状態になるかと思います。
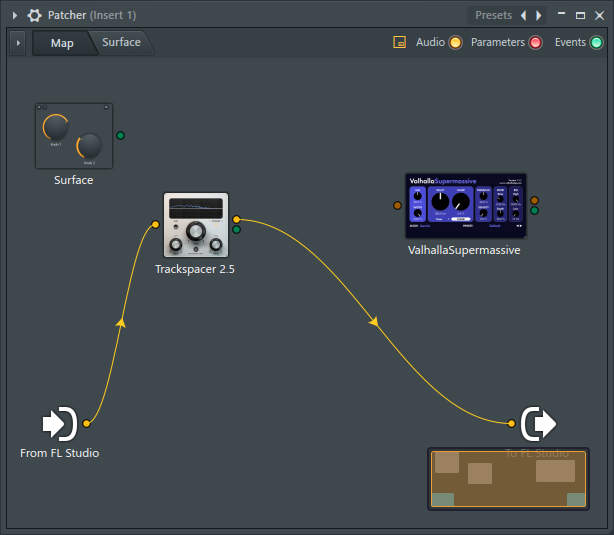
今回Patcher内でサイドチェインを使うのでその設定が必要です。
Patcher内でサイドチェインの設定
今回は他のトラックではなく、DelayのWet音でダッキングをしますので、通常のインプットを「Trackspacer」に接続し、Delayの出力をサイドチェインインプットに接続します。
動画を用意しました。
「Trackspacer」にインプットを増やします。
「Trackspacer」の上にカーソルをマウスオーバーして右クリックから「Inputs」->「Audio」->「Add one」をクリックします。
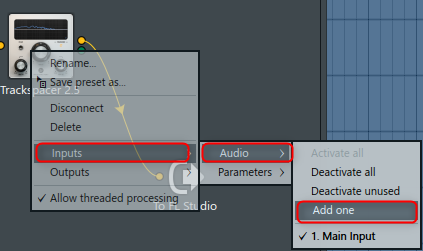
「Trackspacer」を開き歯車アイコンから「Processing」を開き「Sicechain L/ Sidechain R」を「1」にします。

あとは以下のように接続すれば完成です。
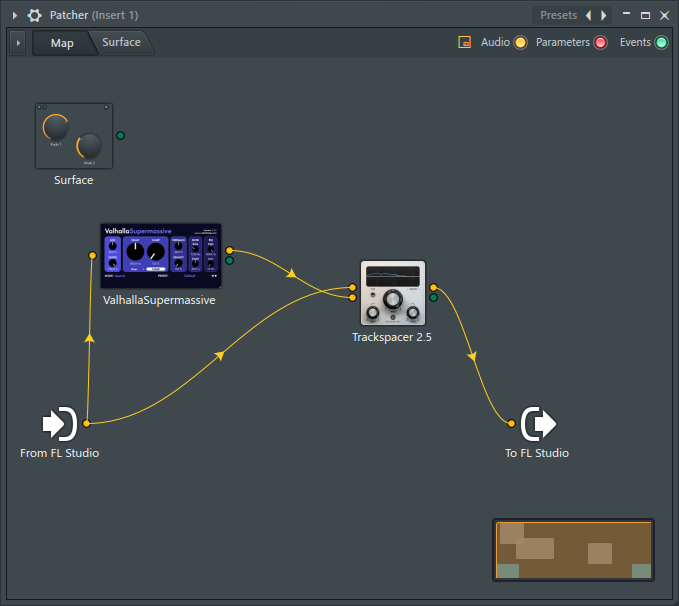
ボーカルのスペースを作る方法
「Trackspacer」の使い方動画でボーカルのスペースを作るというのがあったのでやってみました。
以下の動画ですね。
そのまま真似しても面白くないので、ピンクノイズを使った解説してみます。
こんな感じです。
判り易くするために少し強めにかけてます。
ピンクノイズがガッツリなっているのにボーカルの抜けがよくなります。
有効にするとボーカル周波数帯のピンクノイズの音量が小さくなり、スペースが出来る訳ですね。
設定方法
ミキサー1に任意の楽器を割当て、ミキサー2にボーカルを割り当てます。
そしてミキサー1に「Trackspacer」を読み込みます。

ミキサー2をミキサー1のサイドチェインインプットにルーティングします。
ミキサー2を選択して▲を右クリックして「Sidechain to this track」をクリックします。
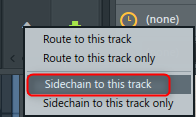
「Trackspacer」を開き左上の歯車アイコンから「Processing」の「Sidechain L/Sidechian R」を「1」にします。
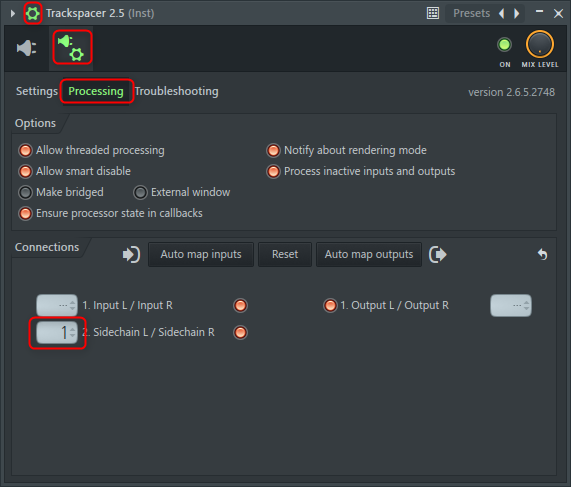
これで準備は完了です。
動画も用意しました。
あとはAttack、ReleaseとLow-Cut、Hi-Cutを音源に合わせて調節します。
まとめ
シンプルなGUIで判り易く、使い易いです。
そして「Patcher」使うと色々なプラグインの組み合わせが簡単にできます。
それぞれのGUIの行き来が面倒ですが、一流デベロッパーさんが作ったプラグインを組み合わせて使えるメリットは計り知れないです。


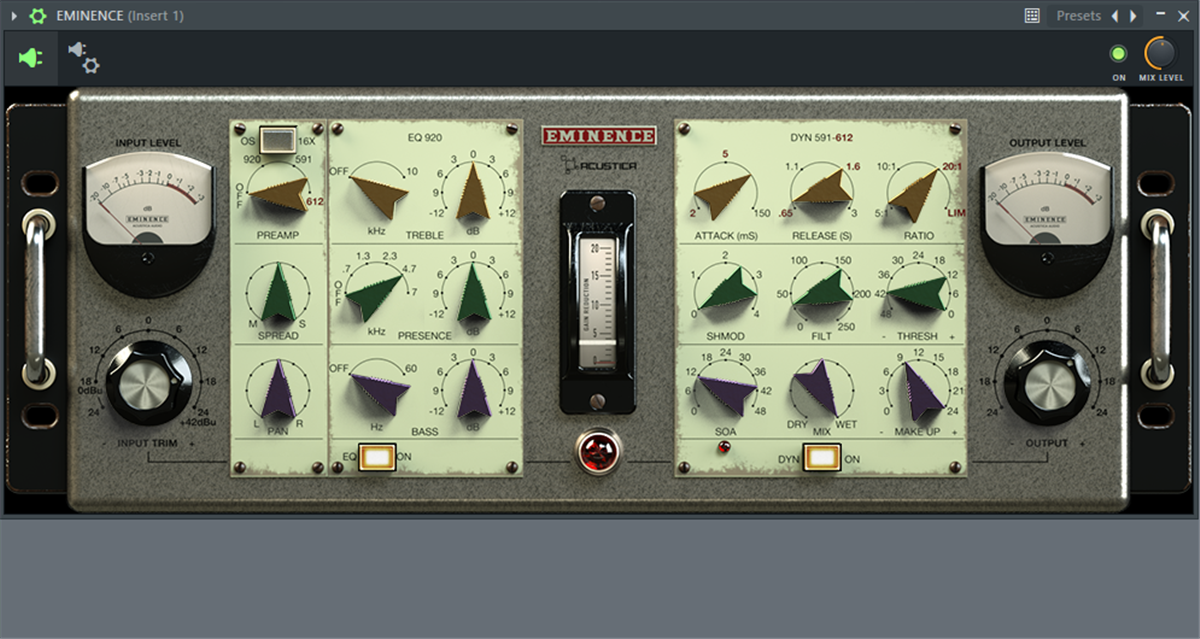

コメント