PolyverseのGateKeeperの使い方③(パラメータ編1)
前回までの記事はこちちら
今回はパラメータに関する解説です。
基本マニュアルの日本語訳がメインですが、一部動画を追加して理解し易くしています。
GateKeeperのパラメータ解説
各パーツの名称です。
①エンベロープセレクターとMIDIコントロール
②プリセットブラウザ
③エンベロープグリッド
④エンベロープトリガーとグリッドコントロール
⑤エンベロープ・ノード作成ツール
⑥エンベロープモジュレーションコントロール
⑦入出力コントロールバー
各パーツ内のパラメータを解説していきます。
①エンベロープセレクターとMIDIコントロール
①8 つのエンベロープの有効/無効を設定します。
②8つのエンベロープの中から編集したいものを選択します。組み合わせ エンベロープを使って、パンニングエフェクト、ポリリズム、レイヤーパートを作成したり、個別にトリガーしたりすることができます。
③すべての有効なエンベロープを表示します。
④これはエンベロープにMidi Learnさせたノートにのみ反応するようにします。
ボタンをクリックして “Learn Mode “に入ります(ボタンがハイライトされます)。
希望のMIDIノートを演奏します。好きな順番で好きなだけ弾くことができます。終了したら、もう一度ボタンをクリックして “Learn Mode “を終了します。
エンベロープがは選択した音符によってのみトリガーされるようになりました。
音符が “Learn Mode “されていない場合、エンベロープはどの音符が押されてもトリガーされます。
④エンベロープトリガーとグリッドコントロール
①AutoPlay – オンにすると、エンベロープがトリガーされ、連続してリピートされます。オンにすると、エンベロープがトリガーされ、連続的に繰り返し再生されます。
エンベロープはMIDI入力を無視します。
②エンベロープモード – 有効にすると、ノードを移動させると、後続のすべてのノードが自動的に移動します(エンベロープのように)。無効にすると、各ノードは周囲のノード間の空間内でしか移動できません。ノード間の移動時間は最大 10 秒です。
③サスティーンループ – ループ開始点とループ終了点で定義されたエンベロープ内の内部ループを設定します。ループ開始点とループ終了点はノード上にのみ存在します。ループの開始点と終了点を定義するには、ノードを右クリックして「ループ開始」または「ループ終了」を選択します。また、ループマーカーのハンドルを任意のノードに簡単にドラッグすることもできます。ループの開始点と終了点は、クリックを避けるために移動すると同じ振幅にスナップします。
MIDI ノートを使用してエンベロープをトリガーすると、エンベロープはセグメントを反復します。
サスティーン・ループに到達すると、ノートが解放されるまでループします。ゲートキーパーは、ループ終了点に続くエンベロープの残りの部分を演奏します。サスティーン・ループがオフになると、「ノート・オフ」信号を無視して、エンベロープの最初から最後までワン・ショット・バージョンのエンベロープを演奏します。
④スナップ – 有効にすると、Gatekeeper のグリッドにスナップします。の切り替えも簡単に行えます。キーボードの “S “でスナップオン/オフできます。
グリッド – グリッドには、1小節分から128分音符までの音価を設定することができます。のような注意点があります。秒単位で「TIME」で表示することもできます。をクリックして上下にドラッグすると ノート値を使用してグリッドを調整します。また、ダブルクリックしてカスタムグリッド値を入力することもできます。
⑤グリッドは、(D)ドット、(T)トリプレット、またはスイングを有効にすることで変更することができます。グリッドが設定されている場合 をTIME値に設定し、自動再生がアクティブな場合、エンベロープはホストBPMに同期しません。
⑤エンベロープ・ノード作成ツール
編集ツール – ゲートキーパーのメインツール。エンベロープグリッド内のノードの作成、選択、移動を行うことができます。
新しいノードを作成する
線に沿って任意の場所をクリック エンベロープの背景をダブルクリック
ノードの削除 ノードをダブルクリックして、ノードを選択し、バックスペースキーを押すか削除します。ノードの移動 ノードをクリックしてドラッグします。
曲線の変更
線に沿って右クリックまたは Control キーを押しながらドラッグします。
ズームイン/ズームアウト
マウスホイールを使用します。
エンベロープの背景を右クリックして上下にドラッグします。
ショートカットを使用します。”[“と”]または”↑”と”↓”のショートカットを使用します。
左/右スクロール
エンベロープの背景を右クリックし、左右にドラッグします。
トラックパッドまたは互換性のあるマウスをお持ちの場合は、左右にスクロールしてください。
ショートカットを使用します。と”, “と”. “または”→”と”←”のショートカットを使用します。
ノードの選択
エンベロープの背景をクリックし、ドラッグして選択します。
Shift +ノードをクリックします。
ノードを選択すると、コピー、貼り付け、削除、自動化、ブースト、クオンタイズを行うことができます。
ノードの拡大縮小
複数のノードを選択します(拡大縮小したいセクションの先頭と末尾のみを選択することもできます)。
シフトキーを押してから、ノードをドラッグして選択範囲を拡大縮小します。
左のノードをつかむと右に、右のノードをつかむと左にスケールします。
上のノードをつかむと振幅範囲が拡大し、下のノードをつかむと圧縮されます。
コピー
コピーするノードを選択します。
右クリック > 「Copy」を選択します。
キーボードで「c」と入力してください。
注意: これは、2つ以上のノードが選択されている場合にのみ機能します。
貼り付け
貼り付けたいノードを選択するか、2つのノードを選択して間に貼り付けます。
右クリック > 「Past」を選択
キーボードで「v」と入力してください。
これはコピーされた図形がある場合にのみ動作します。
複製
複製したいノードを選択します。
キーボードで「d」と入力します。
これは、2つ以上のノードが選択されている場合にのみ機能します。
Undo
右クリック> 「Undo」 を選択します。
キーボードで「u」と入力してください。
Redo
右クリック > 「Redo」を選択
キーボードで「r」と入力してください。
クオンタイズ
これは、ノードを最も近いグリッド線にクオンタイズします
右クリック > 「Quantize」を選択します。
キーボードで「q」と入力してください。
ブースト×10
これで10倍の音量のノードができあがります。クリップ機能を使ってなだめても良いでしょう。
右クリック > 「Boost x10」を選択します。
ノードを選択し、キーボードで “b “と入力します。
ロードエンベロープ
プリセットの中から個別のエンベロープパターンをロードすることができます。
右クリック >Load Envelopeを選択 > ロードしたいプリセットとエンベロープスロットを選択します。
①塗りつぶしツール – 塗りつぶしツールでは、あらかじめ用意された複数の図形を使ってエンベロープを描くことができます。各図形には、複数のノードが配置されています。
②ペイントブラシシェイプ – リズミックシーケンサー、LFO、疑似サイドチェインエフェクト(ダッキング)などを素早く作成するのに便利なブラシシェイプを 30 種類用意しました!ブラシを選択するには、「下矢印」をクリックします。
ブラシを選択するには、「下向き矢印」をクリックしてブラシメニューを開くか、ブラシモードでエンベロープを右クリックします。
ノード数が 8 以下の図形をコピーすると、メニューに追加のブラシとして表示されます。
③消しゴムツール – グリッドの周りをクリックしてドラッグするだけで、簡単にノードを消すことができます。
⑥エンベロープモジュレーションコントロール
SMOOTH – エンベロープのパンチを可能な限り維持しながら、ポップやクリックを滑らかにします。エンベロープのピークをカーブさせるフィルターを適用します。スムージングを 0 に設定すると、エンベロープはサンプルスピードが速くなります。ただし、エンベロープがオーディオよりも速い場合は、次のようになります。スムーズスライダーでエンベロープを調整すると、オーディオが入ってくるのと同じ速さになり、クリックすることなく、可能な限りパンチの効いたエンベロープが得られます。
TIME – エンベロープのスピードを0.1倍から10倍まで調整します。
AMP – 各エンベロープの振幅を設定します。
PAN – パン。
MIDIモジュレーションコントロール
VEL(Velocity)は、音符の強度に基づいてパラメータに影響を与えます。MIDI入力を使用している場合のみ使用可能です(AutoPlayモードでは使用できません)。
NOTE(ノート)は、キーボードの範囲に応じてパラメータに影響を与えます(AutoPlayモードでは使用できません)。
RAND(ランダム)は、ノートがトリガーされるたびにパラメータをランダムに調整します。
ALT は、影響を与えるパラメータの最大値と最小値を交互に調整します。
プラグインがホストに同期されている場合(オートプレイがオンの場合)、RANDとALTは無効になります。
⑦入出力コントロールバー
①トリガー – エンベロープを1回だけトリガーします。クリックして長押しすると、「ノートオン」のメッセージが表示されます。
手を離すと「ノートオフ」信号が送信されます。オートプレイモードではトリガー(およびMIDIノート入力)は機能しません。
②Input Volume – シグナルチェーンの前の信号を増幅します。マイナス無限大から+12dBの範囲で設定できます。ノブをダブルクリックすると、Input Volume をゼロに戻すことができます。
③Bypass – シームレスなトランジションをスムーズにフェードさせます。プラグインを無効にすることはできません。プラグインを完全にバイパスする場合は、DAW ホストバイパスを使用してください。
④ Input Level Meters – アンプ(ポストフェーダー)から入力されるオーディオ信号の音量を表示します。メーターをクリックするとリセットできます。
⑤ Output Level Meters – 出力オーディオ信号(ポストフェーダー)の音量を表示します。メーターをリセットするにはクリックしてください。
⑥ディレイ – ステレオピンポンディレイ
WET:ディレイ信号の量を調整します。
TIME(タイム):ノートのデュレーション値で定義されたシグナルの任意の2回の繰り返しの間の時間の長さを制御します(例:8d = 点線の8分音符)。
FB(フィードバック):繰り返しの量を決定します。
⑦Output Volume – シグナルチェイン後の信号を増幅し、クリップ/サチュレーション後の音量を下げるのに便利です。範囲:マイナス無限大から+12dB。ダブルクリックでゼロにセンタリングします。
⑧Clip – Gatekeeperは、エンベロープのパンチを保ちつつ、エンベロープを整えるのに有効なシンプルなクリッピングとサチュレーション・アルゴリズムを提供します。特にBoost機能と併用することで、パンチのあるサウンドを実現することができます。
Off – クリップがオフになります。
Clip -ゲートキーパーは、オーディオを0dB(出力ノブの前)でクリップします。
Soft Clip -クリップはわずかにカーブを描き、ソフトで丸みのあるサウンドを実現します。
PolyverseのGateKeeperの使い方③(パラメータ編1)まとめ
しかしショートカットがプラグインとは思えない作り込みです。
憶えるとかなりエディットし易いです。
多分実際にInfected Mushroomさんが使って開発にフィードバックしているのかもしれませんね。



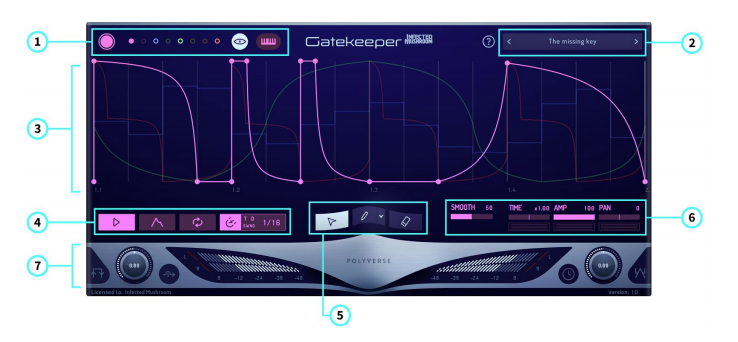
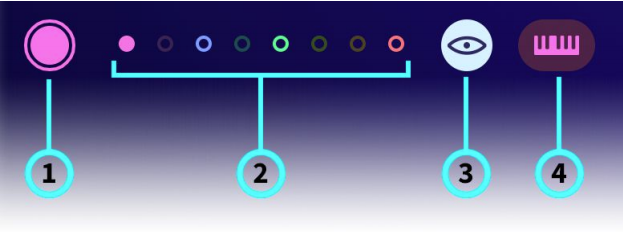
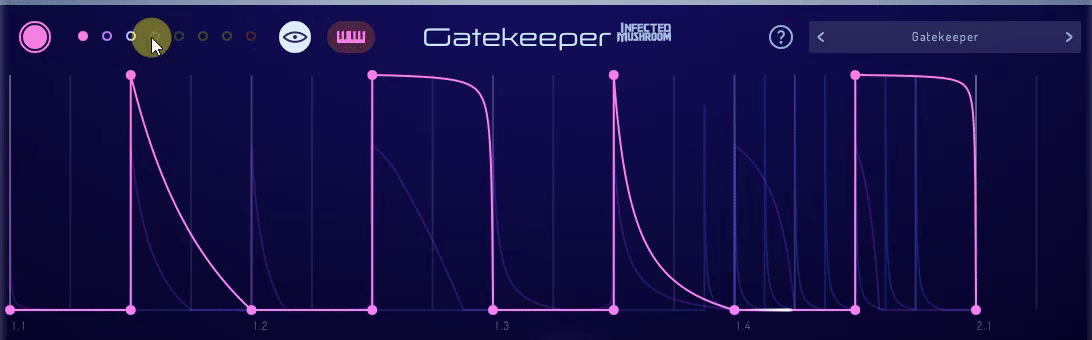
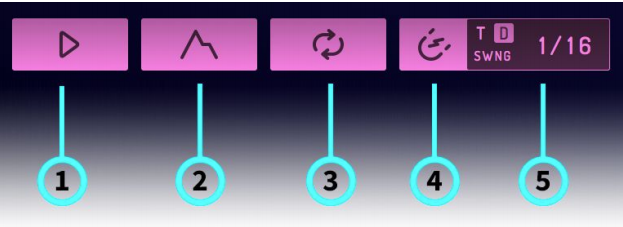
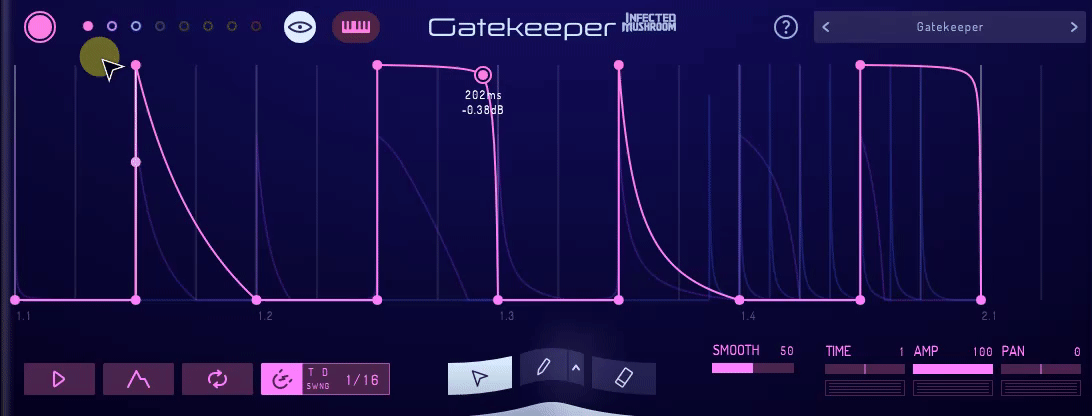
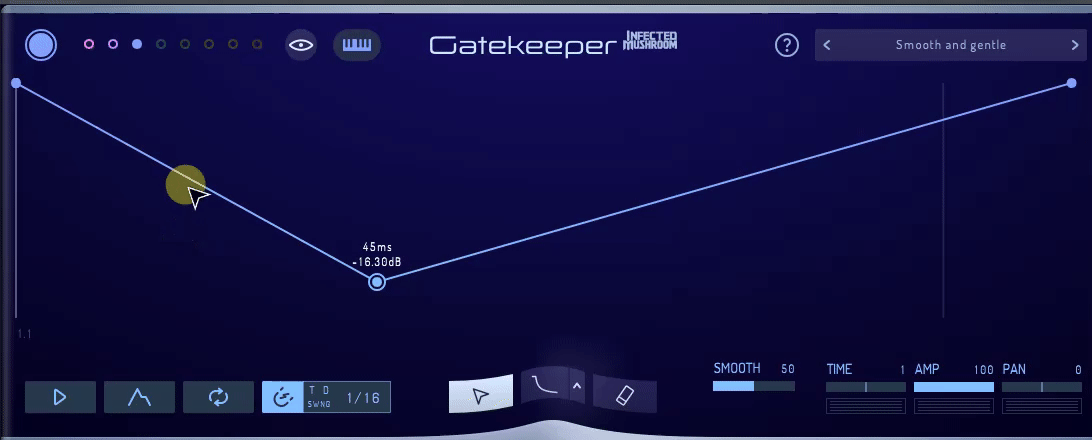
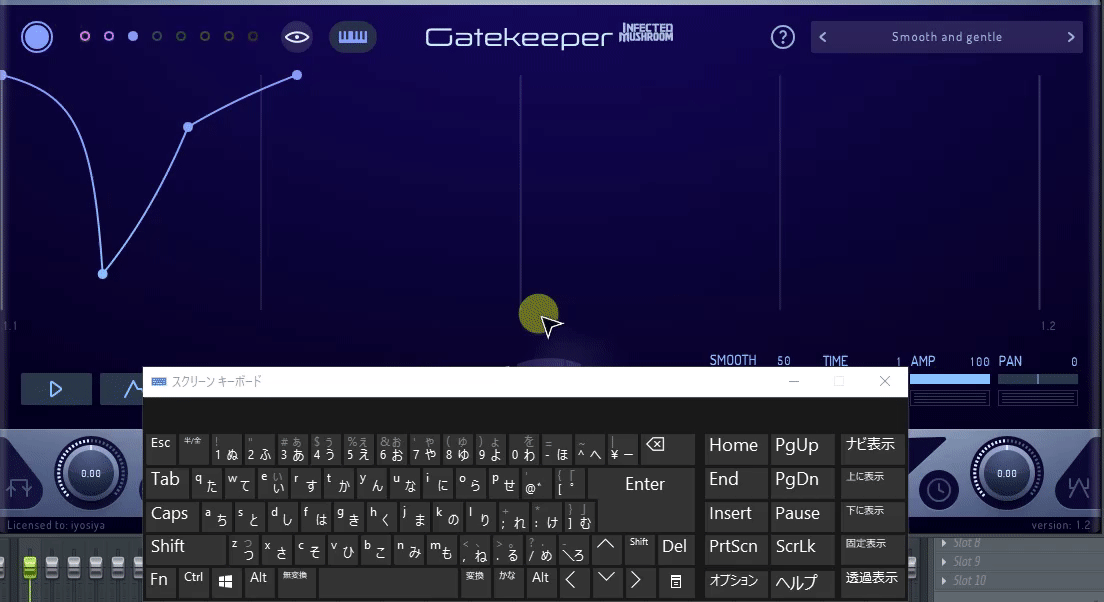


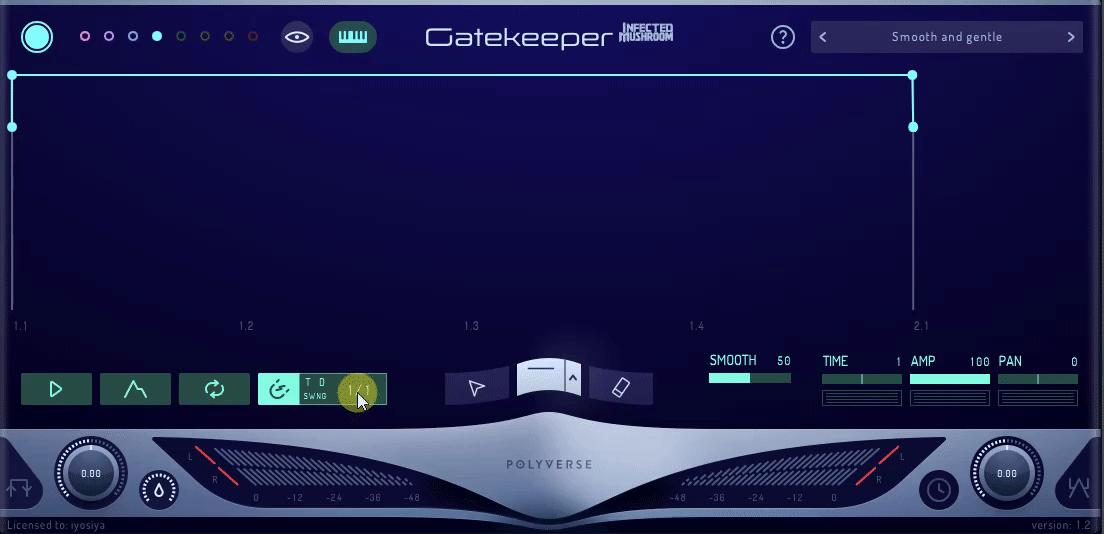
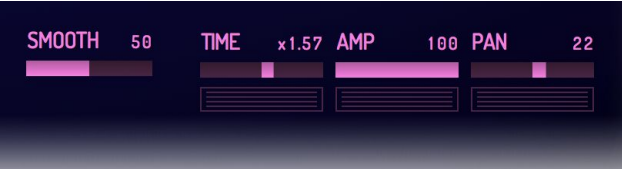

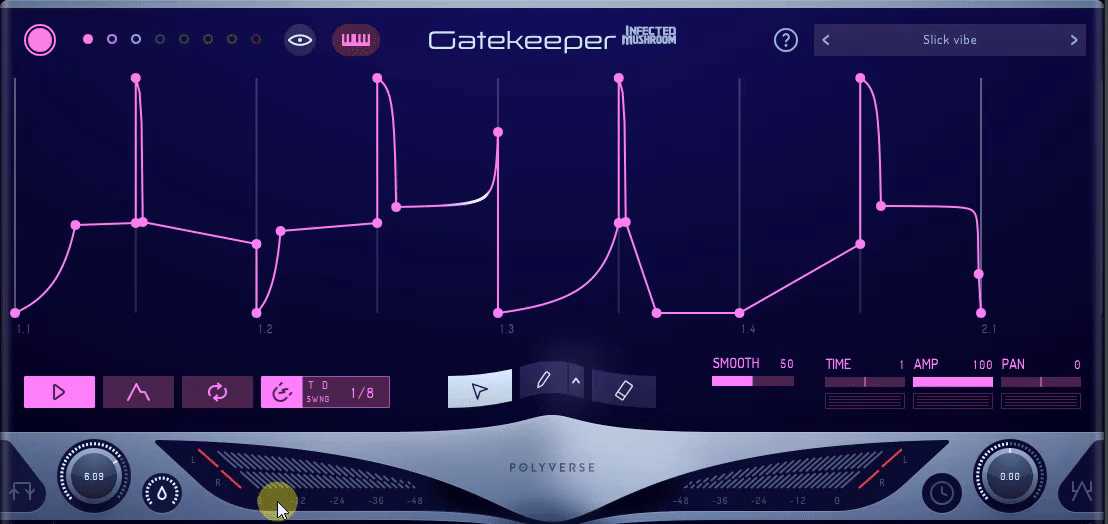
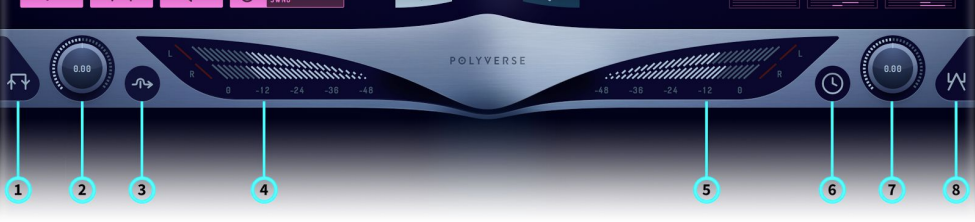
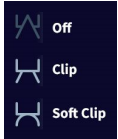


コメント