FLStudioを使ってLiveをされる方は必見です。
例えばシンセのカットオフのノブを動かした際に、音が気持ちよく変化する範囲は結構狭いです。
音が変化しない範囲を除外すれば、ノブを動かす範囲すべてが音が変化する範囲にする事が出来ます。
以下の動画を見てみて下さい。
やり方は幾つかありますが、「Patcher」を使った方法をご紹介します。
「Mapping formula」等を使っても出来ますが、直感的ではないのと、微調整する際に手間が掛かります。
パラメータのレンジを調整する
完成形はこんな感じです。
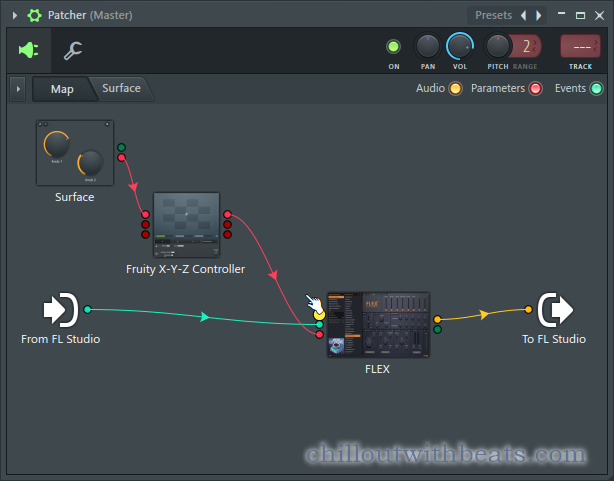
要は「X-Y-Z-Controller」を使ってパラメータレンジの調節を行います。
まずはPatcherを読み込み音源と「X-Y-Z-Controller」を読み込みます。
ここでは音源にFLEXを使います。
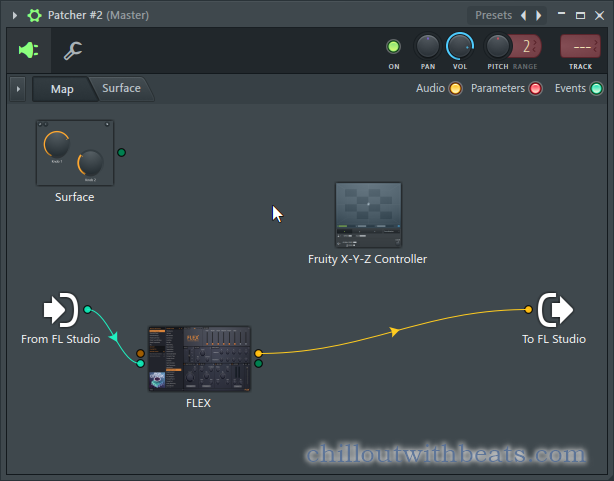
次にパラメータの範囲を調整したいパラメータを選びます。
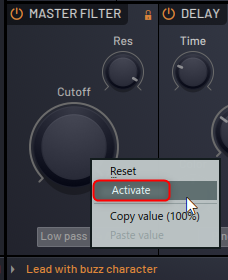
選んだらパラメータの上で右クリックから「Activate」をクリックします。
赤い●が出来ます。

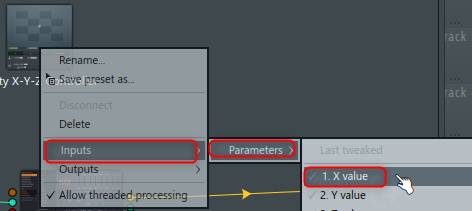 次に「X-Y-Z-Controller」の上で右クリックして「Inputs」->「Parameters」->「1.X value」をクリックし有効にします。
次に「X-Y-Z-Controller」の上で右クリックして「Inputs」->「Parameters」->「1.X value」をクリックし有効にします。
「Output」も同じ様にして「1.X」を有効にします。
動画も用意しました。
次に「Surface」を開きノブを作ります。
「Surface」については別途記事を書いていますのでこちらもどうぞ。
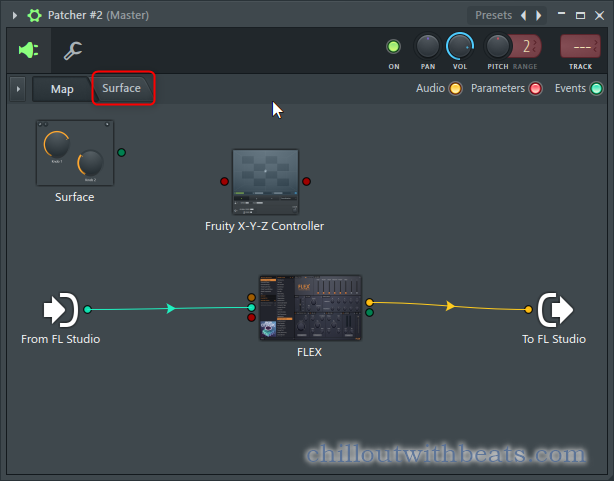
右クリック「knob」から適当なノブを選びます。
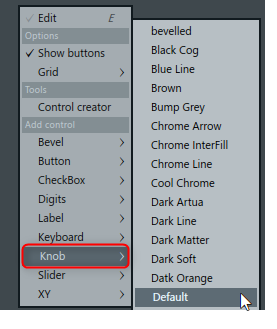
ここでは「TB B」を選びました。
適当に好みの大きさに変更しスパナアイコンをクリックします。
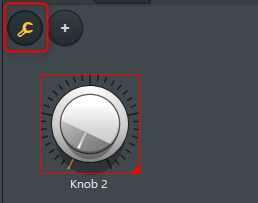
「Map」をクリックして結線していきます。
以下の様に結線します。
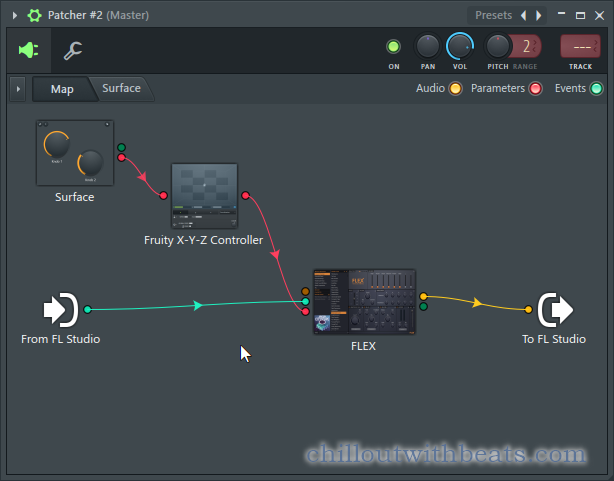
「X-Y-Z-Controller」をダブルクリックして開きます。
ドロップダウンリストから「Input mapping」を選択します。
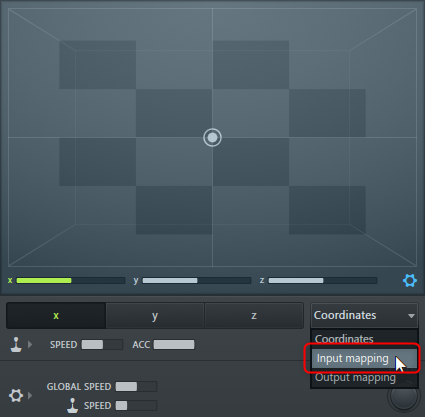
このグラフは下から上に上がるにつれて値が大きくなります。
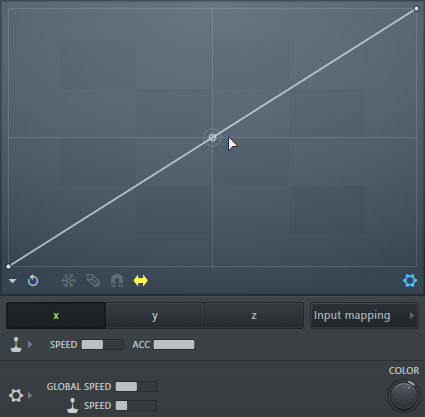
例えば最初の動画デモの設定は下図です。
下限は33%、上限は93%に設定してあります。
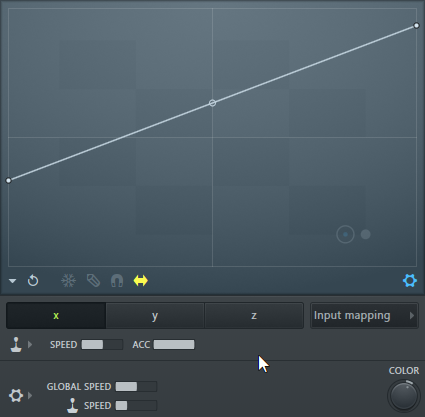
以上で設定完了です。
これでFLEXを表示した状態でノブを動かして動作を確認してみて下さい。
まとめ
ライブ以外にもリアルタイムでパラメーターを記録する場合等に有効かと思います。
範囲をしっかり設定しておけば、不意に音が割れたり、無音になったりと言った事を避ける事が出来ます。
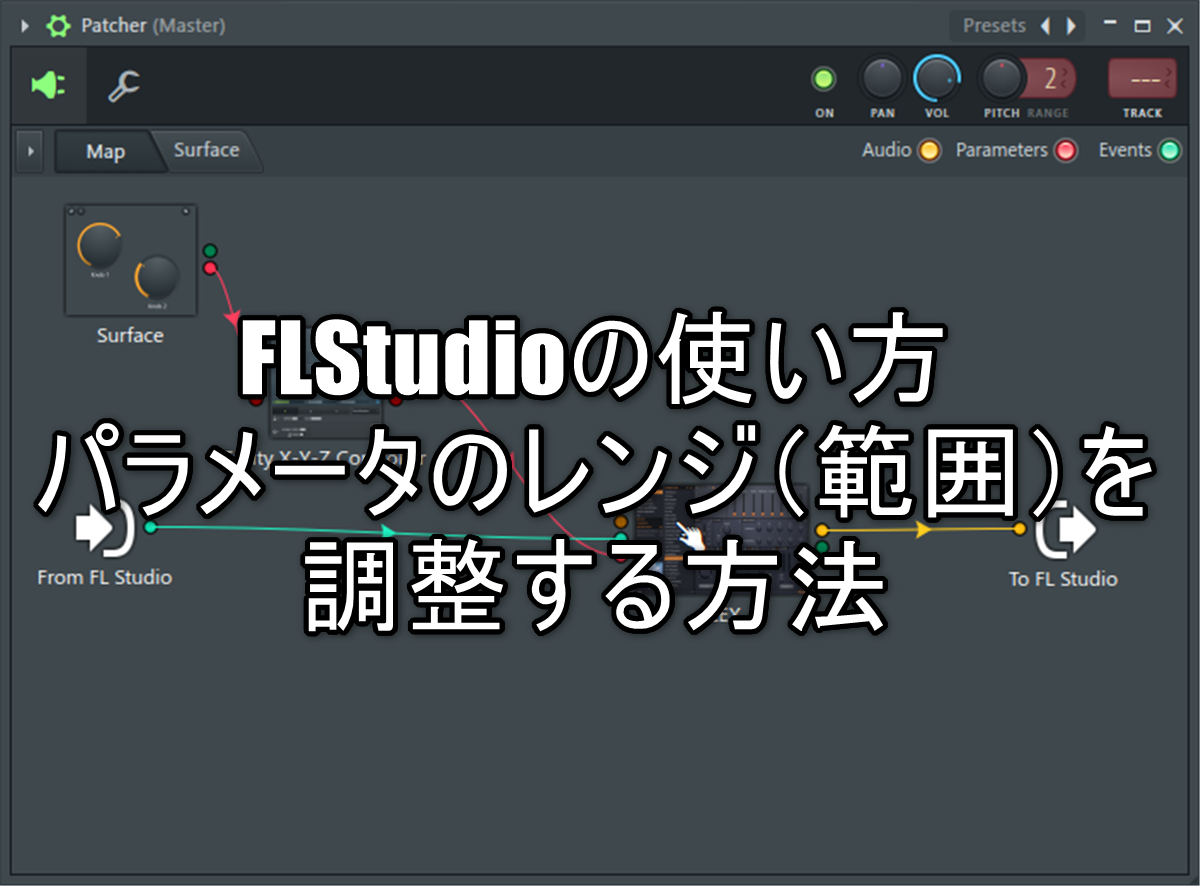

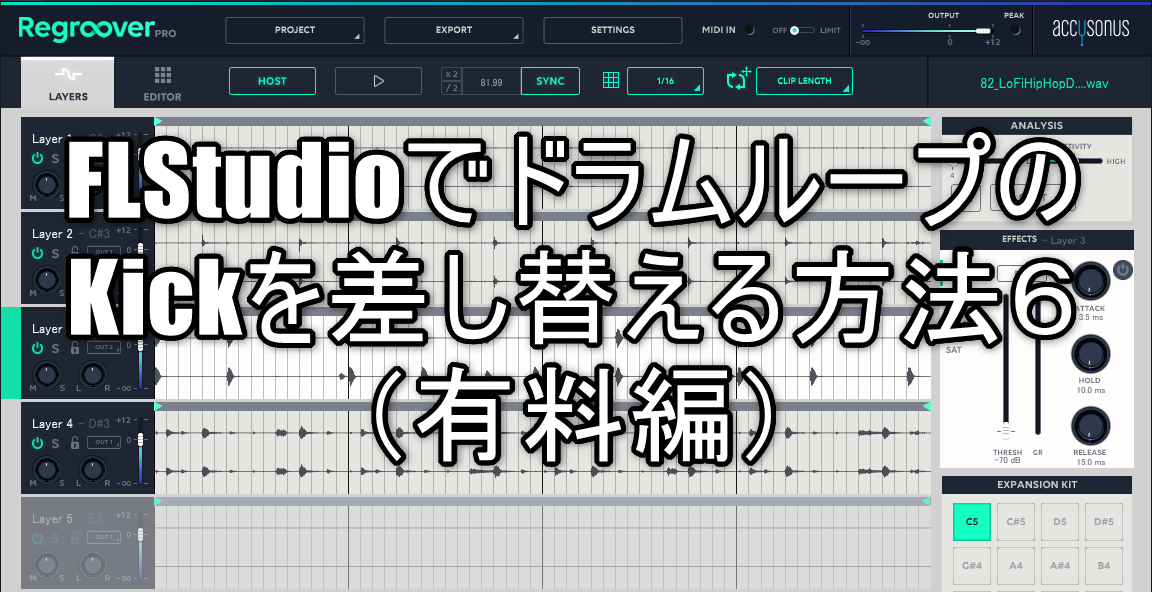

コメント