FLStudioのPatcherでDelayのTap数を増やす方法3
管理人のyosiです。
前々回でTapを2つにし、前回はTapがIRを通る様にしました。
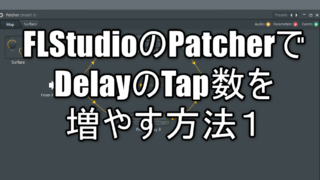

「Patcher」は今回の様にエフェクトを跨って複数のパラメーターを変更する時に非常に面倒です。
そこで「Surface」を使うとパラメータの変更が楽になりますよという記事でございます。
という訳で今回は以下の内容でお送りします。
ちょっと長くなるので、「Surface」部分を2回に分けます。
・DelayTimeをボタンで実装する(次回)
「Surface」を使ってパラメータをコントロールする
今までも「Surface」ネタは書いているので、軽く書きます。
まずコントロールしたいパラメータを決めます。
今回の場合、以下を作っていきます。
Tap1とTap2の音量ノブの作成
Tap毎の音量は「Wet」ノブを使います。
「Wet」ノブの上で右クリックから「Activate」をクリックします。
するとDelayに赤丸が増えます。
これが「Wet」をコントロールする為の「Input」です。
ノブを作ります。
画面上部から「Surface」をクリックします。
ここで右クリックで「Knob」の中からを選んでも良いのですが、名前だけだとどんな見た目か判りません。
そこで、メニューから「Tools」->「Control creator」をクリックします。
これでノブの一覧が表示されます。
この中から自分の好みのノブを選択し画面上部のアイコンからドラッグアンドドロップします。
「Control creator」については別途記事を書いていますので興味のある方はこちらをどうぞ。
今度は「Map」に戻るとSurfaceに赤丸が増えています。
あとは赤丸同士をつなげます。
あとはもう一つの「Tap」でも同様の事をします。
「Knob1」というラベルは右クリックから「rename」で変更出来ます。
並べるとこんな感じです。
実際に動かしてDelayのWetノブが動くか確認しましょう。
FLStudioのPatcherでDelayのTap数を増やす方法3まとめ
今回Delay Tapの音量ノブのみ作りましたが、フィードバックやフィルター等のノブも作ると「Surface」からまとめて操作が出来て良いです。
次回は「DelayTime」をボタンで実装します。
これ思っていたより「DelayTime」を決めるのに良い仕組みです。

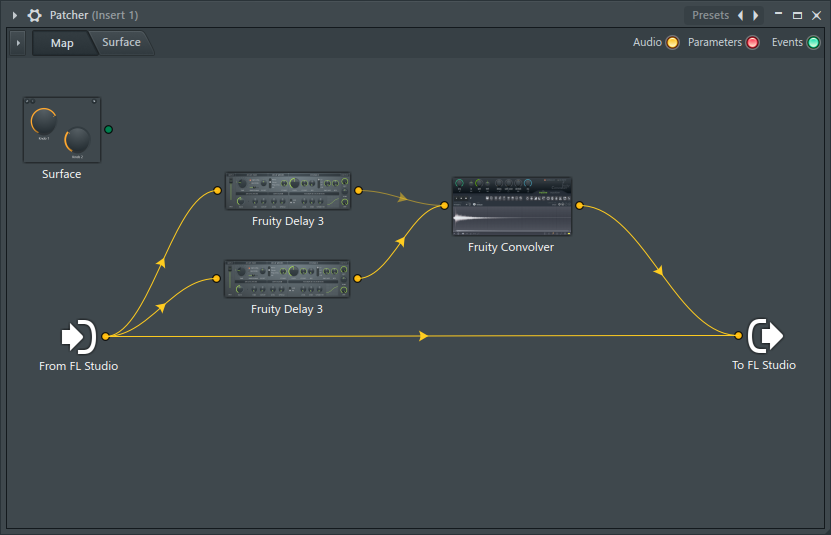
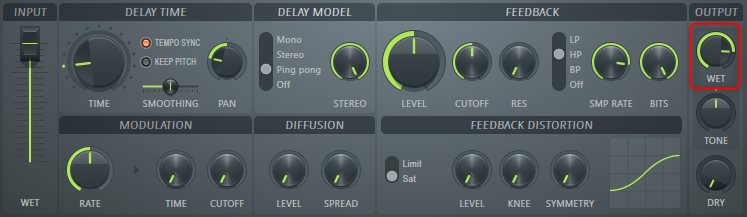

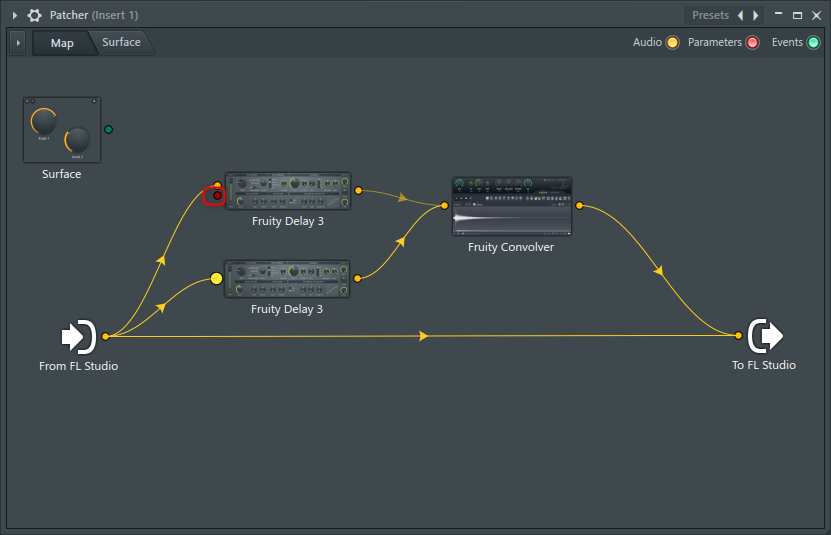
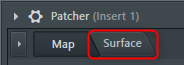
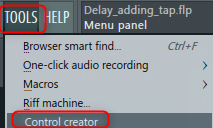

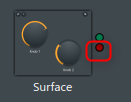
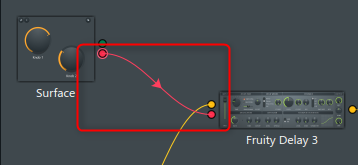


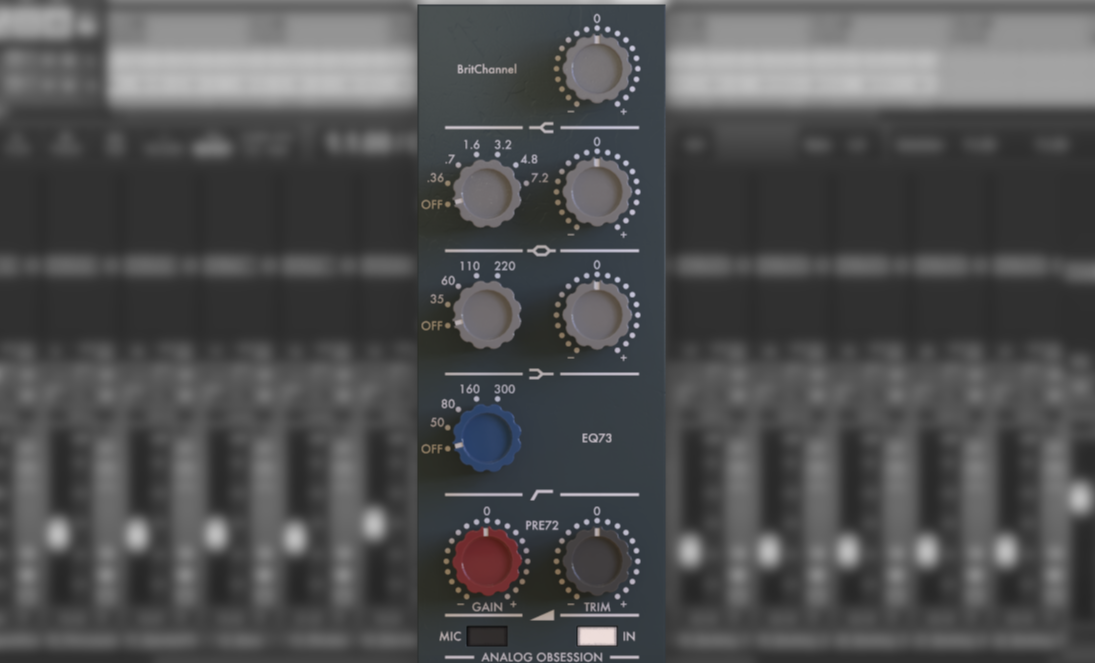

コメント