デモ版でも2つのモジュールを使えるMiniMetersの紹介と使い方
MiniMeters無料でも使えて良いですね。
少し前からTwitterで見かける事が多くなって調べて放置していたんです。
使ってみると初心者だと躓くポイントが幾つかあったので解説記事を書いてみました。
MiniMetersはTwitterで見たことある方が結構いるんじゃないでしょうか。
画面の上に表示されているメーターです。
音デモ
MiniMeters自体はアナライザの様なプラグインなので音が出ません。
スキンが用意されているので変えて変更する様子を動画にしました。
デモ版の制限
MiniMetersのデモ版の制限は以下の2つだけです。
・スクリーン上に「DEMO VERSION」の文字が表示される
使えるメータの種類が2つ(Waveform、LUFS/Peak)
有料版で使えるのは6つ(Spectrogram, Waveform, Peak/LUFS, Stereometer, Oscilloscope, & Spectrum Analyzer)です。
有料版で使えるメーター類はオフィシャルを見てみて下さい。
その内、「Waveform」と「LUFS/Peak」がデモ版でも使えます。
Waveform
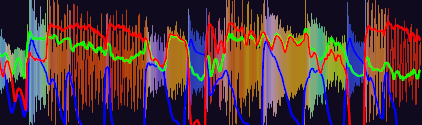
良くある波形を表示してくれるメーターです。
LUFS/Peak
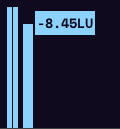
LUFSとピークを表示してくれます。
スクリーン上に「DEMO VERSION」の文字が表示される
以下のように「Waveform」の画面の中央に「DEMO VERSION」の文字が表示されます。
さほど気にならないレベルなので、非常に優しい制限です。

概要
MiniMetersは、Windows、macOS、Linux用のシンプルなスタンドアロンオーディオメータリングアプリです。
システムオーディオ*、任意の入力をモニターしたり、MiniMetersServerプラグイン(VST3/AU/CLAP)をお好みのDAWのマスターチャンネルの末端に挿入したりすることができます。
水平バー(オーディオツールの上や下に最適)やポップアウトモジュールでレイアウトをカスタマイズすることができます。
* すべてのシステムでサポートされているわけではありません。下記のシステムオーディオキャプチャサポート表をご覧ください。
システム要件
- Windows 10+、macOS 10.13+、Linux Kernal 5+。
- x86(Windows、macOS、Linux)またはApple Silicon(macOS)プロセッサー
- 画面解像度1280×720以上推奨
- OpenGL 3.3以降に対応。
ダウンロード
ダウンロードは登録不要で出来ます。
上記リンクより遷移し、下の方の「Download demo」までスクロールします。
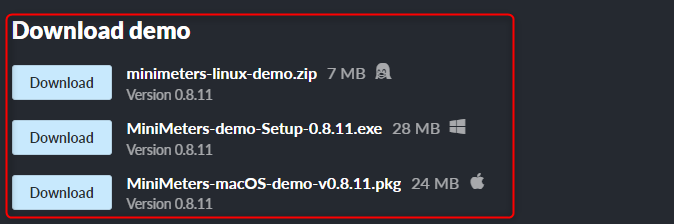
該当するOSのボタンをクリックするとダウンロードが始まります。
(Winなら真ん中です)
インストール
Winでのインストールを解説します。
インストールはインストーラーがあるので簡単です。
ダウンロードした「MiniMeters-demo-Setup-#.#.##.exe」をダブルクリックで実行します。
(#はバージョン番号)
以下の様な画面※が出ますが、これは「詳細情報」をクリック
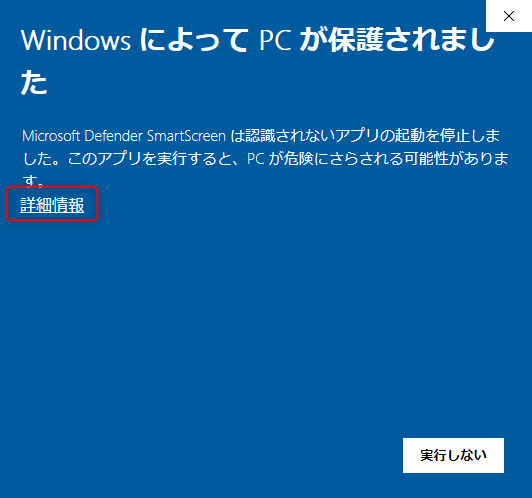
「実行」をクリックします。
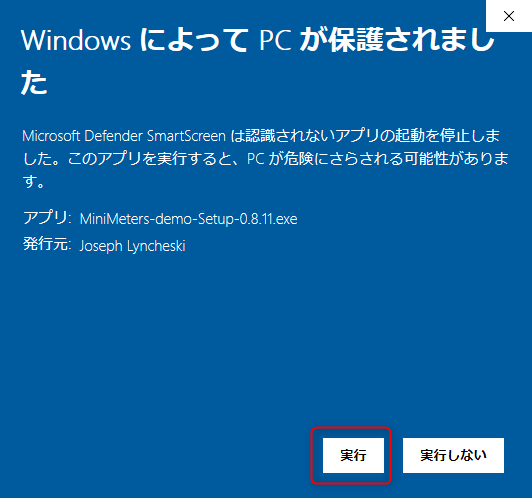
あとはデフォルトで進めば良いのですが、デスクトップにショートカットは作った方が楽です。
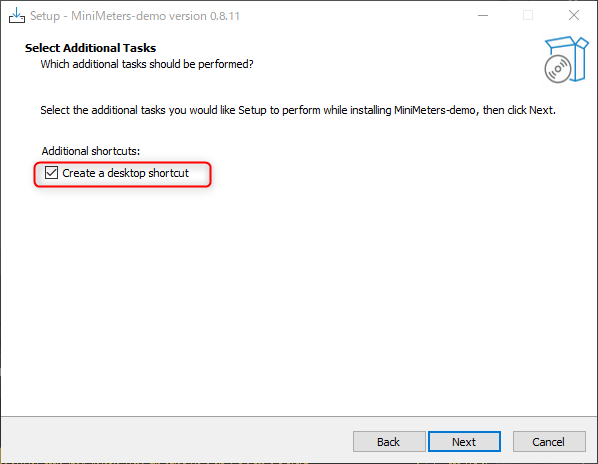
最後に再起動を聞かれるので、「Yes…」で「Finish」をクリックすると自動で再起動が掛かります。
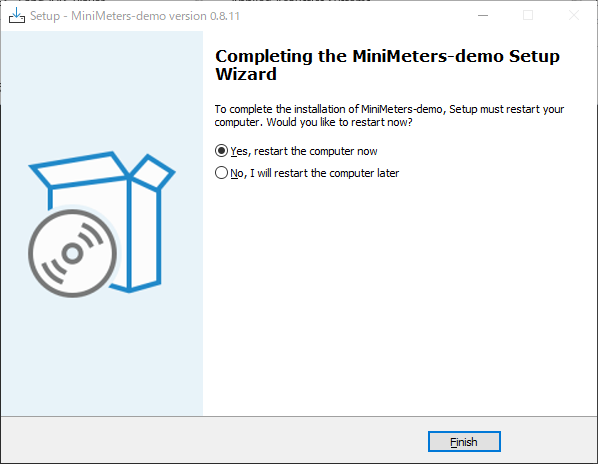
これでインストールは完了です。
※この画面は無料系ではほぼ必ず出ます。
これを消すには作者が証明書を購入する必要がある為、無料のソフトだと出るのは仕方のない事です。
ただしオフィシャル以外の所からダウンロードした場合は注意が必要です。
使い方(プラグイン)
「MiniMeters」は使い方が普通のプラグインとは異なります。
(プラグインを使わない方法でも利用可能ですが、ASIOを使った場合はプラグインが必須です)
順番はどちらが先でも構わないのですが、プラグインの「MiniMetersServer」とアプリの「MiniMeters」を両方立ち上げます。
まずDAWを起動して、プラグインの「MiniMetersServer」をミキサーに挿入します。
(通常はマスターが良いです)
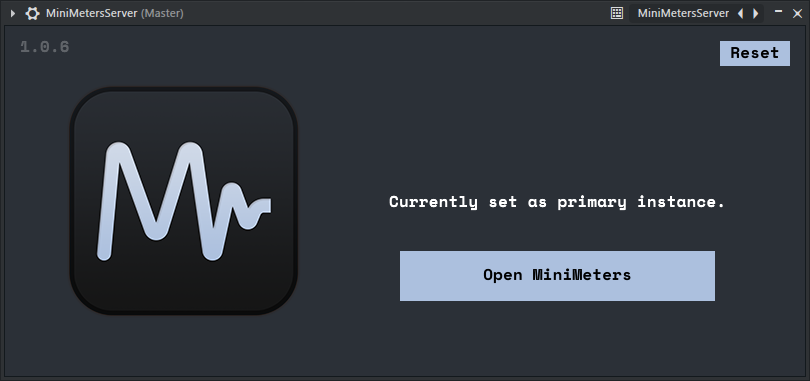
次にアプリの「MiniMeters」を起動します。
インストール時にショートカットを作成していればデスクトップもアイコンがあります。
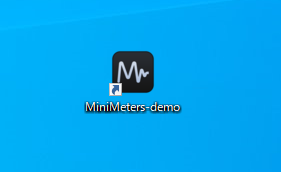
レイアウトの設定
サイズを調整出来るので、自分の画面サイズに合った大きさにします。
「MiniMeters」自体を動かす場合は Alt + ドラッグです。
オプションとして「Upin Window」と「Pin to Top」が切り替える事が出来ます。

「Upin Window」が普通の状態で、「Pin to Top」だと常に最前面に画面が表示されます。
動画を用意しました。
場所が決まったら「Pin to Top」にしておく方が使い勝手は良さそうです。
テーマの変更方法
設定は右側の「Settings」をクリック
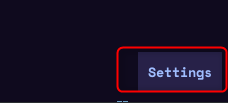
「Themes」から選ぶだけで色々変更出来ます。
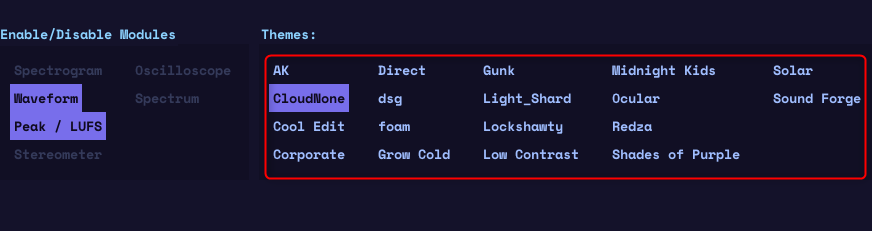
「Sound Forge」なんてテーマもあります。
確かにこのカラーは「Sound Forge」ですね。
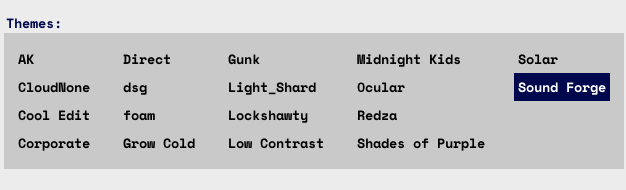
終了の仕方
終了する場合は左側の「Quit」です。

その他設定
ASIOを使っている場合はあまり問題にならないと思いますが、バッファサイズが合っていないと「Waveform」が正常に表示されません。(高負荷のプロジェクト等でも起こり得ます)
バッファサイズが合ってないと以下のように正常に表示されません。
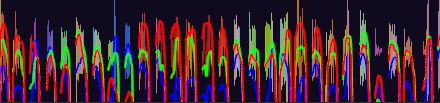
正しいバッファサイズが設定してあると以下のようになります。

設定は右側の「Settings」をクリック
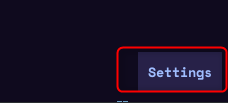
「Plugin Buffer Size」を変更して「Connected」であればOKです。
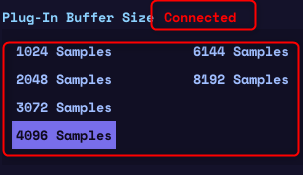
以下のように「Underrun」になっている場合は、バッファサイズを大きくする必要があります。
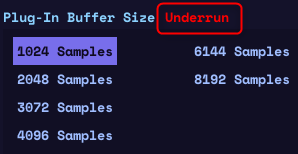
入出力の設定
「MiniMeters」はプラグインを介さなくても使う事が出来ます。
OSの音をそのまま表示することが可能です。
設定は右側の「Settings」をクリック
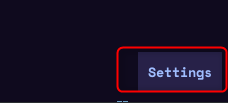
「Audio Device」から選択します。
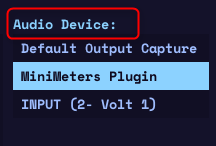
それぞれ解説します。
Default Output Capture
これはOSで設定してあるオーディオデバイスをキャプチャしてメーター表示します。
プラグイン(MiniMetersServer)を介さない場合はここを選択します。
ただしASIOでは使えません。
MiniMeters Plugin
プラグイン(MiniMetersServer)の入力をキャプチャしてメータ表示します。
プラグインだとASIO環境下でもメータ表示が可能です。
なお、プラグインフォーマットはWinだとVST3のみです。
INPUT
オーディオインターフェースのインプットに対してメータ表示します。
まとめ
無料でもしっかり使ええて素晴らしいですね。
有料でも10ドルから購入出来るのもお財布に優しいです。
SNSで曲を紹介するような方は表現方法の1つとして持っておくと良いですね。
私も買おうかな。
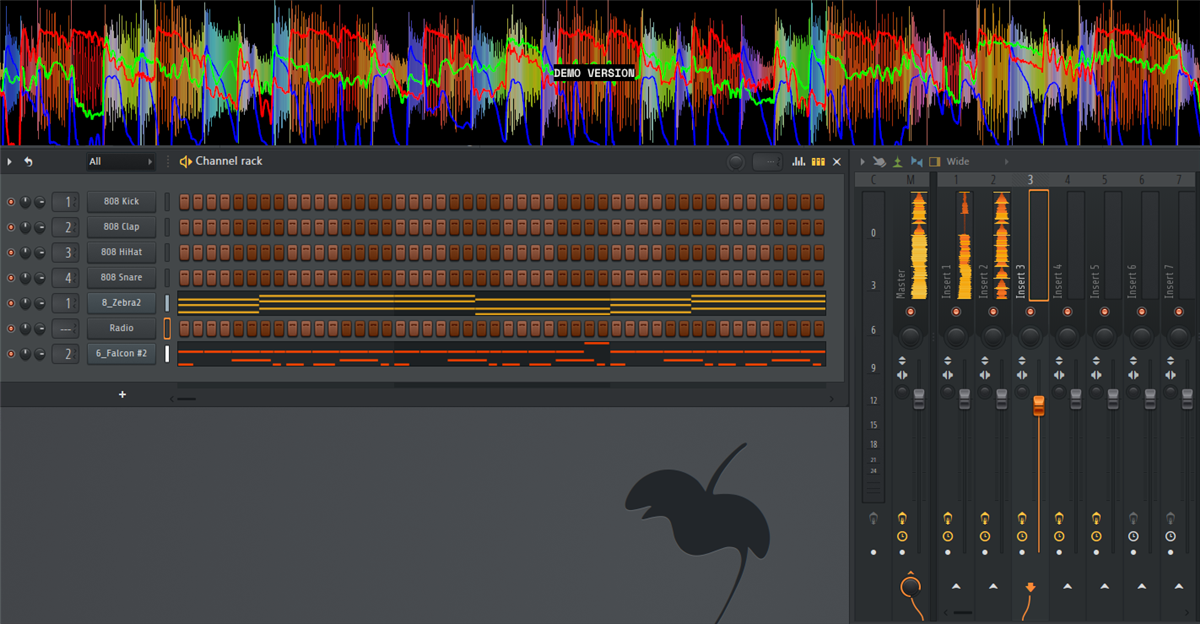
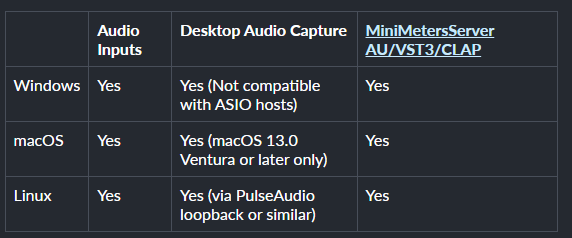
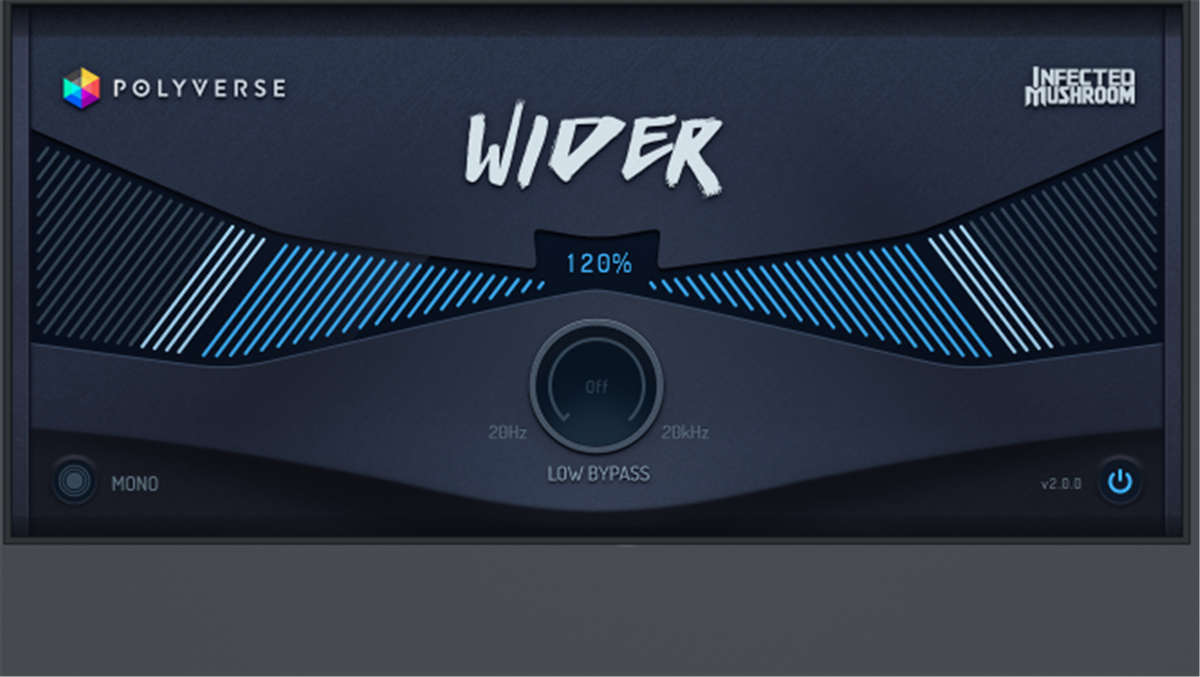

コメント