今回はMIDIコントローラーからシンセやエフェクトを操作した動きをオートメーションとして記録する方法を解説していきます。
MIDIコントローラーで音源等のパラメーターが動く前提での話となりますので、MIDIコントローラーの設定をしていない方は以下の記事を参考にしてみて下さい。
この記事は以下の内容でお送りします。
・記録したオートメーションをエディットする
MIDIコントローラーからオートメーションをリアルタイムで記録する
実際にMIDIコントローラーの動きを記録していきます。
下準備
まずはMIDIコントローラーを動かしてみて「Hint panel」のノブアイコンが光るか確認します。
全開に引き続きGR-8を使って解説していきます。
(無料だとVitalの次におすすめ)
次にMIDIノートを入力してPlaylistに貼り付けておきます。
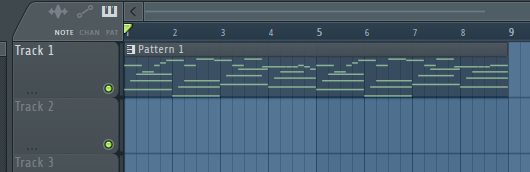
「SONG」モードにして録音ボタンをクリックします。
![]()
この時に何を録音するのか確認するダイアログが出ます。
上から3番目の「Notes and automation」をクリックします。
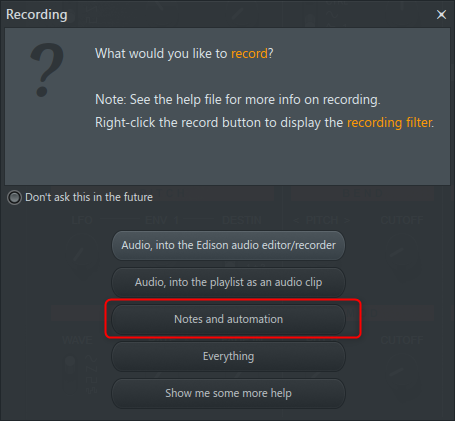
再生ボタンをクリックすると再生されるのでMIDIコントローラーを思うがまま動かします。
動画を用意しました。
以下の様にMIDIコントローラーの動きが記録されました。
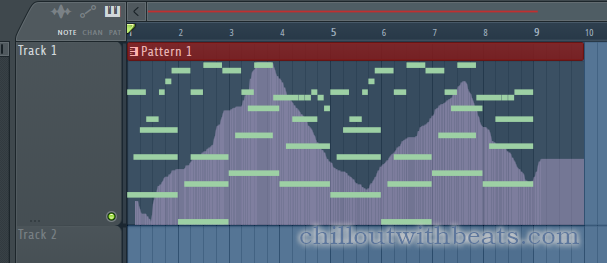
記録したオートメーションをエディットする
当然ながらオートメーションをエディットしたいくなると思います。
エディットする方法は3つあります。
・イベントエディターからエディットする
・オートメーションクリップに変換してからエディットする
ピアノロールからエディットする
この方法は簡易的にちょっと修正したい時に使います。
それ以外は基本次に紹介する方法が良いです。
まずクリップをダブルクリックしてピアノロールを開きます。
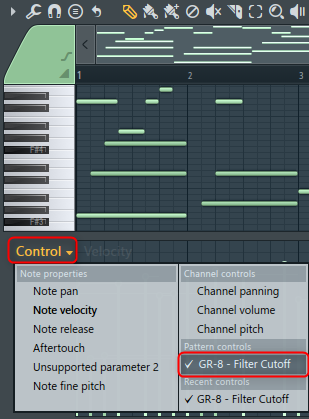
下の「Control」を開くとオートメ―ションを記録した音源の名前とパラメータ名が表示されているかと思いますのでクリックします。
以下の様な感じでMIDIコントローラーの動きが記録されています。
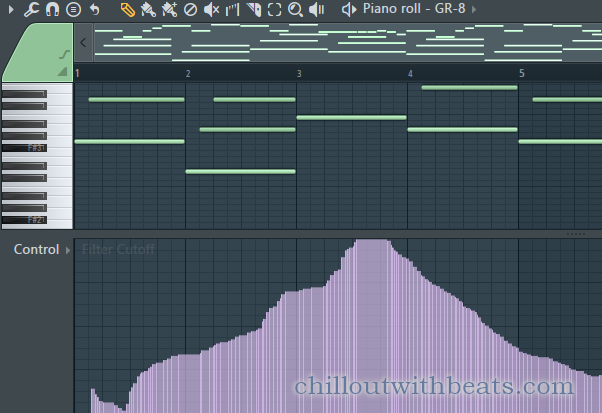
エディットする場合、鉛筆アイコンを選択した状態でAlt キーを押しながらドラッグをすればスムーズに描けます。

動画を用意しました。
後は右クリックをドラッグすると直線が引けます。
しかしグリッド吸着しないのでこの後で紹介するオートメーションクリップへの変換後にエディットする方が良いかと思います。
イベントエディターからエディットする
通常ですとこの方法でエディットする方が良いかと思います。
というのもエディットのし易さやイベントエディターからでないとオートメーションクリップへの変換が出来ない為です。
まずはイベントエディターを開いていきます。
オートメーションしたパラメータをクリックします。
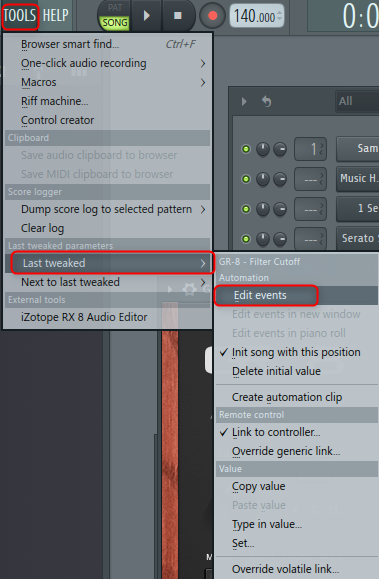
次に「OPTION」->「Last tweaked」->「Edit events」をクリックします。
すると以下のようにEvent Editorが表示されます。
エディット方法はピアノロールの時と同じです。
はっきりいって歩トドの場合エディットし辛いだけなので、オートメーションクリップに変換してからエディットが良いです。
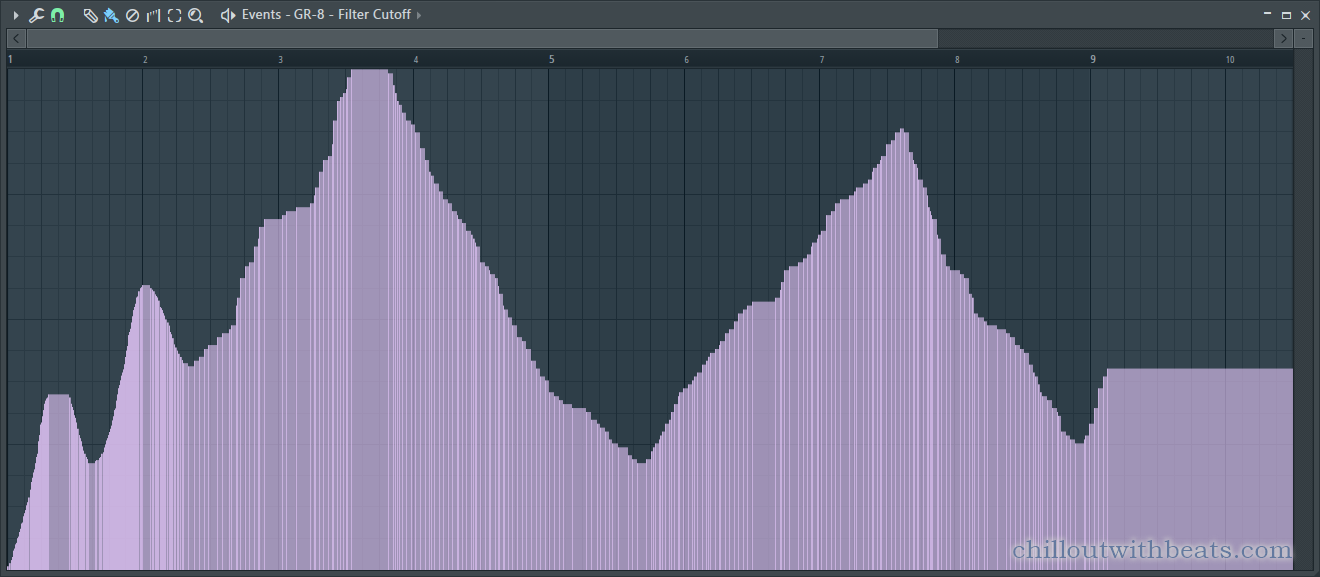
イベントをオートメーションクリップに変換する
オートメーションクリップへの変換は非常に簡単です。
まずは2番目の方法でエベントエディターを開きます。
左上の▼から「Edit」->「Turn into automation clip」をクリックします。
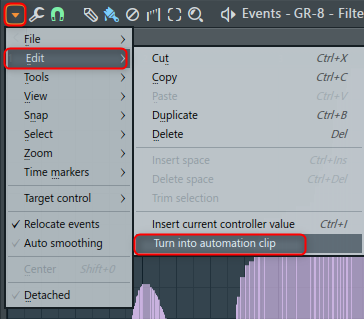
「Decimate」のダイアログが出ますので、「Threshold」を調整して「Accept」をクリックします。(「Threshold」が低い程カーブを正確に再現しますが、ポイントが多くなる為CPU負荷に繋がります)
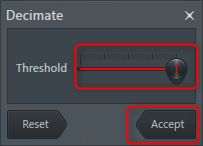
以下の様にオートメーションクリップへの変換されました。
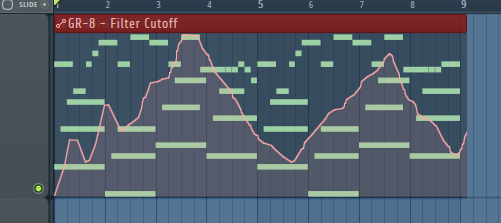
クリップが重なっているだけなので以下の様に動かせます。
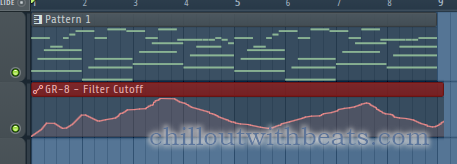
この状態だとポイント数が多過ぎてエディット出来ないので「Articulator Tools」を使うと簡単に調整出来ます。
以下の記事で解説していますので詳しくはこちらを読んでみて下さい。
まとめ
まとめます。
・MIDI LarnでMIDIコントローラーをアサインしている場合はオートメーションの記録は出来ない
・オートメーションのエディット方法は3つある
・オートメーションのエディットはオートメーションクリップへの変換後の方が簡単
ちょっとMIDI Larnをしている場合オートメーションの記録が出来ないのは盲点でした。
でも確かに考えれば通常VSTはWrapperを介していますが、MIDI Larnを出来るようにしている時点でWrapperを通さずにコントロールしているんじゃないかと。
だからオートメーションの記録が出来と言う事なんだろうと思います。
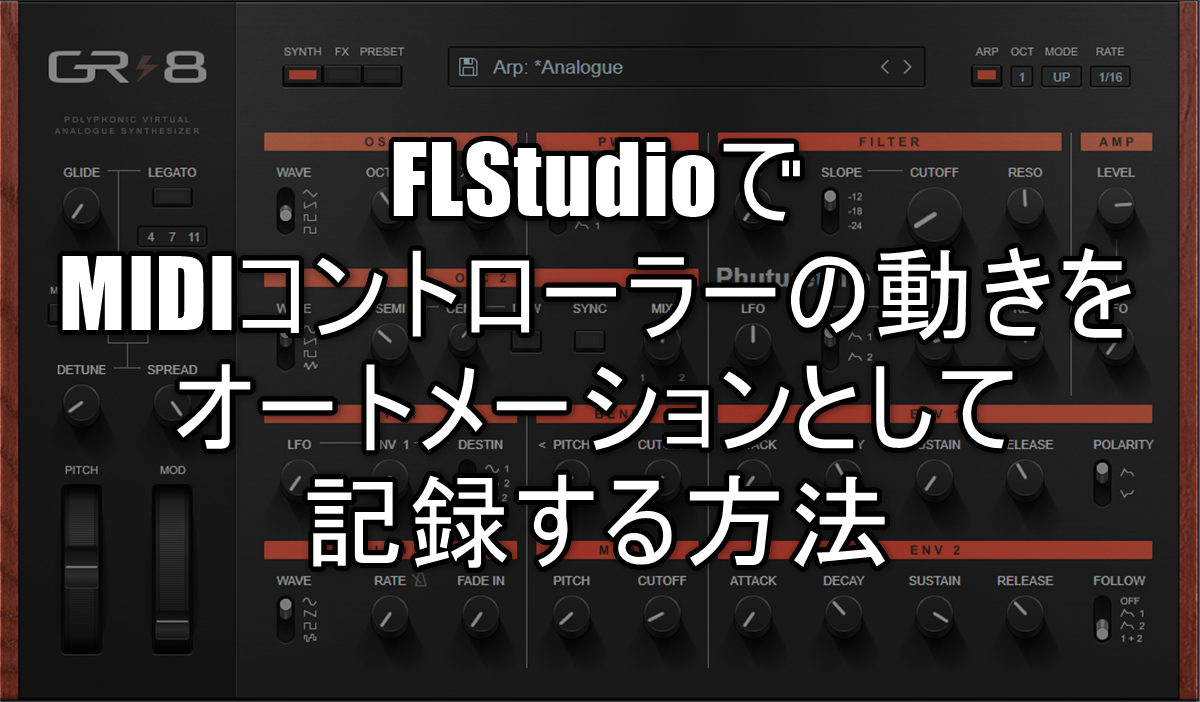




コメント