FLStudioの使い方 オートメーションクリップの微調整をする方法
細かいオートメーションクリップを全体的に少し大きくとか小さくするのって大変かと思います。
そんな時に役立つのが「Articulator Tools」です。
今回はその「Articulator Tools」の解説です。
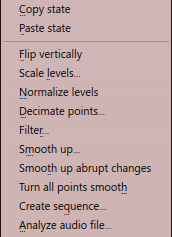
解説で使うオートメーションクリップは前回の記事で作ったオートメーションを使います。
「Articulator Tools」の殆どは「Analyze audio file」で作ったオートメーションクリップに対して使うと便利なツールが多いです。
「Articulator Tools」の解説
上から順に解説していきます。
オートメーションクリップの左上をクリックすると出てくる「Articulator tools」からです。
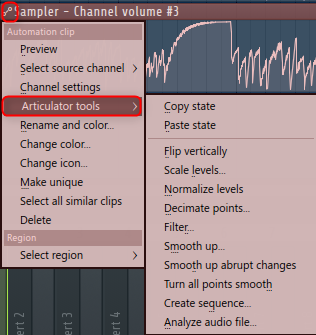
Flip vertically
単純に上下を入れ替えます。
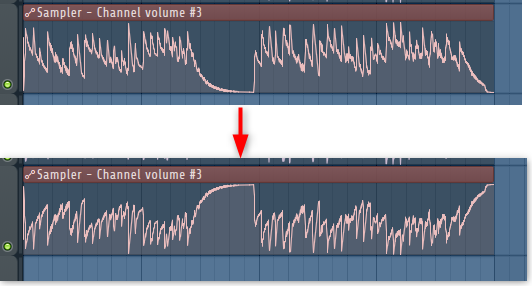
Scale levels
オートメーションクリップ全体を調整出来ます。
「Level Scaling」が開きます。
「Level Scaling」には4つのパラメータがあります。
「Multiply」を使えば全体的に少しだけ値を上げる/下げるが可能です。
「Offset」は下限/上限をずらす事が出来ます。
「Tension」の動きは良く判らないのでマニュアルを見たら「レベルを対数的に再スケーリング」とありました。
「Center」は上記パラメータで変更した状態でセンターをずらす事が出来ます。
一通り動画を撮りました。
Normalize levels
エンベロープをスケーリングして、最高または最低レベルが±100%になるようにします。
オーディオのノーマライズと同じです。
Decimate points
エンベロープ内のコントロールポイントの数を操作するためのシンプルなツールを開きます(オーディオファイルの分析と併用すると便利です)。
オーディオファイルからオートメーションクリップを作るとポイントが大量にあり、後からの編集が困難です。

このポイントを減らす事が出来ます。
Filter
エンベロープ・フィルター・ツールを開く(「オーディオファイルの分析」との併用が便利)。
「Envelope Filter Tool」を使ったポイントの削減が出来るようです。
「Decimate points」とは違う方法でカーブを滑らかにする事が出来ます。
IRの技術を使っているようです。
フィルターツールは、エンベロープをインパルス曲線に従ってフィルタリングすることで、エンベロープを修正します。その主な目的は、複雑なエンベロープの形状を滑らかにすることです。フィルターのインパルスは、元のエンベロープの各ポイントに掛けられる数値関数で、インパルスの形状に応じて周囲のエンベロープのポイントに値が分配されます。より技術的には、インパルスは、WidthとImpulseの設定に従って、元のエンベロープ上に移動窓として適用されます(畳み込み)。
Smooth up
エンベロープの形状を滑らかにする「Smooth Up」ツールを開く(「Analyze Audio File」との併用が有効)。
トランジエントシェイパーのカットだけの様な感じですすかね。
Smooth up abrupt changes
急激な変化を取り除くプリセットのフィルタリング(スムージング)。
マニュアルにある通りなのでしょうが、非常に変化が判り難いです。
少しだけ変わっていますが、急激な変化がある場合はもっと判り易いかと思います。
Turn all points smooth
エンベロープをフィルタリングするプリセット・フィルター。
マニュアルの意味が判りませんが、全てのポイントの「Mood」を「Smooth」に変えるようです。

Create sequence
エンベロープシーケンサーを開きます。
これは別途使い方を書いた方が良い気がします。
既存のオートメーションは無視されます。
早い話簡単にゲート等のオートメーションクリップを作成出来るツールです。
FLStudioの使い方 オートメーションクリップの微調整をする方法まとめ
「Articulator Tools」上手く使えばかなり時短になります。
特にダッキング系をオートメーションクリップでやる場合、かなり細かく設定を追い込めるので「Articulator Tools」は必須かと思います。



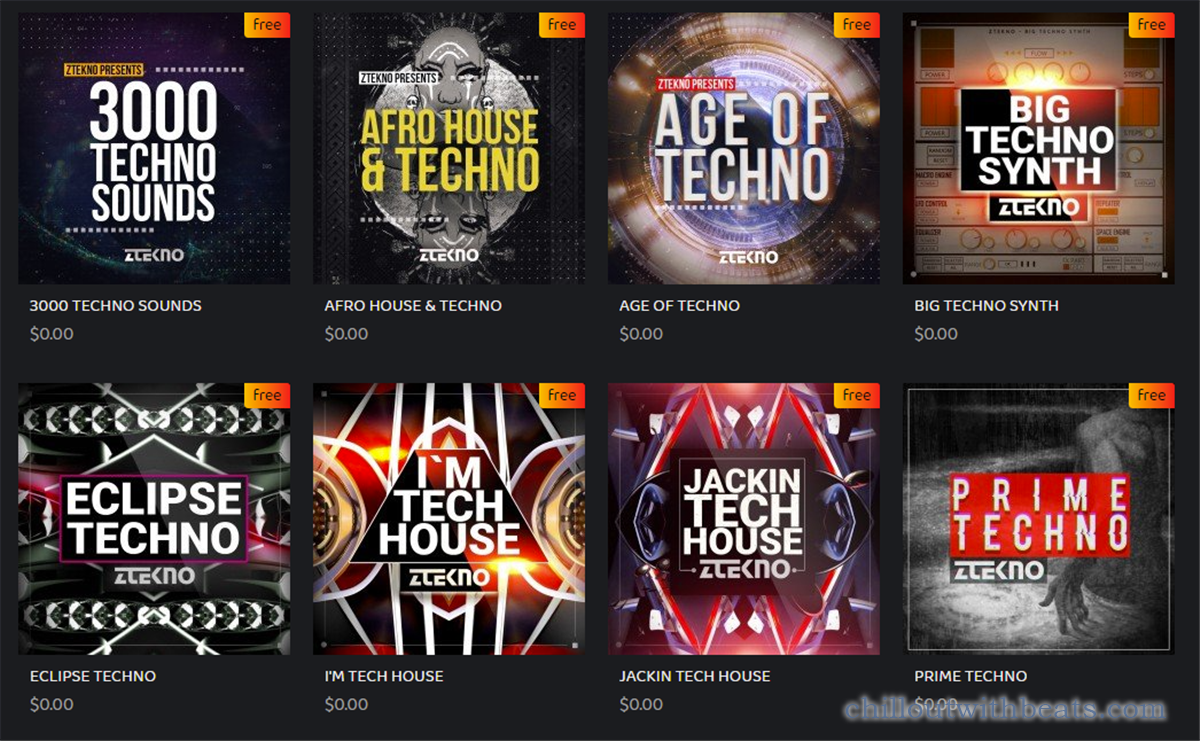
コメント