FLStudioの使い方 BeepMapの解説
Chillout with Beats管理人 の yosi です。
セール情報あさっていたら、Photosounderなるものがあって、似たような音出るプラグインがFLStudioに付属していたなとBeepMapを思い出した訳です。
改めて色々やってみると面白いです。
リズムにReaktorを使っていますが、あとはBeepMapにDelayです。
BeepMapのポイント
適当にWEBで画像を拾って貼り付けるだけでもかなり色々な音がなりますが、せっかくなので狙って音を作っていきます。
まず、Panですが、赤が左、緑が右です。
特に理由がなければ黄色(R255,G255,B0)で描くと真ん中で鳴る為、良いと思います。
黄色だけでも面白い効果が得られたので紹介しておきます。
以下の様な単純な黄色(R255,G255,B0)を以下の設定で読み込むとサインはにビブラートが掛かったような音になります。
ただこれを普通のビブラートとかでやろうとしても出ない音だと思います。
幾つかレイヤーしてVocodexを掛けてGrossBeatを掛けるとこんな感じが出来ました。
BeepMapのマニュアル日本語訳
BeepMapは、画像に基づいてサウンドを生成します。画像を左から右にスキャンする垂直線が、色と明るさを周波数、トーン、音量に変換(マッピング)することを想像してください。そこにBeepMapがあります。 BeepMapは、特にピンポンディレイとリバーブを大量に与えた場合に、雰囲気のある不気味なサウンドを生成するのに特に適しています。
BeepMapは、赤色を左チャンネルの正弦波の振幅に変換し、緑色を右チャンネルの正弦波に変換します。したがって、黄色と赤と緑の混合は、両方のチャンネルで等しく聞こえます。
注:各正弦波の周波数は、ビットマップ内の垂直位置によって異なります。必要に応じて、ピクセルごとの周波数範囲を定義するために青のコンポーネントが使用されます。
Parameters
- Frequency (FREQ) – ビットマップ全体の高さの周波数範囲を選択します。
- Length – ピクセルの持続時間を設定します。長さが長いほど、音が長く続きます。
- Scale – 線形周波数(Hz)とピッチスケールをセント(1/100半音)で切り替えます。
- Use Blue – 青色応答を有効にします。
- Grainy – 音が小さな粒子として聞こえるようにします。
- Loop – ビットマップ全体をループしたり、一度だけ再生したりできます。
- Widen – これを使用して、ステレオフィールドの幅を調整します。
- Max Bitmap Height – ロードされるビットマップの最大高さ、つまり追加される正弦波の数を設定します。音声の処理に必要なCPUの量は、その値によって異なります。
メモとヒント
グラフィックエディタは組み込まれていないため、カット/ペースト機能は非常に便利です。
プロジェクトで使用されるサンプルファイルとは異なり、ビットマップはFLPプロジェクト(またはFSTプリセット)内に保存されるため、ファイルサイズは急速に大きくなります。
このカット/ペースト機能は普通にクリップボードが使える為、WindowsならMspaintを使って簡単にやり取りが出来ます。
FLStudioの使い方 BeepMapの解説まとめ
なんか思っていたより遥かに使える音が鳴ります。
使っている人見掛けたことないけど、これ使わないなんて勿体ないですね。
なんかまだまだ出来る事があるのでもう一回記事書くかもしれません。
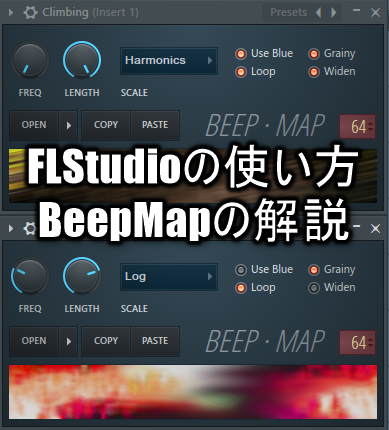
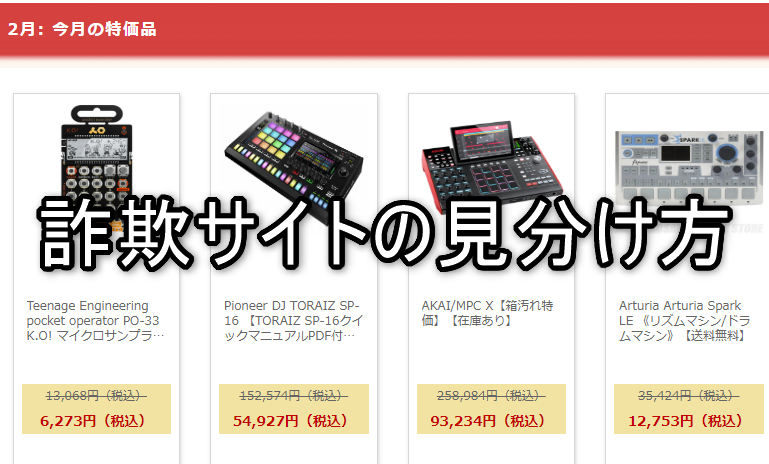

コメント