少しFLStudioの基本的な所を埋めていこうかと思います。
少しFLStudio関連の情報を検索したのですが、情報が古かったり、不十分だったりと結構酷かったので基本的な部分をしっかり書こうと思います。
この記事は以下の内容でお送りします。
・MIDIコントローラーから音源、エフェクトのパラメータを動かす
FLStudioでMIDIコントローラーの設定をする
基本的にMIDIコントローラーはドライバーをインストール必要がありますので、そこまでは終わらせておいてください。
「Settings MIDI input/output devices」の設定
それでは設定していきます。
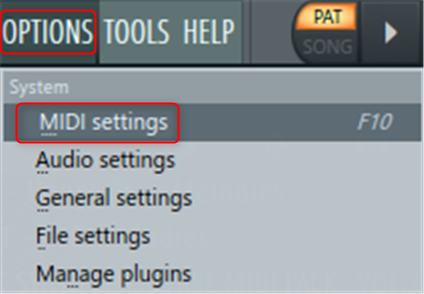 FLStudioを起動したら F10 又はメニューから「OPTION」->「MIDI settings」をクリックします。
FLStudioを起動したら F10 又はメニューから「OPTION」->「MIDI settings」をクリックします。
「Settings MIDI input/output devices」の画面が表示されます。
設定するのは「MIDI」タブの 「input」の所です。
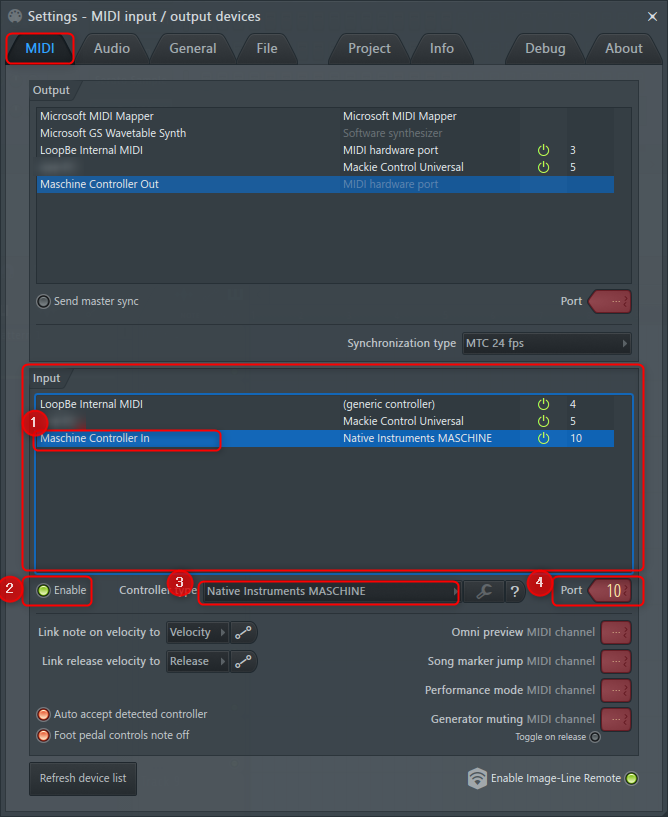
「input」にお手持ちのMIDIコントローラーの名前が表示されているはずです。
私の場合は「Maschine Controller in」が表示されています。
それではMIDIコントローラーを有効にしていきます。
①「Maschine Controller in」を選択
(お手持ちのMIDIコントローラーの名前と読み替えて下さい)
②「Enable」をクリックして点灯させる
③「Controller type」から自分のMIDIコントローラーの名前がある場合は選択します。
リストに無い場合はそのまま「generic controller」にしておきます。
④適当な「Port」番号をドラッグして設定する
この「Port」番号は他と被らなければ何番でも問題ありません。
10番位で良いかと思います。
これで「Settings MIDI input/output devices」の画面を閉じます。
動作確認
この状態でMIDIコントローラーを適当に動かしてみて下さい。
「Hint Panel」にMIDIコントローラーを動かしたタイミングでノブのアイコンが点灯すれば問題なく接続出来ています。
もしアイコンが点灯しない場合は、接続や設定を見直してみて下さい。
MIDIコントローラーから音源、エフェクトのパラメータを動かす
では早速MIDIコントローラーを使って音源やエフェクトのパラメーターを動かしていきます。
音源とエフェクトどちらもやり方は同じです。
ただFLStudioのNativeプラグインとサードパーティプラグインでは設定が異なりますので両方解説していきます。
FLStudioのNativeプラグインでMIDIコントローラーをアサインする
FLStudioのNativeプラグインとはFLStudioに最初から付属する音源(FLEX等)やプラグインの事です。
ここではFLEXを使って解説していきます。
まずはFLEXを読み込みます。
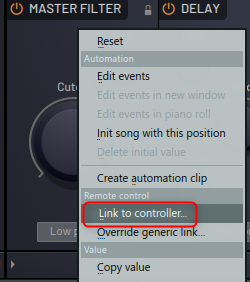
MIDIコントローラーにアサインしたいパラメーターの上で右クリックから「Link to controller」をクリックします。
ここでは「MASTER FILTER」に割当てみます。
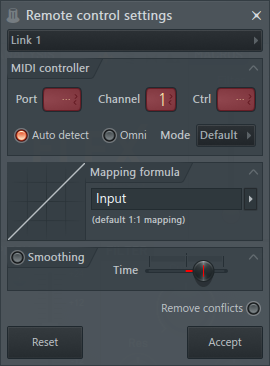
「Remote control settings」の画面が開いたらアサインしたいMIDIコントローラーのノブやスライター等を動かしてみて下さい。
(MIDIコントローラーを動かすと画面は消えます)
これで割当は完了です。
MIDIコントローラーを動かすとFLEXのパラメータも一緒に動いているかと思います。
如何でしょうか。
サードパーティプラグインでMIDIコントローラーをアサインする
次はサイードパーティプラグインです。
サードパーティプラグインは無料、有料問わず追加したVST等のプラグインです。
ここでは私がkvr-developer-challengeで一番に投票したPhuturetoneさんの無料シンセGR-8を使って解説していきます。
(なおGR-8は2021-07-27にv1.0.7にアップデートしていますので、以前ダウンロードした方はアップデートをおすすめします)
kvr-developer-challengeについては以下で記事を書いていますので是非。
では解説していきます。
FLStudioは他のDAWと違い、プラグインの前段階でFLStudioがMIDIメッセージを受け取る仕組みにしています。
その為、MIDI Learnといった機能がそのままでは効きません。
ここでは以下の2つの設定方法を解説します。
・プラグインのMIDI Learnを使ってMIDIコントローラーをアサインする方法
FLStudioから各パラメータにMIDIコントローラーをアサインする方法
まずMIDIコントローラーをアサインしたパラメータをクリックします。
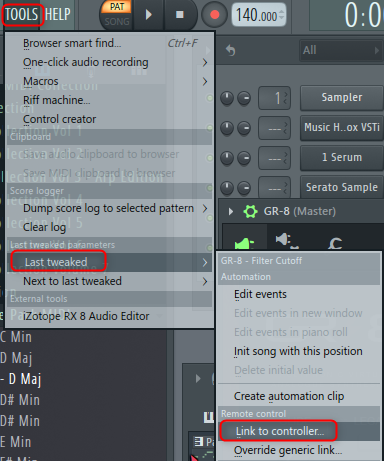
次に「OPTION」->「Last tweaked」->「Link to controller」をクリックします。
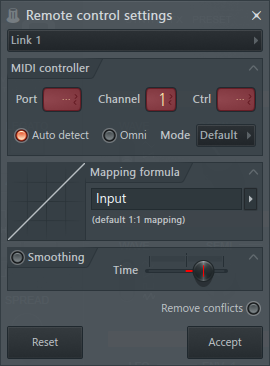
左図の「Remote control settings」の画面が開いたらアサインしたいMIDIコントローラーのノブやスライター等を動かしてみて下さい。
(MIDIコントローラーを動かすと画面は消えます)
以上で完了です。
修正したい場合は同様の手順で「Remote control settings」の画面を開き、「Reset」をクリックした後、新しMIDIコントローラーを割り当てればOKです。
プラグインのMIDI Learnを使ってMIDIコントローラーをアサインする方法
この方法は「Settings MIDI input/output devices」で設定した「Port」番号とプラグインの「Input port」番号を合せてやれば出来ます。
ただしこの方法でアサインしたパラメータはオートメーションの記録が出来ません。
私の場合「Settings MIDI input/output devices」の設定は「10」を指定しています。
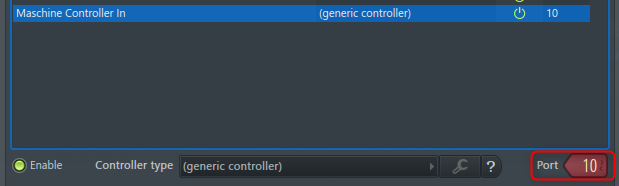
プラグインの左上にある歯車アイコンから「Input port」を「10」にします。
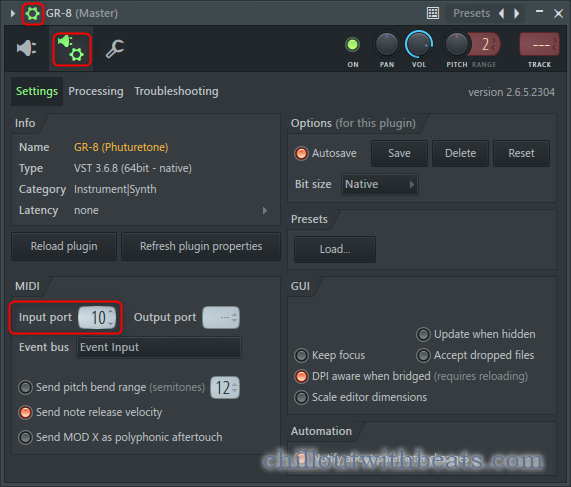
これであとは右クリックから「Learn」をクリックしてMIDIコントローラーを動かすとMIDIコントローラーをアサイン出来ます。
まとめ
まとめます。
・プラグインのMIDI Learnを使うには「Port」番号を合せる必要がある
判ってしまえば簡単なんですが、他のDAWを使っていた方なんかには最初煩わしいと感じるかもしれません。
ですが、最初からMIDI CCを割り当てられている様な音源等にはFLStudioの仕組みは非常に簡単に素早く設定が出来ます。
MIDIコントローラー側でMIDI CCを変更する事に比べたら遥かに良いんじゃないかと。
次回はMIDIコントローラーを記録する方法について解説していきます。


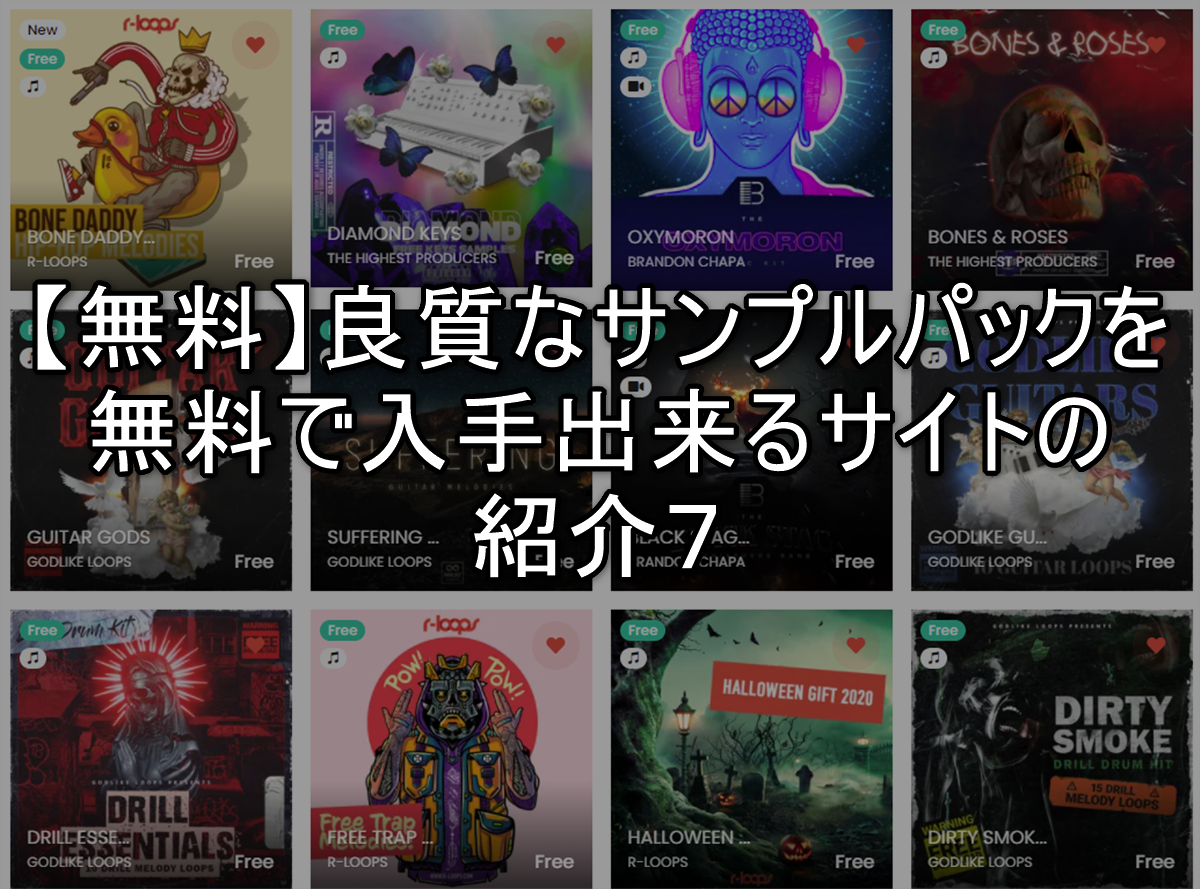
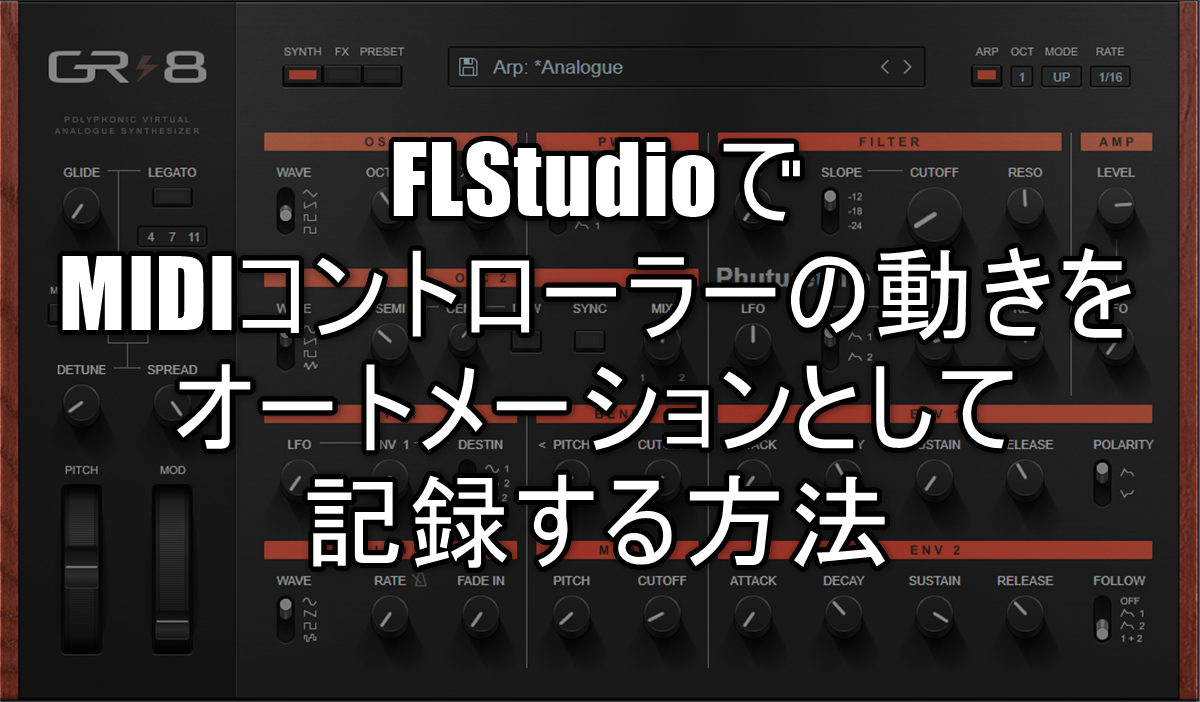
コメント