FLStudioの使い方 Harmorを使って音の透かしを入れてみよう
管理人yosi です。
今日はちょっと変わったことをやります。
音の透かしを入れてみます。
なお高い周波数が鳴る為、遊び用途以外では使わない方が無難です。
こんな感じです。
この記事はFLStudioをお持ちの方はHarmorがデモ版でも再現可能です。
(デモ版のFLStudioでも出来るかも・・・ちょっと検証出来てないので自信なし)
Harmorを使って音の透かしを入れてる
透かし用の画像を作る
まずは透かしとして埋め込む画像を作ります。
文字でも普通のイラストの様な物でも可能ですが、単色がベストです。
Windowsのペイントを起動します。
Winキー+ r で「mspaint」と入れ、「OK」をクリック
サイズは512*512にして、背景を黒にします。
後は文字を白で入力します。
保存形式は何でも良いですが、「Png」にしました。
Harmorの設定
FLStudioから「Harmor」を起動します。
プリセットから「Template」->「Resynthesis」をクリックします。
前の手順で作成した画像を「Harmor」にドラッグします。
以下のような感じになります。
(文字の色が白から水色になりますが、問題ありません)
スペクトラムビューで確認出来るようにしたいので、「Harmor」の以下の赤枠を2回クリックします。
「freq」の以下の赤枠を「Hz」に変更します。
「freq」の以下の赤枠を「1.0000/4」に変更します。
(オレンジ部分をドラッグ)
この状態で「C4(48)」辺りを弾くとスペクトラムビューに文字らしき物が写るかと思います。
開始位置とスピードを調整します。
「Time」で開始位置、「Speed」で文字の間隔が変更出来ます。
調整する際はWave Candyをミキサーに読み込んで確認します。
表示を「Spectrum」にします。
鳴らす音によって音の高さが変わります。
YoutubeやTwitter等に上げる際は高い周波数がカットされますので、調整が必要です。
以下の動画では「A4(57)」で鳴らしています。
FLStudioの使い方 Harmorを使って音の透かしを入れてみようまとめ
簡単に音の透かしが作れました。
白黒で表現できればアイコンなども可能です。
ただ、SNS等にアップする際は圧縮時に高い周波数がカットされるのでその辺は注意が必要です。
あとWavだとしてもこの高い周波数の音はノイズでしかない為、遊び以外では使わない方が良いです。

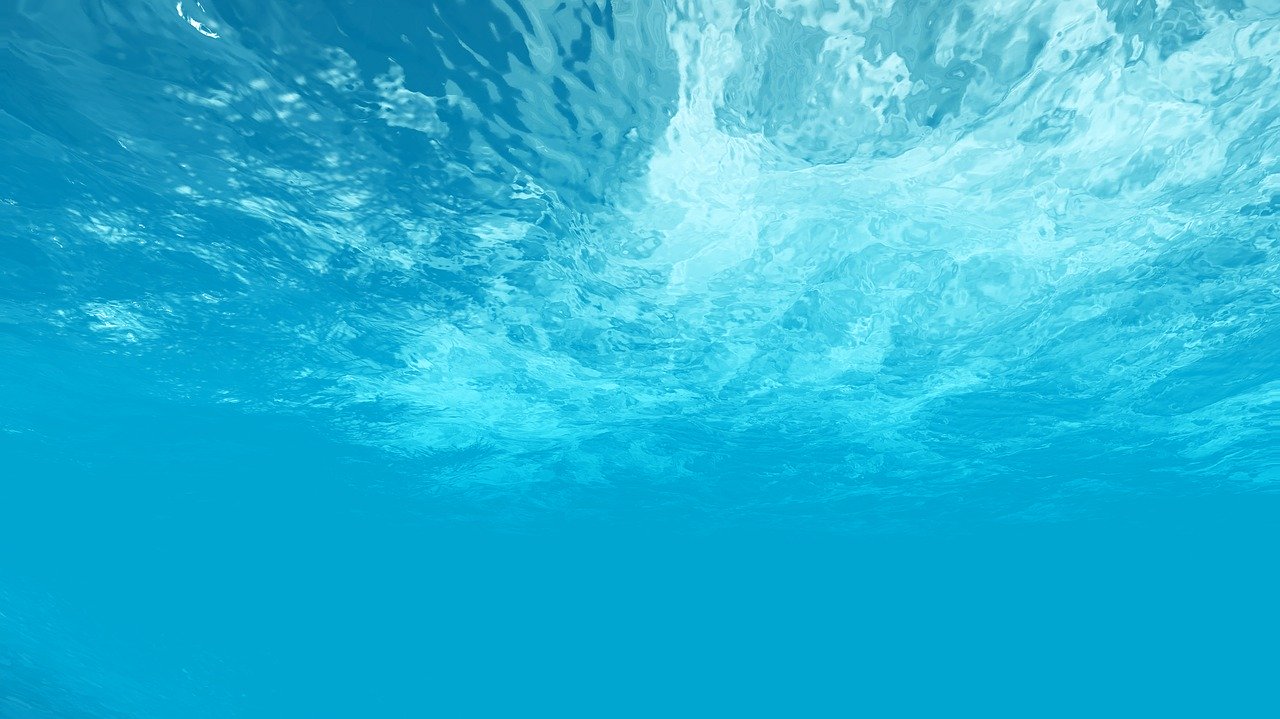
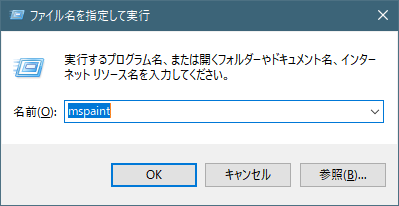
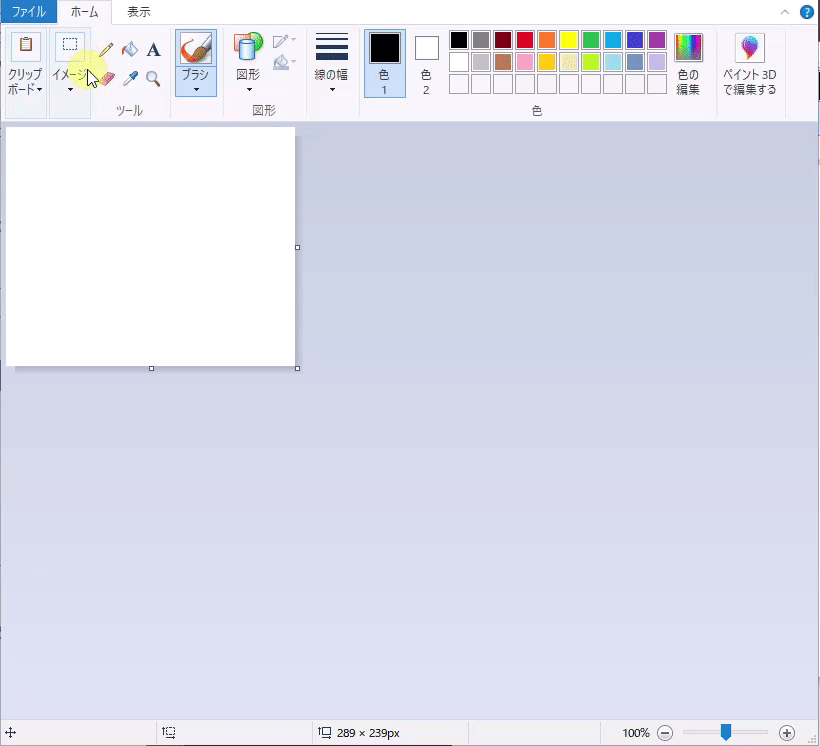
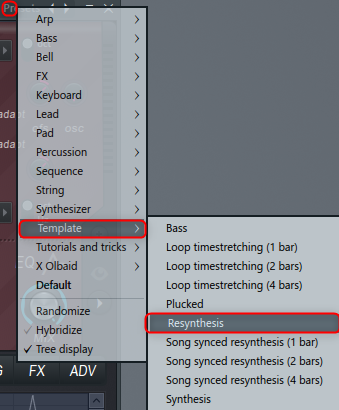
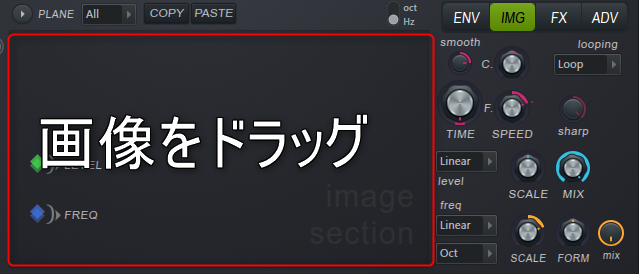
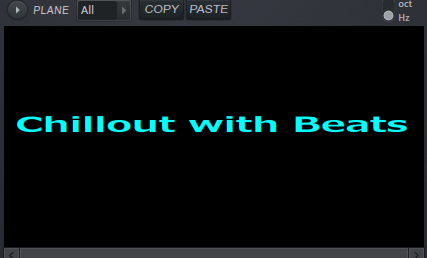
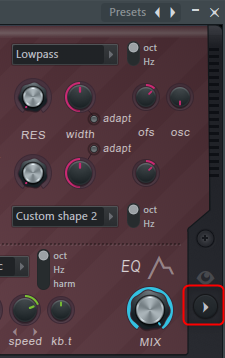


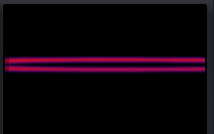
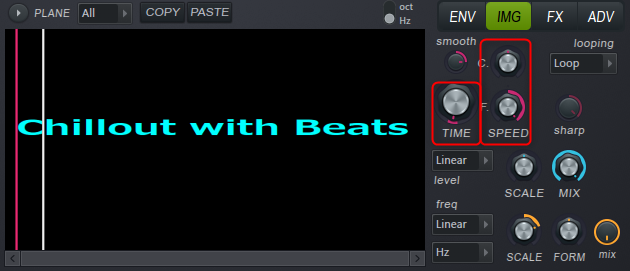
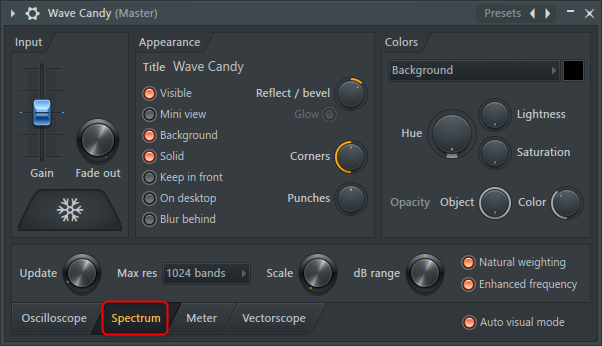
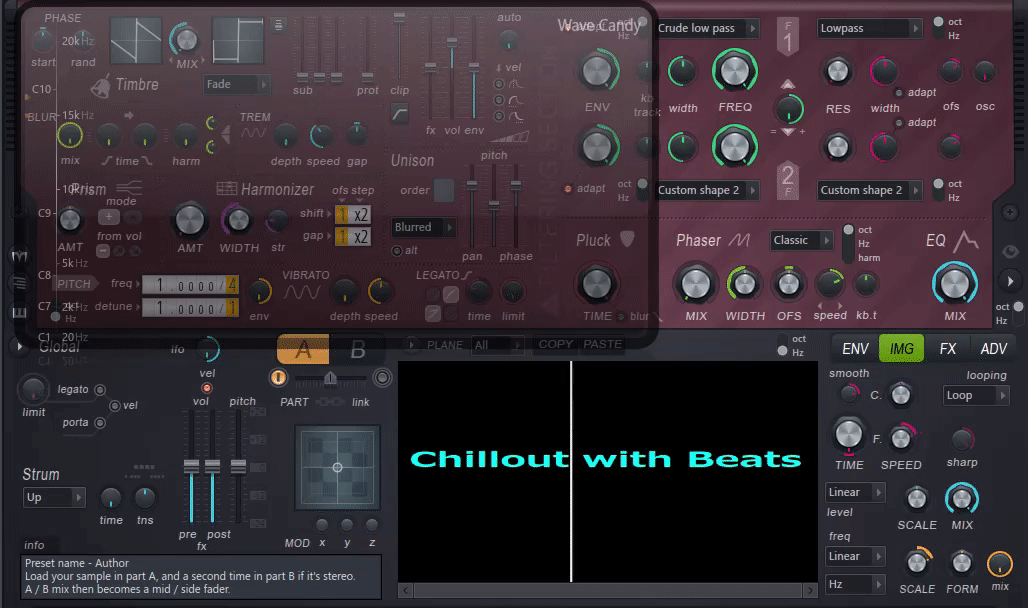

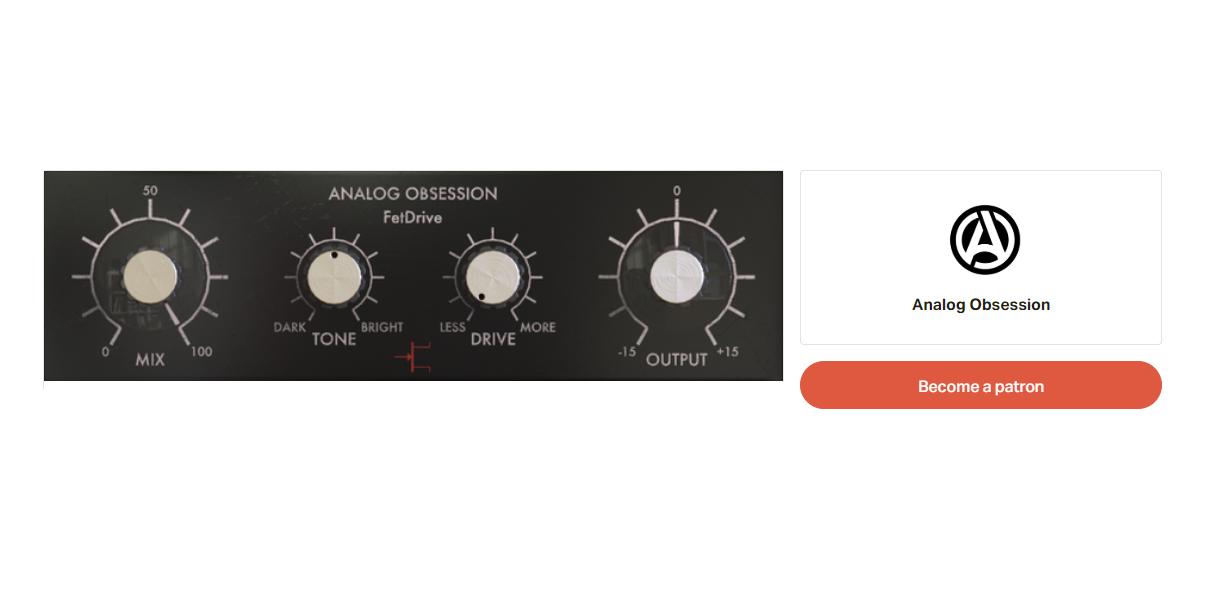
コメント