FLStudioの使い方 MIDI CCをParametersに変換する方法2
Chillout with Beats 管理人の yosi です。
明けましておめでとうございます。
2019年はブログを書き始め、10カ月半が経過しました。
少しずつ訪れる方も増えてきていますので、今後もしっかり役に立つ情報を発信していきます。
宜しくお願い致します。
さてさて本題ですが、今回はMIDI CCをParametersに変換する方法の二回目です。
前回は無理やりMIDI CCをParametersに変換しました。
「MIDI CCをParametersに変換する方法1」は以下を参考にして下さい。
前回と今回の記事の違いは、内部完結するか、別途ドライバー(Macは標準であると思われる)を入れるかの違いです。
今回の方法の方が正確にデータを送る事が出来る為、前回の方法より良いです。
ただし、仮想MIDIドライバー(LoopBe1)をインストールする必要がある為、余計なものは入れたくないという方には向きません。
ではまず事前準備として仮想MIDIドライバー(以降、LoopBe1)のインストールからです。
事前準備 LoopBe1のインストール
LoopBe1は実はRC808をインストールすると一緒にインストールされます。
もしRC808をインストールしている方はこの工程は飛ばせます。
RC808が要らないという方はオフィシャルからダウンロードとインストールをして下さい。
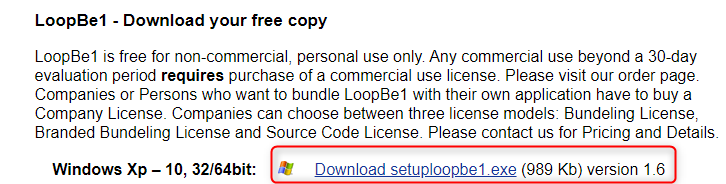
インストールすると再起動を聴かれると思いますので、再起動後に以下の手順に進んで下さい。
FLStudioの設定
Settingsの変更
まずMIDIポートを設定していきます。
F10 を押下し、「Settings」を開きます。
「Output」の「LoopBe Internal MIDI」をクリックし、「Port」番号を設定します。
(ここでが3に設定していますが、InとOutを別々の番号にすれば何番でも構いません。)
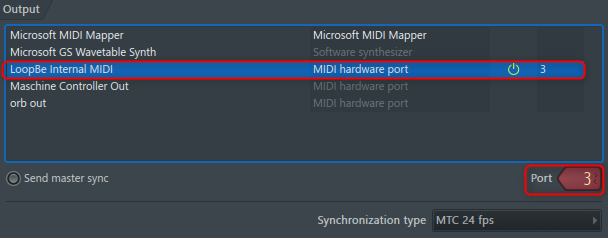
「Input」から「LoopBe Internal MIDI」をクリックし、「Port」番号を設定します。
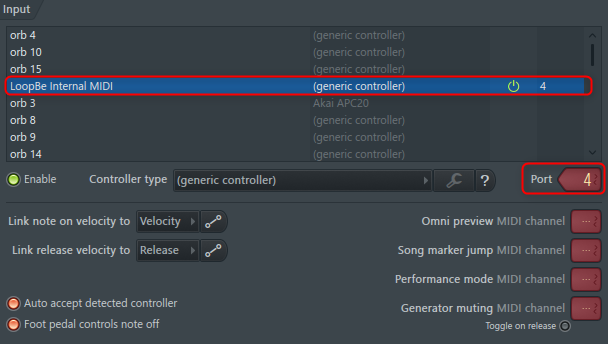
MIDIポートの設定
ここではFlexとCCStepperを使います。
Flexの設定
まずFlexから設定してきます。
CCStepperで動かしたいパラメータ上で右クリックから「Link to controller」をクリックします。
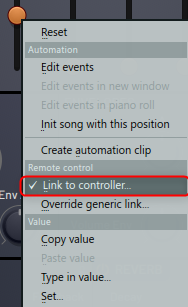
「Port」はoutで設定した値(4)、CtrlにはCCStepperのデフォルト値(20)を設定し「Accept」をクリックします。
(ここではデフォルト値でを使っていますが、CCStepperを変更したらその値にします)
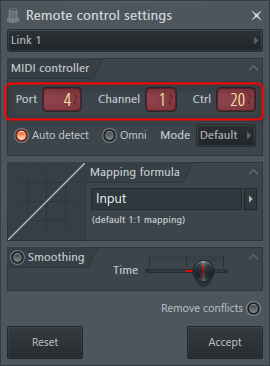
CCStepperの設定
CCStepper側の設定は「Settings」の「Output Port」を3に変更すれば完了です。
(「Output」の「LoopBe Internal MIDI」の「Port」を3にしている場合)
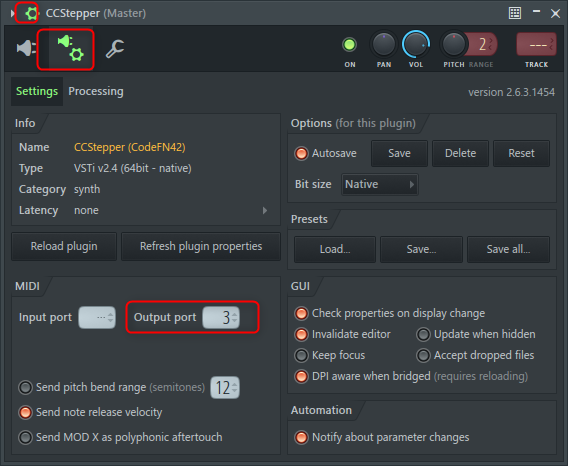
これでCCStepperを適当に変更して再生するとその通り、Flexのパラメータが動きます。
FLStudioの使い方 MIDI CCをParametersに変換する方法2まとめ
前回の方法よりこちらの方が、数段スマートですが、ドライバーを入れる必要がある為、好き嫌いが判れる所かと思います。
ある程度なら前回の方法でも良いですが、細かい所までこだわる方はこちらの方法の方が良いです。


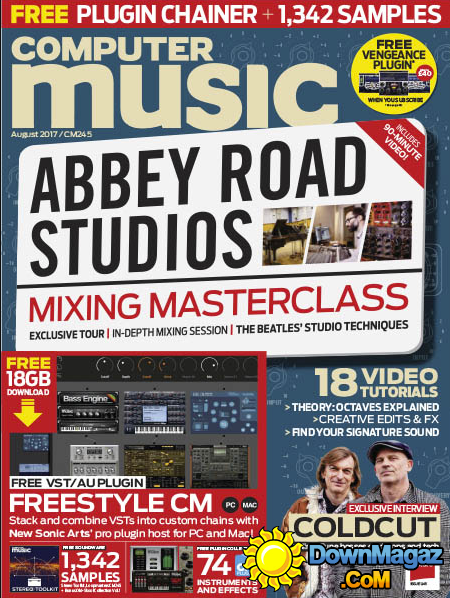
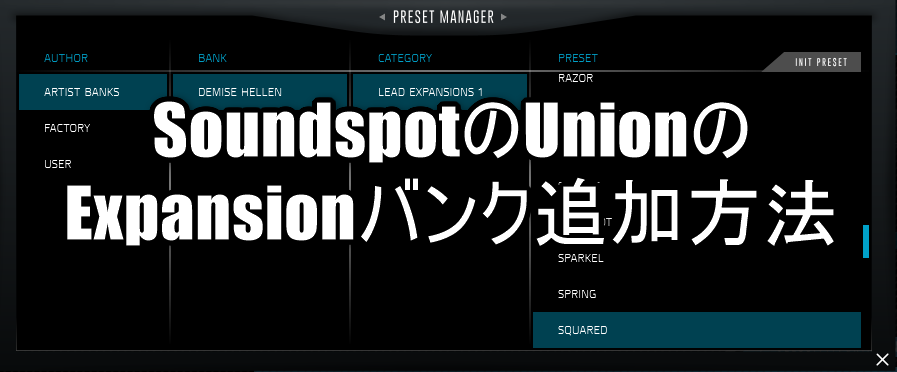
コメント