Reaktorの使い方 自分専用のFilterを作る 1回目
Chillout with Beats の yosi です。
数回に渡って自分専用のFilterを作っていきます。
1回目はこんな感じになります。(ノブ動かすのが面倒だった為、FLからLFOで動かしています)
複数のフィルターを選ぶ方式です。
Reaktorには以下の様に元からFilterのモジュールが多数存在します。
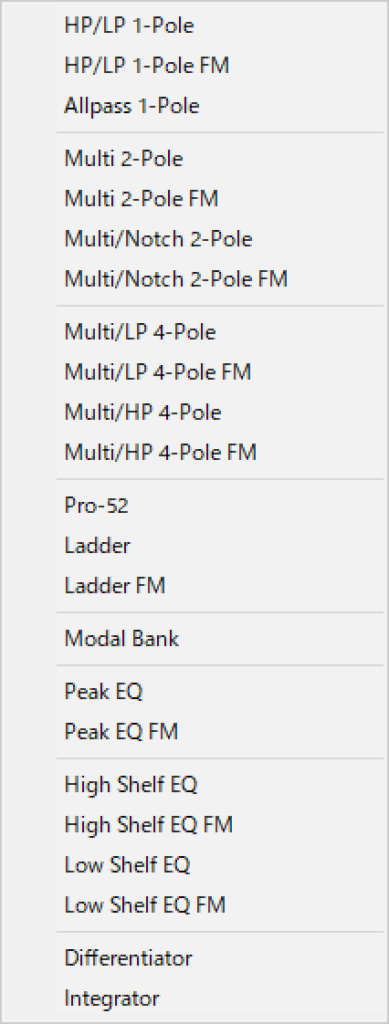
この中から自分好みのFilterを選んで選択して使えるようにします。
HighPassだけとかLowPassだけにしてGUIを小さくすることもできますし、全部入れてしまっても良いです。
今回は「Pro-52」、「Multi/LP-4Pole」「Lader」の3つを選択出来るようにします。
ReaktorでFilterモジュールの追加
まず、新規でEnsembleを作っていきます。
今回判り易さを重視する為、Monoで作ります。
(同じ回路を二つ作ればStereo化は簡単に出来ます(次回入れるかも))
新規で開くと以下のようにInとOutだけが表示された状態になります。

ここにまず空のInstrumentを作ります。
右クリックから「New Instrument」をクリックします。

以下の様に空のInstrumentが出来ます。
空のInstrumentはInもOutも無い状態です。
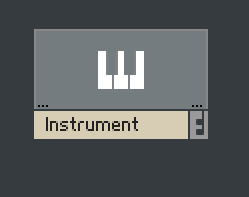
Instrumentをダブルクリックすると中が開けます。
ここにまず「In」と「Out」を作ります。
右クリックから「Built-In Module」->「Terminal」->「In Port」と「Out Port」を追加します。
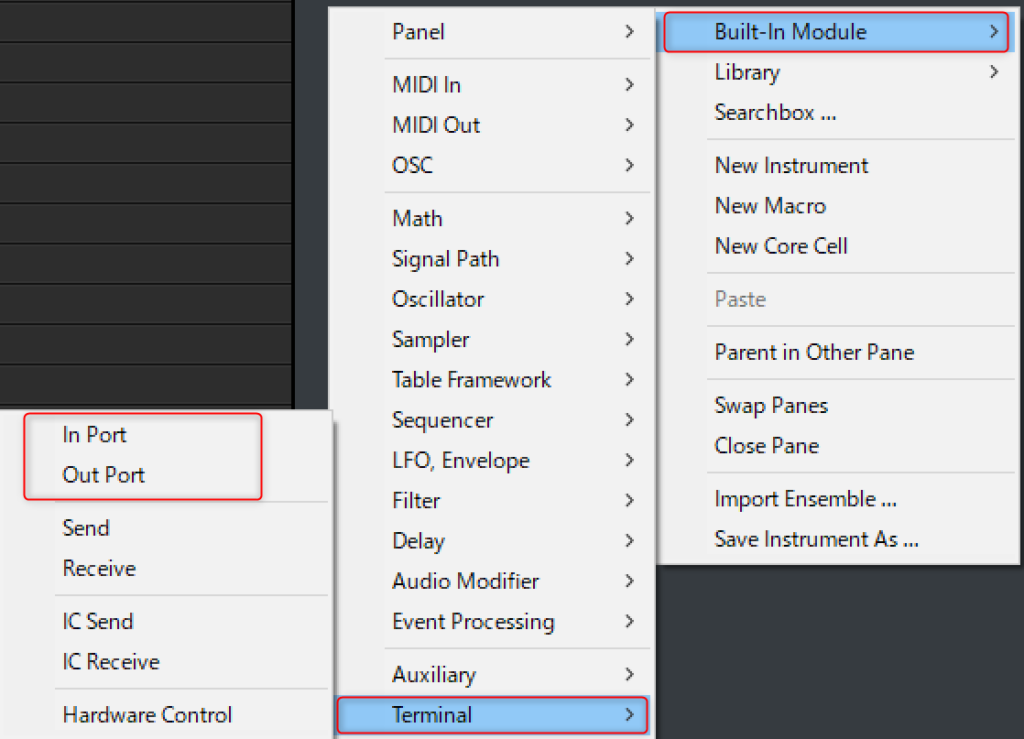
次にFilterを追加していきます。
右クリックから「Built-In Module」->「Filter」から「Multi/LP-4-Pole」、「Pro-52」、「Ladder」を追加します。
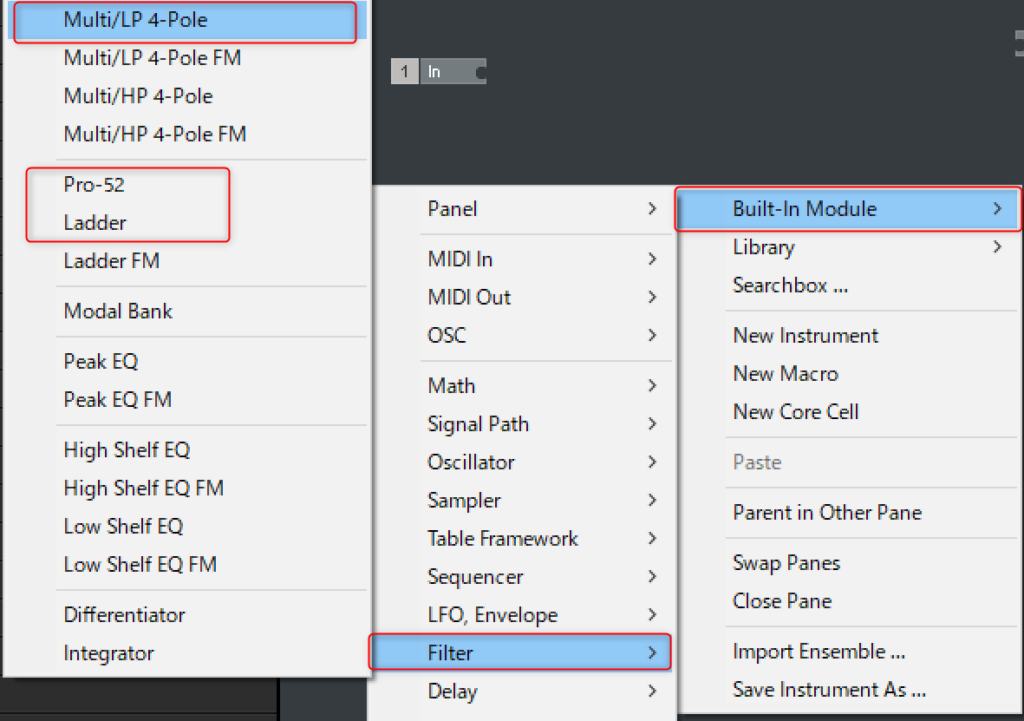
以下の様になります。
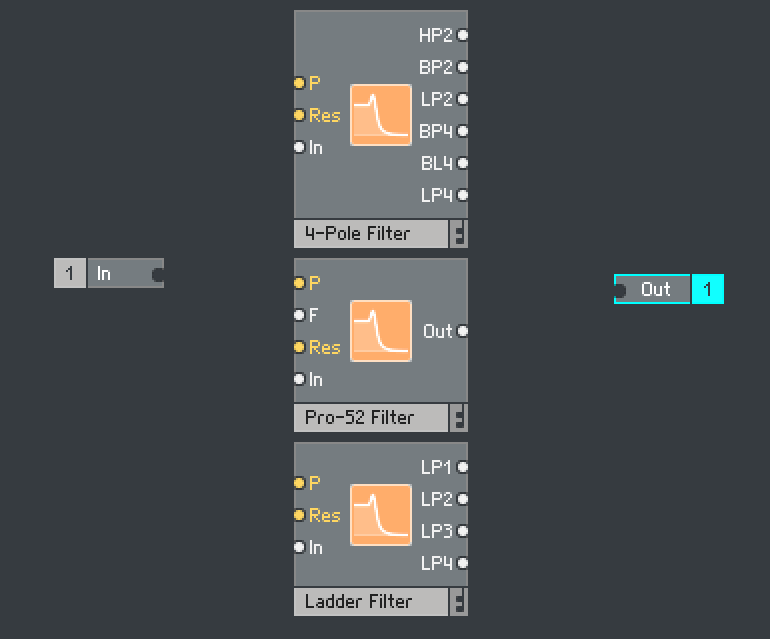
次に各フィルターを選択して使えるようにしたいので、セレクターを用意します。
右クリックから「Built-In Module」->「Signal Path」->「Selector/Scanner」を追加します。
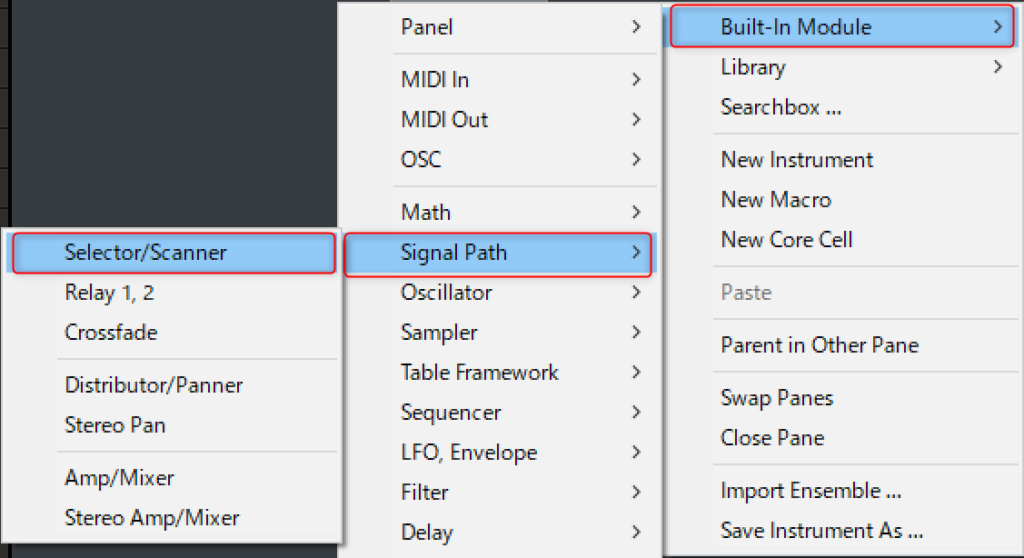
上から順番に接続していきます。
ただ良く使うLowPassだけ接続します。(Ladderは2Poleと4Poleだけ使います)
ここでTipsですが、「Selector/Scanner」接続する際、Ctrl を押しながらワイヤーを接続すると2つ目を接続する際に勝手に入力が増えます。
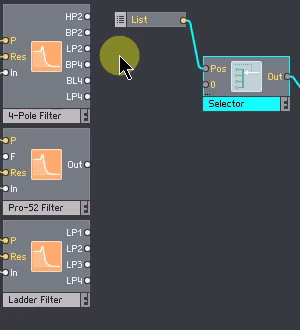
また「In」と「Out」も接続します。
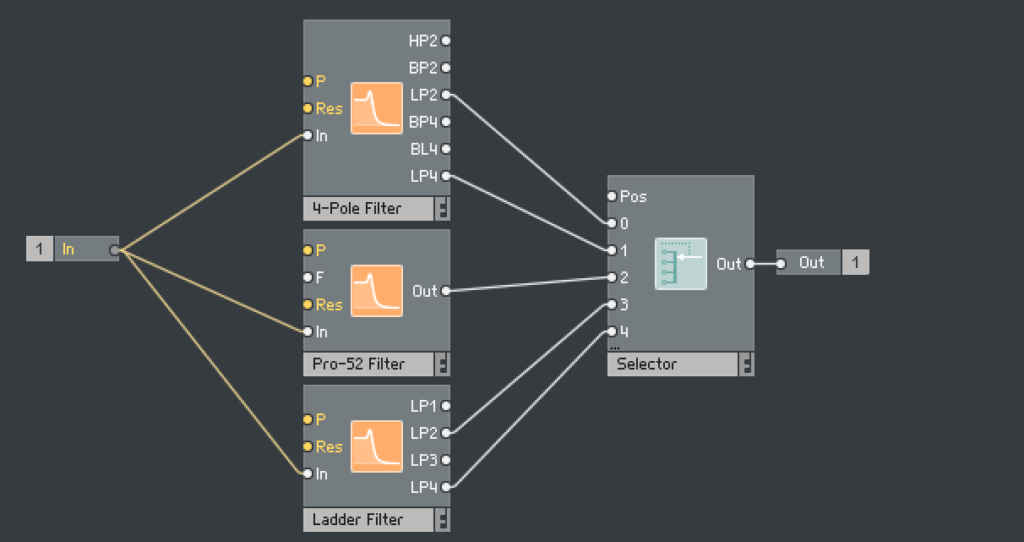
Reaktorで追加したFilterにコントローラーを追加する
「4-Pole Filter」の「P」の上で右クリックして「Create Control」をクリックします。
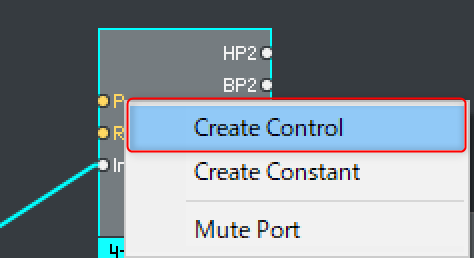
するとパネル上でもコントローラーが追加されます。
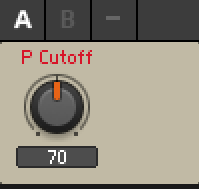
追加したコントローラーを他のフィルターにもつなぎます。
複数コントローラーを用意しても良いのですが、切り替えて使う為、最小限のノブ にします。
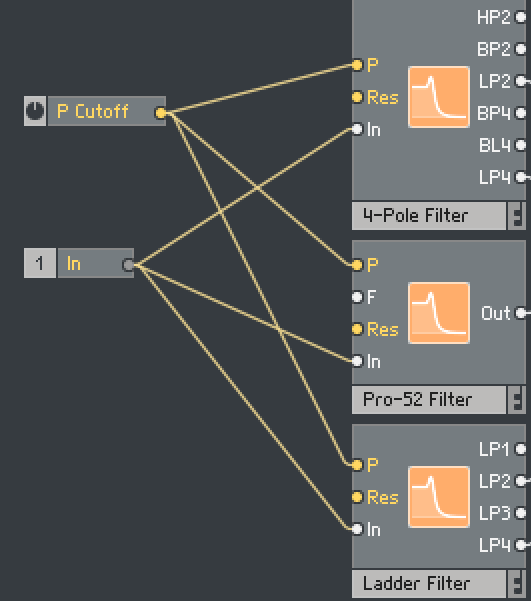
次に「4-Pole Filter」の「Res」の上で右クリックして「Create Control」をクリックします。
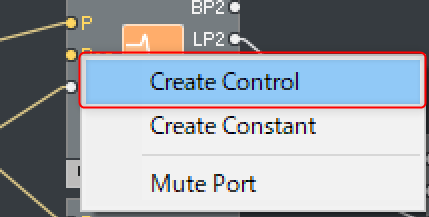
先ほどと同様他の「Res」にもつなぎます。
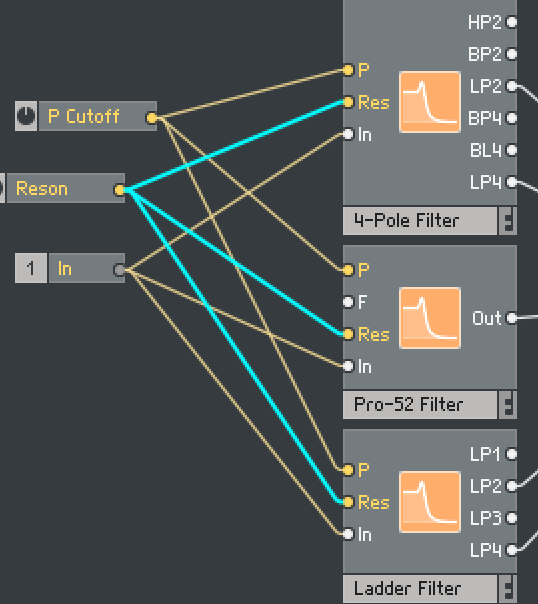
最後にセレクターを用意します。
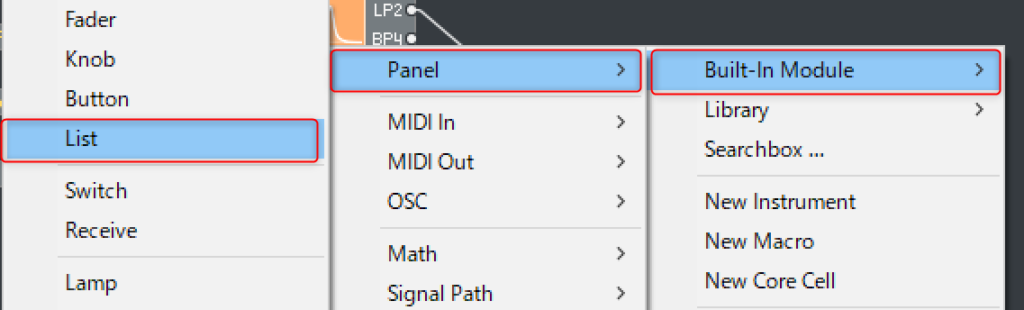
右クリックから「Built-In Module」->「Panel」->「List」を追加します。
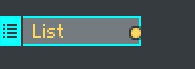
「List」と「Selector/Scanner」の「Pos」を接続します。
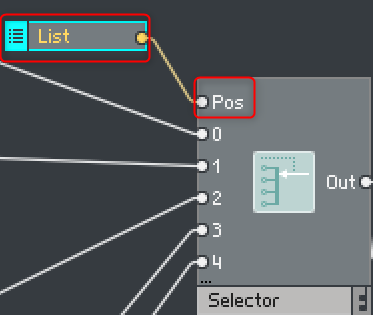
Reaktorでパネルの配置を変える
パネルを表示させると全てのパラメータが重なった状態になっていると思います。
鍵アイコンをクリックしてロックを解除します。
これでパラメータをドラッグで動かせるようになります。

適当にドラッグして以下の様に並べます。
Listには何も表示されていません。
ここは自分で設定をする必要があります。
(自由に名前を付ける事が出来ます)

「List」をクリックしてサイドペインの「Function」タブをクリックします。
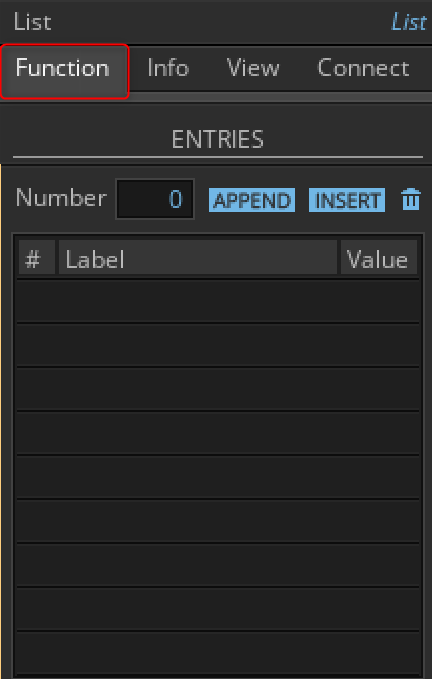
「ENTRIES」の「APPEND」をクリックします。
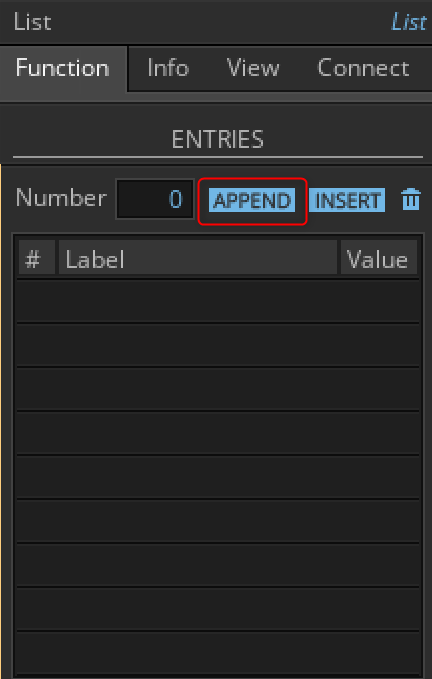
「Number」を「4」にします。
そして一番上で「Insert」をクリックします。
(要はValueに0を割り当てたいだけです。)
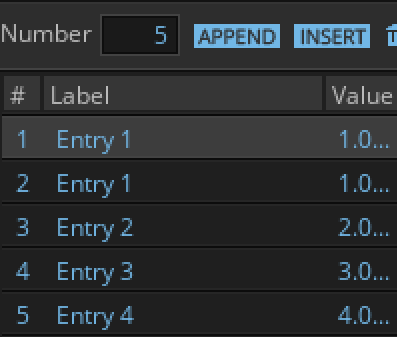
一番上のValueを0に変更します。
この番号は「Selector/Scanner」と合わせます。
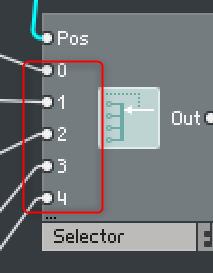
あとは好みのListタイプを選びます。
表示は「View」タブのSTYLEから変更可能です。
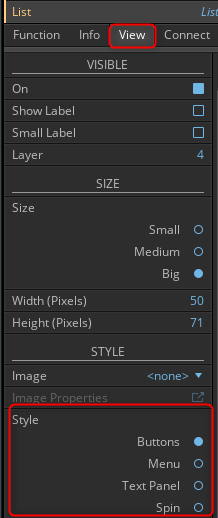
それぞれの違いは以下の通りです。
Botton
ラジオボタンですね。場所は取りますが、視覚的にも判り易くワンクリックで変更出来るのは良いです。

Menu
![]()
クリックすると以下のようになります。(ドロップダウンリストですね)
場所は取りませんが、変更するのに最低2クリック必要です。

Text Panel
ドロップダウンリストが既に表示されたような状態で、選択可能です。視覚的には良く、ワンクリックで変更出来る点が良いですが、場所を取ります。

Spin
-(マイナス)と+(プラス)で変更が出来ます。場所も取らずワンクリックで変更出来ますが、直接選べません。

最後にEnsembleの階層に行き、「In」と「Out」を接続します。
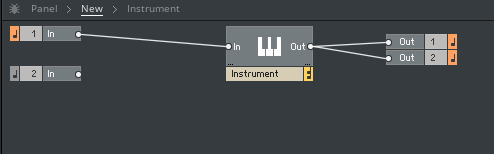
今回モノラルなので、片方だけInに接続しています。
これで非常にシンプルなフィルターが出来ました。
欲しい機能を詰め込んでいるので、使い勝手が良いです。
Reaktorの使い方 自分専用のFilterを作る 1回目まとめ
特に難しい事もなりので、Reaktorを持っている方は自分専用のFilterを作ると楽しいと思います。
次回も引き続きFilterのカスタマイズを行っていきます。



コメント