Reaktorの使い方 DelayにLFOを追加する3
Chillout with Beats の yosi です。
3回に亘りDelayにLFOを追加していく記事3回目です。
前回の記事はこちらです。
3回の記事で学べる事
・BPM同期に必要な知識を得られます。
・マクロとスタックドマクロの活用
3回の記事内容です。
2回目 BPM同期
3回目 (本記事)スタックマクロでコントロールの切り替え
Unipolar、Bipolarの切り替えによるLFOの範囲の変更
まず前回の宿題であるUnipolar、Bipolarの切り替えによるLFOの範囲の変更から実装していきます。
現状はLFOのAmplitude(振動幅)のみ変更できます。
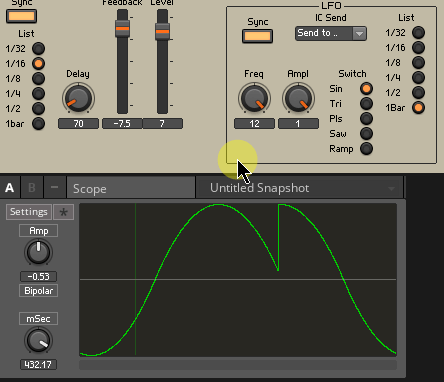
やりかたは「Type」の後ろに「Add」を追加してノブと「Type」のOutを接続します。
右クリックから「Built-In Module」->「Math」->「Add」をクリックします。
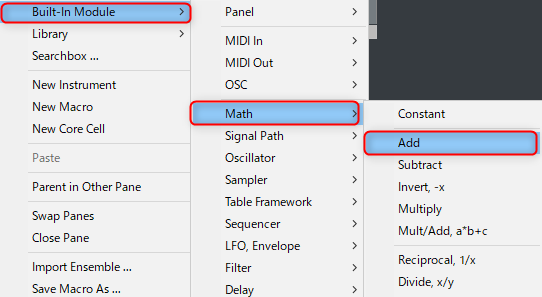
「Add」の上で右クリックから「Create Control」をクリック
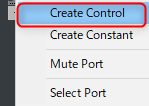
あとは以下のように接続します。
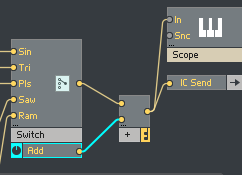
パネルのノブを適当に配置して動かしてみてください。
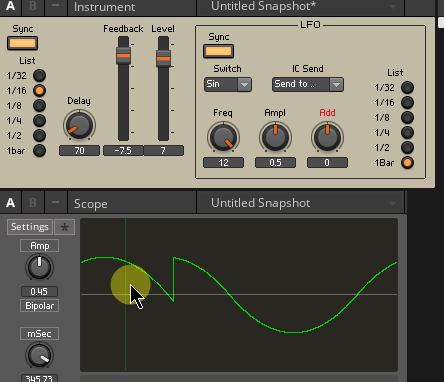
スタックマクロでコントロールの切り替え
スタックマクロはその中に格納したコントロールの表示切替を出来るようにするマクロです。
これは言葉だと判り辛いので、以下の動画を見てください。
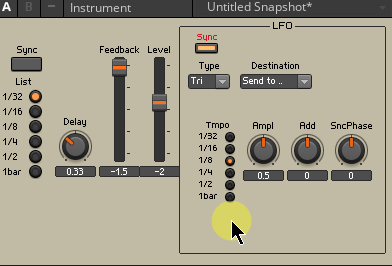
実装していきます。
右クリックから「Built-In Module」->「Panel」->「Stacked Macro」をクリック
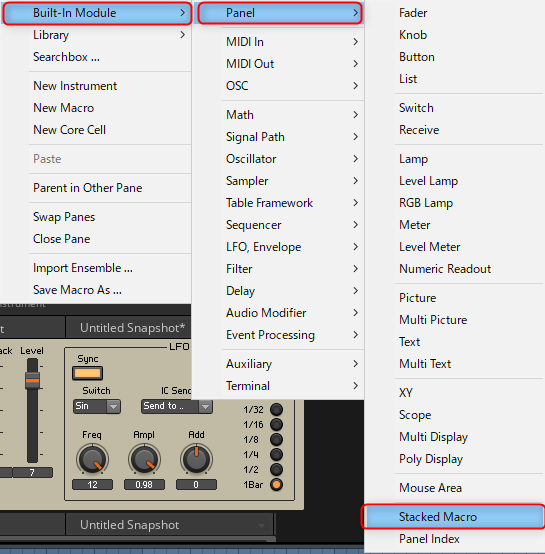
「Stacked Macro」が出来ます。
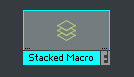
ダブルクリックして開きます。
右クリックから「New Macro」をクリックを繰り返し、Macroを2つ作ります。
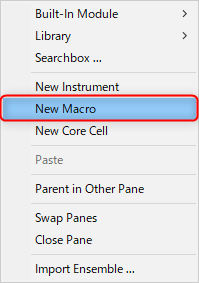
Macroが2つ出来ました。
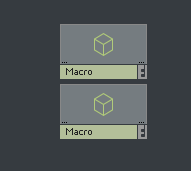
右クリックから「Built-In Module」->「Terminal」->「In Port」をクリックします。

続いて右クリックから「Built-In Module」->「Panel」->「Panel Index」をクリックします。
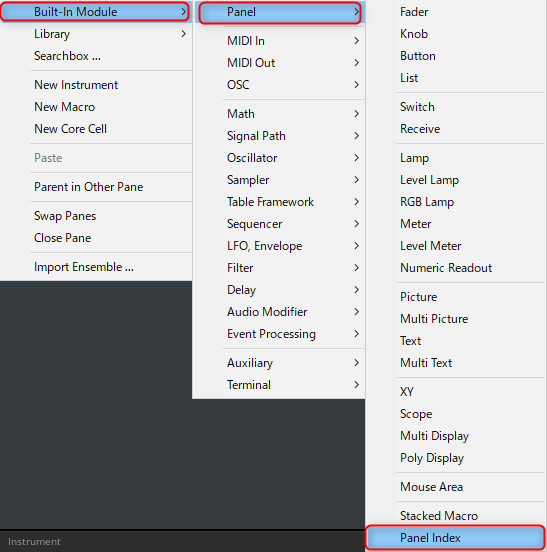
Panel Indexは「0」を受け取ると最初のマクロを表示し、「1」を受け取ったら、次のマクロを表示します。マクロは仕様で許す限り増やせるようです。
今回はSyncボタンを接続します。
Syncボタンに限らず、ボタンはデフォルトだとOFFで「0」、ONで「1」を出力します。
「In Port」と「Panel Index」を接続します。

上の階層からFreqをコピー(右クリック)します。
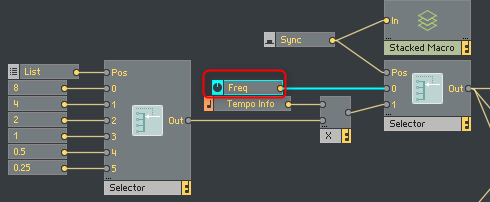
「Stacked Macro」を開き、一つ目の「Macro」を開きペーストします。
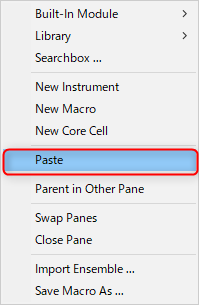
右クリックから「Built-In Module」->「Terminal」->「Out Port」をクリックします。

「Out Port」と「Freq」を接続します。
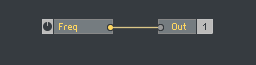
空いているスペースでダブルクリックをして一つ上の階層に移動します。
一つ目のMacroにOutが出来ています。
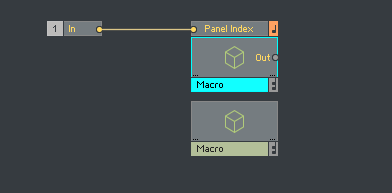
階層を行き来するので、判り辛いと思います。
一応GIF動画を用意しました。
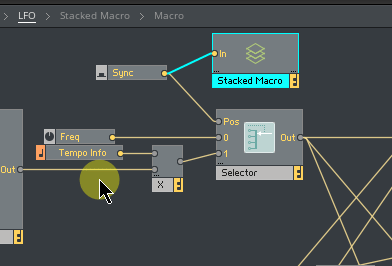
一つ上の階層に移動し、今度は下図の赤枠全てをコピーします。(Freqは含みません)
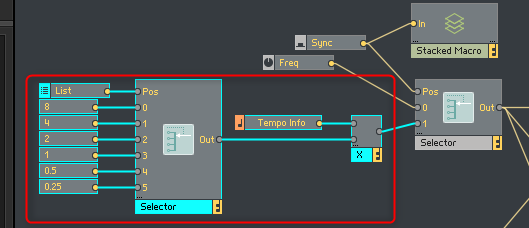
今度は二つ目のマクロにペーストします。
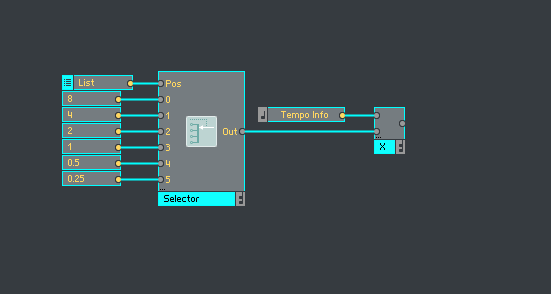
右クリックから「Built-In Module」->「Terminal」->「Out Port」をクリックします。
「Multiply」と「Out Port」を接続します。
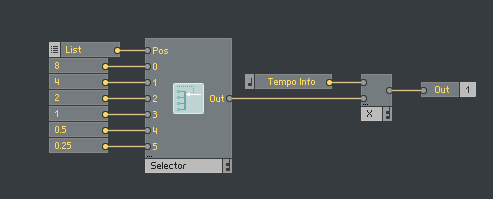
一つ上の階層に行き、右クリックから「Built-In Module」->「Terminal」->「Out Port」をクリックします。(2つ用意する)
「Macro」と「Out Port」をそれぞれ接続します。
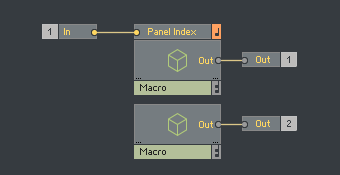
一つ上の階層に行き、不要となったモジュールを削除し、「Stacked Macro」と「Selector」を接続します。
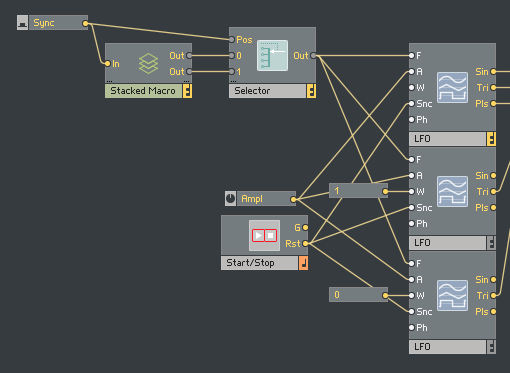
ここは動画を撮りました。
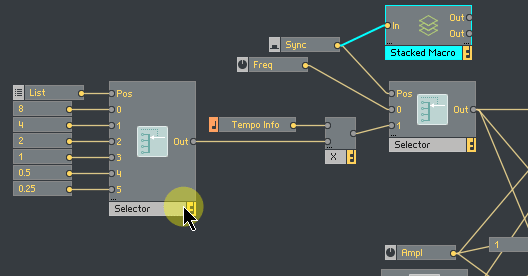
パネル位置の修正
またパネルを修正します。
後で消しますが、「Stacked Macro」の枠線が表示された状態で修正していきます。
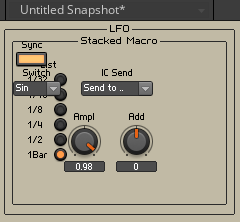
「Stacked Macro」の枠線は「View」の「Frame」を「OFF」にすると消えます。
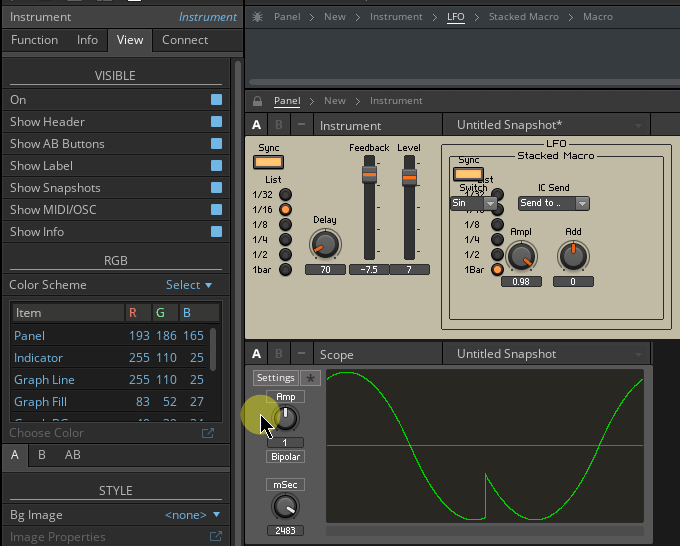
Reaktorの使い方 DelayにLFOを追加する3まとめ
3回に亘ってLFOの追加方法を学びました。
色々手順が多いですが、難しい事はないですね。
2回目 (本記事)BPM同期
3回目 スタックマクロでコントロールの切り替え
2.DelayのDryとWetの調整がない




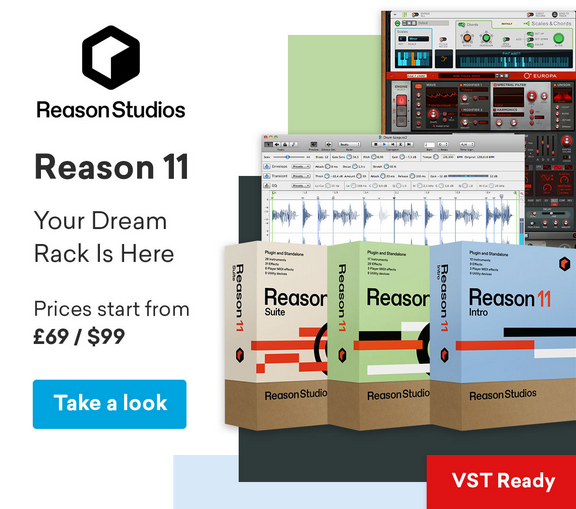
コメント