FLStudioの使い方 サンプルのダイナミクスをオートメーションに変換する方法
ちょっと他の記事書いている時に気になるパラメータがあってやってみたら出来たので、その紹介です。
まずどんなものかというと以下の様にサンプルの波形の形にオートメーションクリップを作れる方法です。
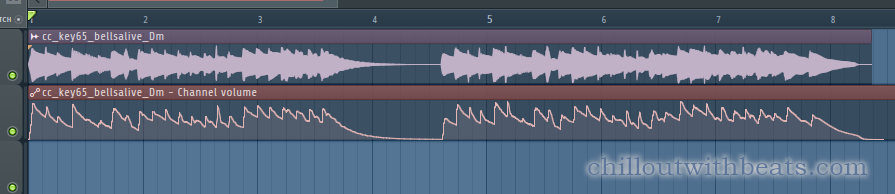
これが出来れば音の強い所だけサチュレーターを掛けるといった事や反転してダッキングディレイ、リバーブの様な事も可能です。
やり方は2種類あります。
・Fruity peak controllerを使う方法
では早速やり方を解説していきます。
オーディオファイルを直接変換する方法
オートメーションのオプションにオーディオをアナライズする機能がありますのでその機能を使います。
まずサンプルのダイナミクスをオートメーションにする為のサンプルを読み込みます。
ダイナミクスがはっきりしているサンプルの方が使い勝手が良いかと思います。
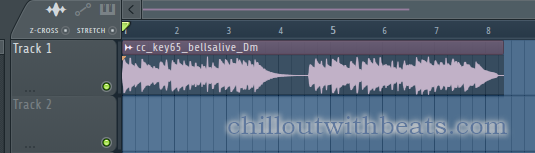
次に適当なオートメーションを作ります。
(もし割り当てたいパラメータが決まっているそのパラメータ)
ここでは使っていない「Sampler」の「VOL」で作ります。
「VOL」の上で右クリックから「Create automation clip」をクリック
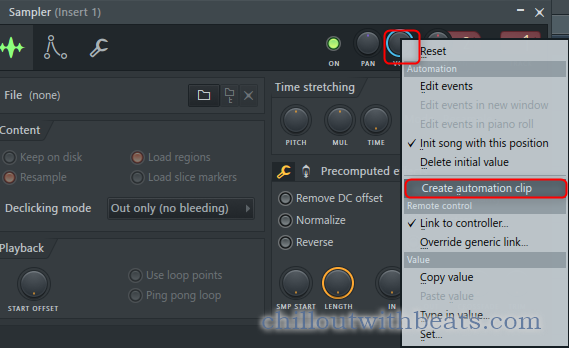
オートメーションクリップの左上をクリックして「Articulator tools」から「Analyze audio file」をクリックします。
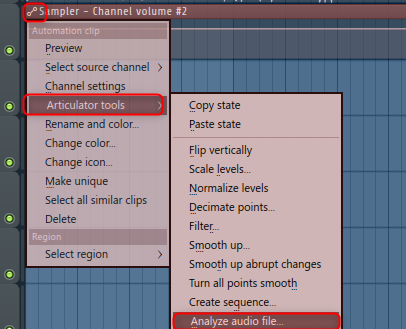
ダイアログが出るので読み込んだサンプルをここでも開きます。
サンプルの場所を知るにはサンプルを開き「t」のアイコンをクリック
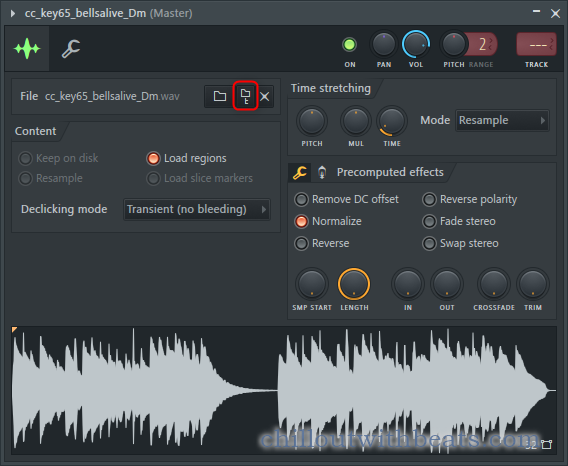
ブラウザにサンプルが表示されるので右クリックから「Windows shell menu」をクリック
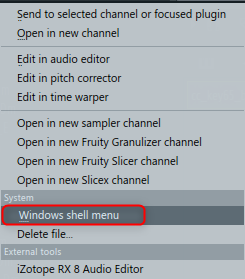
そして「プロパティ」をクリックすれば場所が判ります。
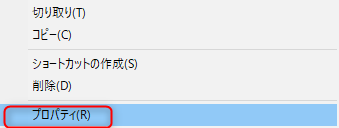
ファイルを選択すると自動で読み込まれます。
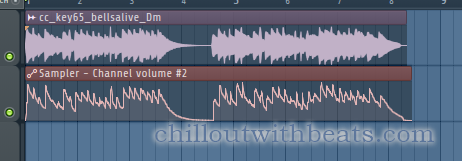
Fruity peak controllerを使う方法
1つ目の方法だと理由は判りませんが、タイミングがずれる事があったので、こちらも紹介しておきます。
サンプルを読み込みます。
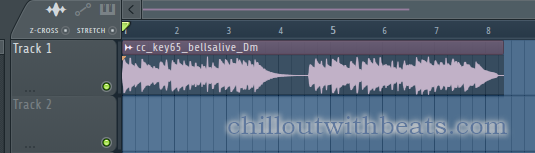
ミキサーに「Fruity peak controller」を読み込みます。
適当なパラメータに「Fruity peak controller」の割当を行います。
ここでは使っていない「Sampler」の「VOL」に割り当てます。
「VOL」の上で右クリックから「Link to controller」をクリックします。

「Internal controller」から「Peak ctrl – Peak」を選択し、「Record automation」をクリック(点灯)して「Accept」をクリックします。
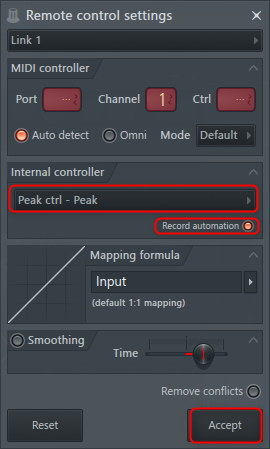
あとは「SONG」モードで「Record」ボタンをクリック
![]()
表示されるダイアログで「Notes and automation」をクリックして再生します。
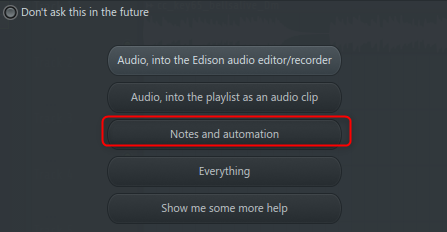
サンプルの最後まで再生されたら停止します。
すると以下の様に「Event」として記録されています。
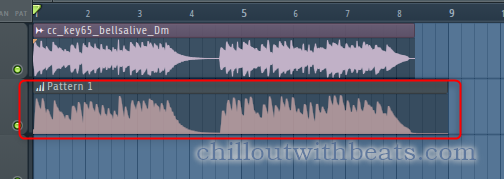
Eventをダブルクリックします。
左上の▼から「Edit」->「Turn into automation clip」をクリックします。
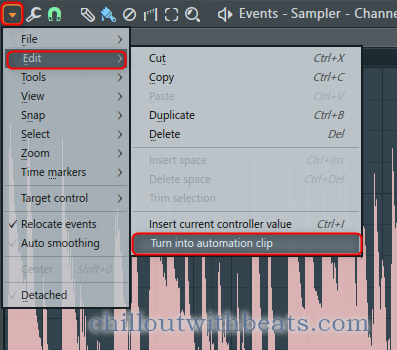
ダイアログが出ますのでそのまま「Accept」をクリック
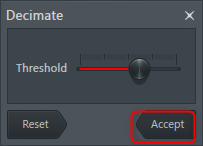
以下の様にオートメーションクリップに変換されます。
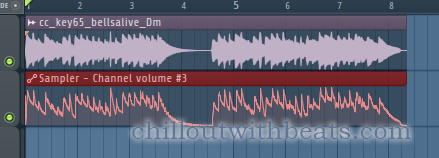
FLStudioの使い方 サンプルのダイナミクスをオートメーションに変換する方法まとめ
とりあえずダイナミクスとオートメーションクリップにする方法を解説しました。
後日実際の利用方法も書いていこうと思います。
FLStudioに関する記事は他にも色々書いていますので、是非こちらものぞいてみて下さい。


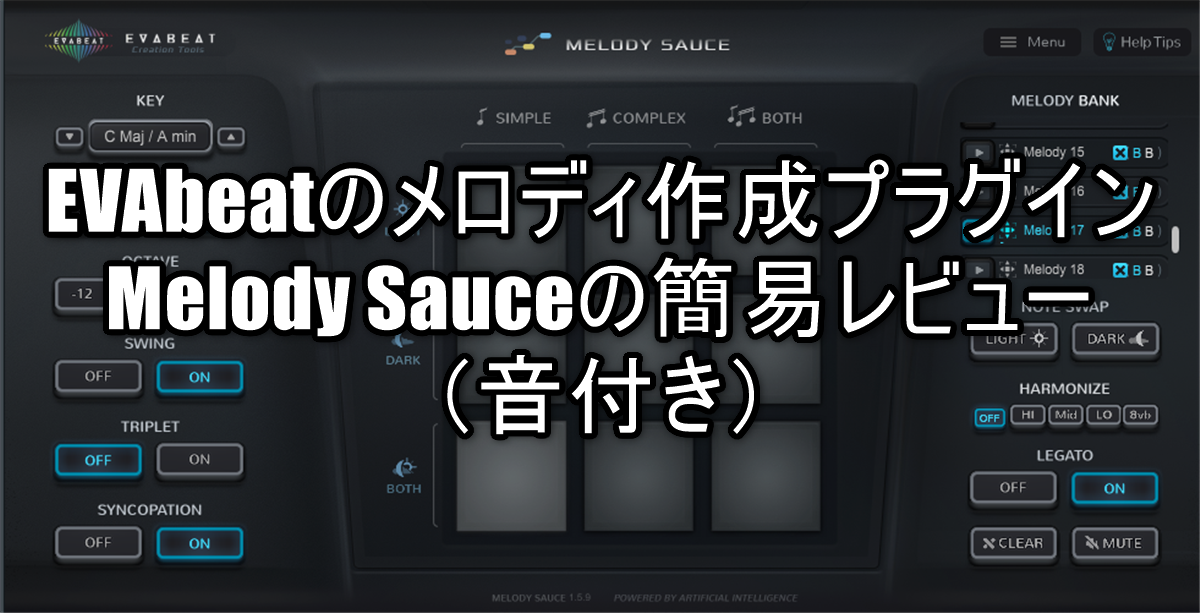

コメント