FLStudioのfruity peak controller LFOの使い方
Chillout with Beats の yosi です。
先日Peak Controllerでオートフィルタを作ったので、LFOの使い方も記事にします。

こんな感じの事が出来ます。
パラメータの解説
まずはパラーメータの解説です。マニュアルの翻訳+αです。
LFO Controls
LFOはオーディオ入力とは独立して実行されます。次のオプションに従って設定します。
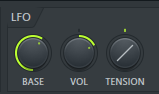
- Base – LFOが出力するベースまたは最小値。
- Volume (VOL) – LFO出力の最大値。コントロールは、-100%(最大左)〜100%(最大右)の値を持つ双極です。 Base値と組み合わせて使用します。
- Tension – 上下にドラッグして、LFO値をLFOコントローラー値にマッピングするために使用される曲線の形状を変更します。張力は、出力の乗数と考えることができます。
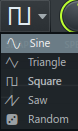
- Shape – LFO波形の形状を選択します。サイン、トライアングル、スクエア、ノコギリ波、ランダム値(サイコロアイコン)から選択します。
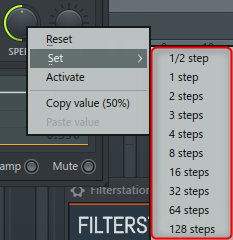
- Speed – LFOの速度。左に回してLFOを高速化します。減速するには右に曲がってください。

Speedは右クリックでテンポに同期した値を選ぶ事が出来ます。
- Phase – これにより、LFOの位相オフセットが設定されます。これにより、開始位置が効果的に制御されます。
![]()
- Ramp switch – 出力値の急激な変化を防ぎます。リンクするパラメータがあまりにも速く変更されたときにクリックおよびポップする場合に使用します。
- Mute switch – オフ-信号はFruity Peak Controllerプラグインを通過します。プラグインの出力がミュートされます。たとえば、キックオーディオを聞かずに「サイドチェーンポンピング」エフェクトを作成する場合は、出力をミュートします。
fruity peak controller LFOの割り当て方1(Link to Controller)
fruity peak controller LFOの割り当て方には2種類あるので両方解説していきます。
まず1つ目は正攻法?の「Link to Controller…」から割り当てる方法です。
プラグインはFLStudio標準の「Fruity Love Philter」を使います。
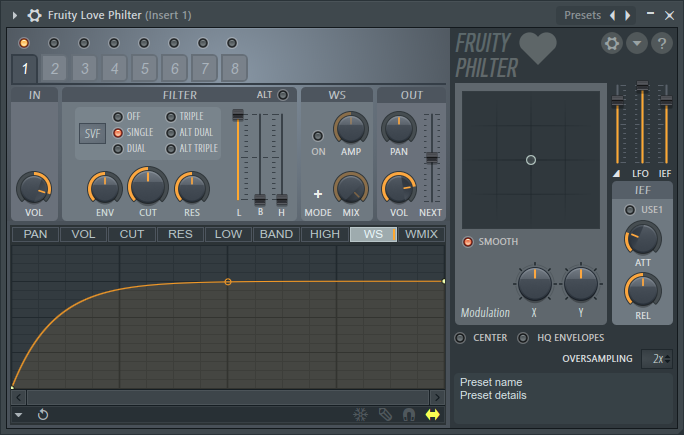
「fruity peak controller」と「Fruity Love Philter」をミキサーにインサートします。
(順番はどちらが先でも問題ないです)
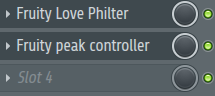
Fruity Love Philterの「CUT」上で右クリックから「Link to Controller…」をクリックします。
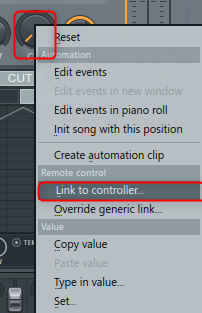
「internal controller」のドロップダウンリストから「LFO」を選択し、「Accept」をクリック
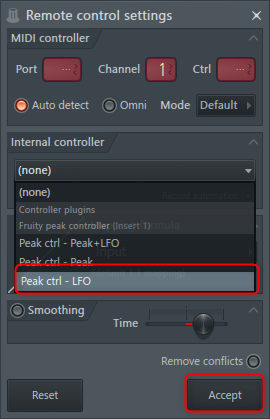
以上です。簡単ですね。
パラメータの設定方法
まず、「Base」でLFOが動く開始位置を決めます。
次に「VOL」でLFOの動く範囲を決めます。
「SHAPE」や「SPEED」でLFOの形やスピードを変えていきます。
後は「PHASE」や「TENSION」で微調整します。
動画を撮りましたので、参考にしてみて下さい。
fruity peak controller LFOの割り当て方2(Patcher)
もう一つの方法はPatcherを使う方法です。
こちらはかなり自由度が増します。
こちらもシンプルに「Fruity Love Philter」を使って作ります。
Patcherをミキサートラックにインサートします。

Patcherの中に「Fruity Love Philter」と「Fruity Peak Controller」を読み込みます。
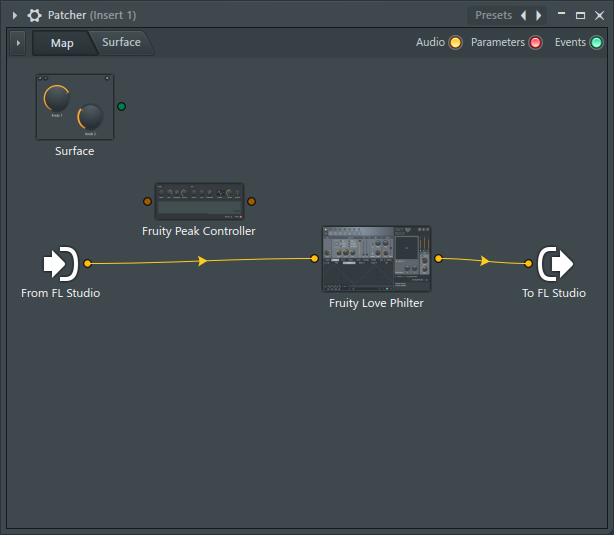
「Fruity Peak Controller」のパラメータのアウトプットを作ります。
「Fruity Peak Controller」上で右クリックから「Output」->「Controller」->「3. LFO」をクリックします。
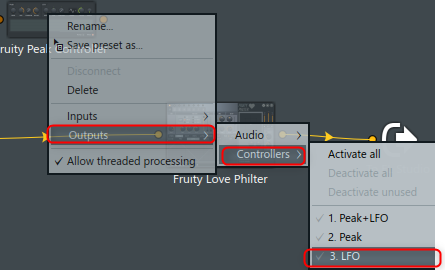
するとGUI上にパラメータのアウトプットが出来ます。
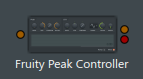
線や、INOUTの色は黄色がオーディオ、赤がパラメータ、緑がイベント(MIDI)です。
![]()
パラメータを割り当てますので、まずは動かしたいパラメータを決めます。
今回は「CUT」カットオフを動かします。
「Fruity Peak Controller」の赤のパラメータアウトを「Fruity Love Philter」にドラッグして離すとアサイン出来るパラメータの一覧が表示されます。
「10.Filter 1 Cutoff frequency」を選択します。
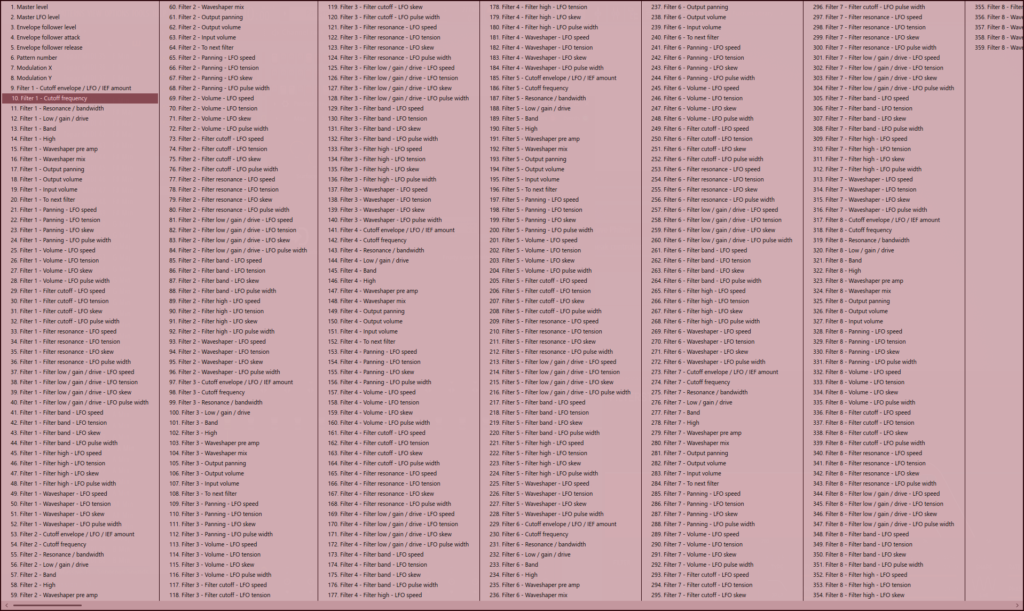
これで接続は出来ましたので、「Fruity Peak Controller」のパラメータを変更すればOKです。
Surfaceからパラメータを変更出来るようにする
パラメーターを「Surface」から操作出来るようにします。
「Surface」を使うと複数のパラメータを1つのノブにアサインしたり、複数のプラグインのパラメータを「Surface」からまとめてコントロール出来るようになります。

まずは「Surface」を開きます。「Patcher」の左上の「Surface」タブをクリックします。
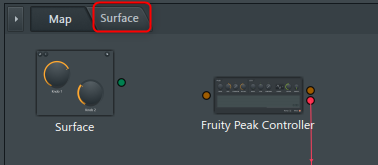
次に「+」をクリックします。
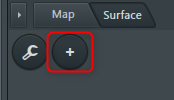
リストが開くでの「Knob」ー>「Modern Digital」をクリックします。
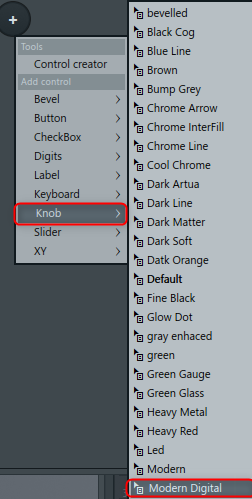
ノブが追加されました。

ちょっと小さいので、ノブの上で右クリックから「Size」->「2.0x」を選びます。
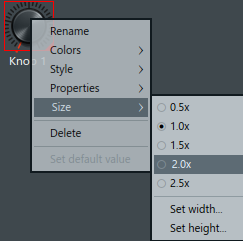
以下のようになります。
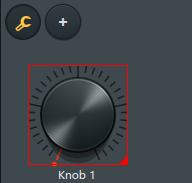
同じ事を繰り返し、もう一つノブを作りましょう。
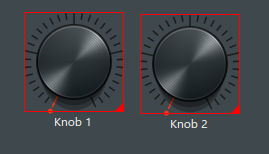
パラメータの割り当て
ノブにパラメータを割り当てていきます。
Mapに戻るとSurfaceに赤い〇が二つ追加されています。
これが追加したノブです。ここにパラメータを繋げます。
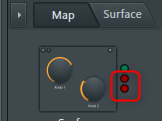
「Fruity Love Philter」のパラメータをアサインしても良いのですが、今回は「Fruity Peak Controller」のパラメータを割り当てます。
「Surface」の赤〇をドラッグして「Fruity Peak Controller」上でドロップします。
「5. LFO base level」を選択します。
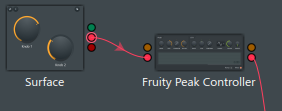
同じようにもう片方の「Surface」の赤〇をドラッグして「Fruity Peak Controller」上でドロップします。
今回は「6. LFO amount」を選択します。
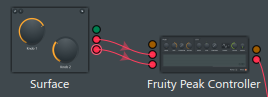
最後にMapに戻り、スパナアイコンをクリックしてノブを動かすと「Fruity Peak Controller」のパラメータが連動して動きます。
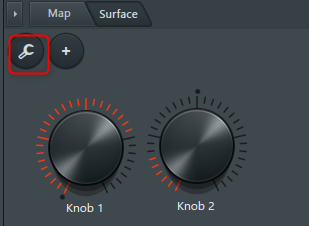
ちょっとだけ動画を撮ってみました。4つ打ちならサイドチェインもどきも出来ますね。
FLStudioのfruity peak controller LFOの使い方まとめ
かなり簡単に面白い効果が得られます。
今回は効果を判り易くするためにフィルターを選んでいますが、ディストーションやモジュレーション系のエフェクトでやっても面白いと思います。
モジュラーを学ぶとその知識が他の所でかなり役に立ちます。
無料でも始められますので、おススメです。
バーチャルモジュラー系の記事を大きく分けて2つあります。
自由度と完全無料だとスタンドアローンメインのVCV RACKでDAWと連携を重視+課金前提だとvoltage-modularがあります。
VCV RACKはかなりおすすめではありますが、音が軽めでDAWとの連携(ブリッジ方式)が面倒です。
voltage-modularは今は有料版しかありませんが、また無料配布やると思います。
ただ、無料モジュールのみだと面白みが半減します。





コメント