FLStudioでドラムループのKickを差し替える方法2(無料編)
FLStudio付属のプラグインでドラムループのKickを差し替える方法を解説します。
無料編ではFLStudioがあればあとはFLStudioのプラグインのみで出来る内容です。
無料編は以下の2つ方法をご紹介していきます。
Kickを色々変えて試す事も想定すると今回の方法の方が良いかと思います。
Slicexを使ってKickを差し替える
前回はKickのスライスを直接差し替えました。
ある意味オーディオ部分を変更した訳ですが、今回はMIDI部分の変更でKickを差し替えます。
Slicexを起動して適当なループを読み込みます。
そしてB DeckにKickを読み込みます。
「DECK」の「B」をクリックします。
なおGenerator等を複数同時表示させたい場合は、Alt を押しながらクリックです。
あとはKickをドラッグアンドドロップします。
今回もFLStudio標準で読み込まれるKickを使います。
動画を用意しました。
次にDECK Bでマーカーを設定します。
下図の赤枠部分をクリックするとマーカーが追加されます。
既にMIDIが配置されているPianoロールを開きます。
C5に割当られます。
「DECK B」はノートの色を変える事でアクセスできます。
Kickの箇所を探して、ノートをダブルクリックして「Color」を「2」に変更し、「Accept」をクリックします。
変更したらC5に移動します。
これを繰り返します。
そして変更したノートは全てC5にします。
一応正攻法が上記なんですが、この「Color」は奇数と偶数で「DECK A」と「DECK B」の再生と別れているだけのようで、例えば「4」を指定しても「DECK B」を再生出来ます。(「2」は色が「1」とほぼ同じで判りずらいので「4」が良いです)
一度全部色を変えてからノートの移動が一番効率が良いかと思います。
動画を用意しました。
FLStudioでドラムループのKickを差し替える方法2(無料編)まとめ
次回からは有料プラグインを使ったKick差し替え方法を解説していきます。
使うプラグインはMDrumReplacer です。
MDrumReplacerかなりおすすめですので、リリースセールの内にゲットしましょう。
Meldaさんはリリースセール位しか80%にならず、あとは50%止まりです。
あとMeldaさんのプラグインをお持ちで無い方は初回だけ出来る割引があります。
オフィシャルでアカウントを作ると10クレジット($10分)貰え、以下のクーポンコードで20%OFFになります。
このクーポンコードを利用して頂くと私に10%分のクレジットが貰えます。
クーポンコードは新規ユーザしか使えません。

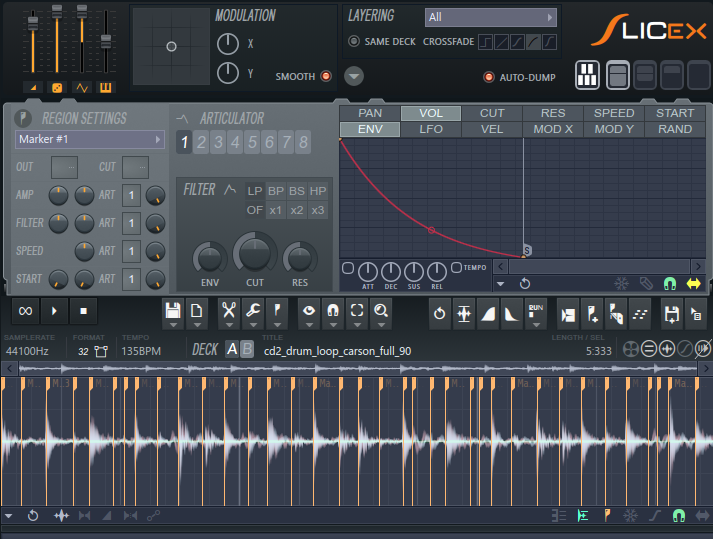
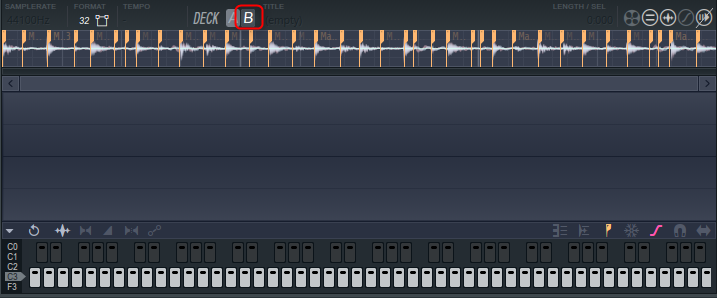
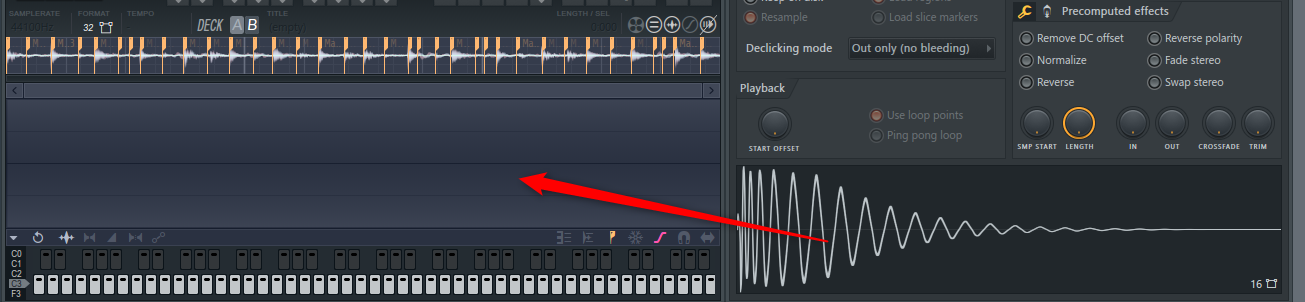
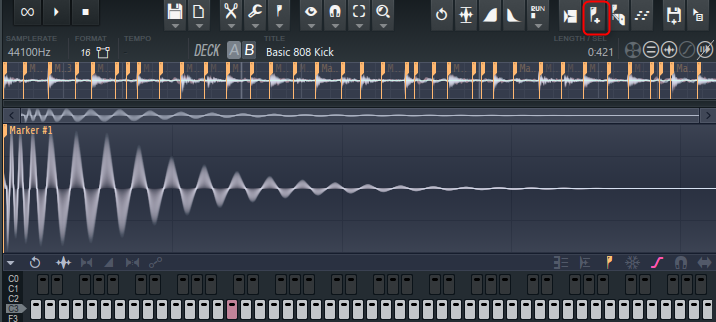
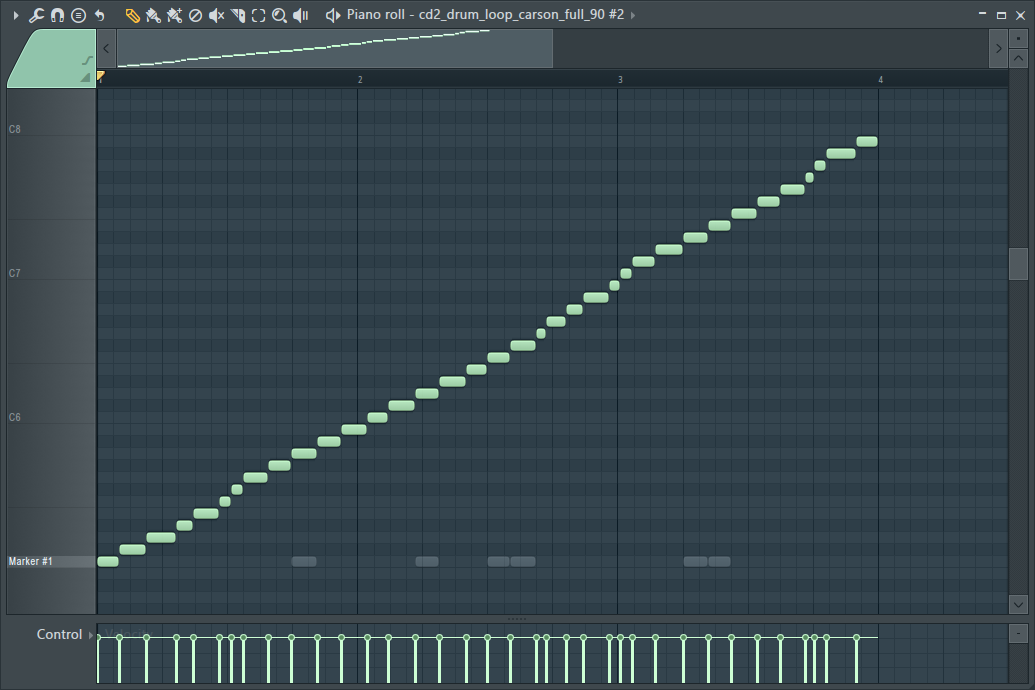
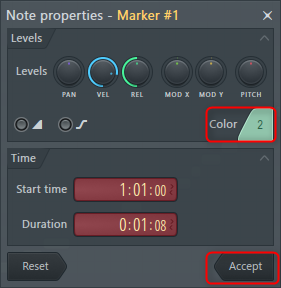
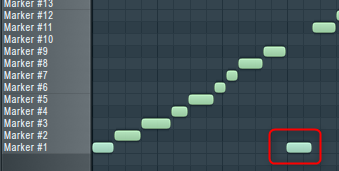
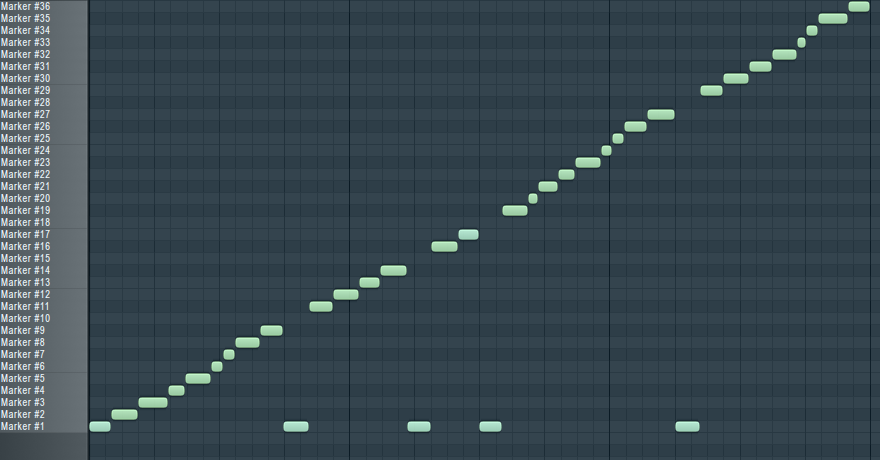
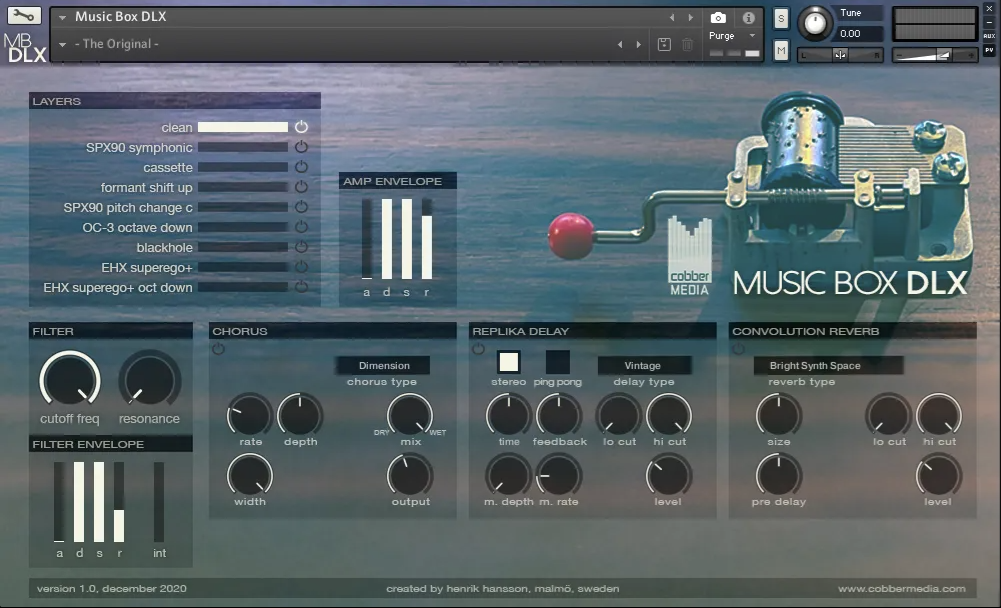

コメント