概要
Flux Mini 2がとても素晴らしいので使い方記事をがっつり書きました。
ダウンロードやインストールについては以下の記事を参考にしてください。
・MIDI outの使い方
・パラメータ解説
ダッキングとしての使い方
まずダッキングとして使う場合、2つの方法があります。
・MIDIをトリガーとしてエンベロープを再生する方法
それぞれ解説していきます。
エンベロープをループさせる方法
「Flux Mini 2」のデフォルトはこのループモードで動作します。
これは無料のプラグインでも良くあるタイプです。
4つ打ちや毎回同じパターンを再生する場合に使えます。
コードを鳴らしているシンセ音やベースに使われる事が多いです。
以下を聴いてみて下さい。
シンセでシンプルなコードを鳴らしてベースも全音符でシンプルに鳴らしています。
最初はFlux Mini 2無し、後半はコードのFlux Mini 2をOnにしてその後ベースのFlux Mini 2をOnにしています。
この感じ聴いた事があるんじゃないでしょうか?
MIDIをトリガーとしてエンベロープを再生する方法
MIDIインプットをトリガーとしてエンベロープを動かす事が出来ます。
MIDIインプットをトリガーとする利点
MIDIインプットをトリガーとする利点はリズムが一定ではないドラムパターンに対してダッキングする事が出来ます。
以下の動画を見てみて下さい。
リズムが4つ打ちの様に一定ではないドラムパターンを鳴らしてみました。
ダッキングのタイミングが全く合っていません。
MIDIインプットをトリガーにすると以下の様になります。
最初は「Flux Mini 2」をOffの状態です。
10秒辺りからKickだけにしてダッキングの効果が判り易くしています。
MIDIインプットをトリガーにする方法
KickのMIDIノートだけを利用する必要があります。
XO、BeatMakerシリーズ、Loopcloud DRUMはMIDI書き出しが出来るのでこういう時非常に便利です。
解説はいつも通りFL Studioで進めます。
まず「MIDI Out」を用意します。
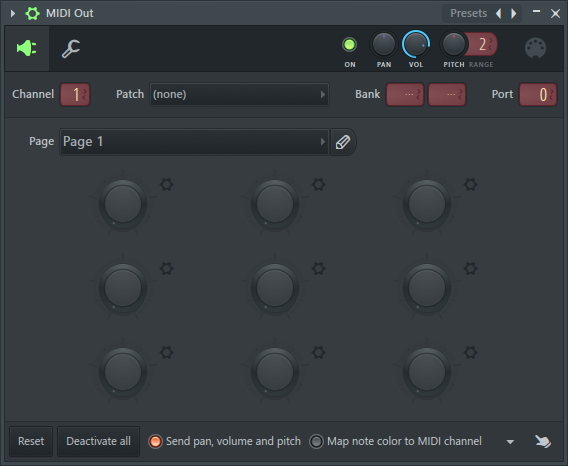
ピアノロールを開きKickのタイミングでMIDIノートが鳴る様にします。
(XO等の上記プラグインならKickのノートだけをコピペするだけです。)
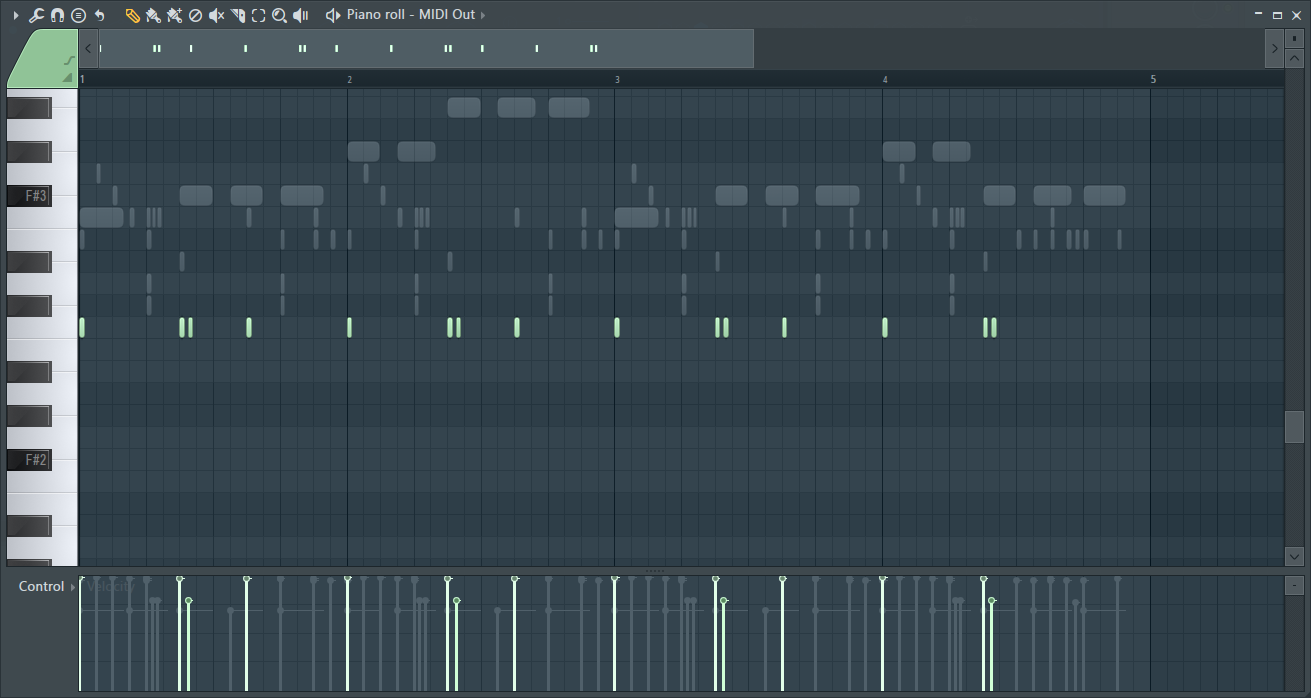
「Flux Mini 2」を開きます。
プリセットは「Fakechain1」か「Fakechain4」が良いと思います。
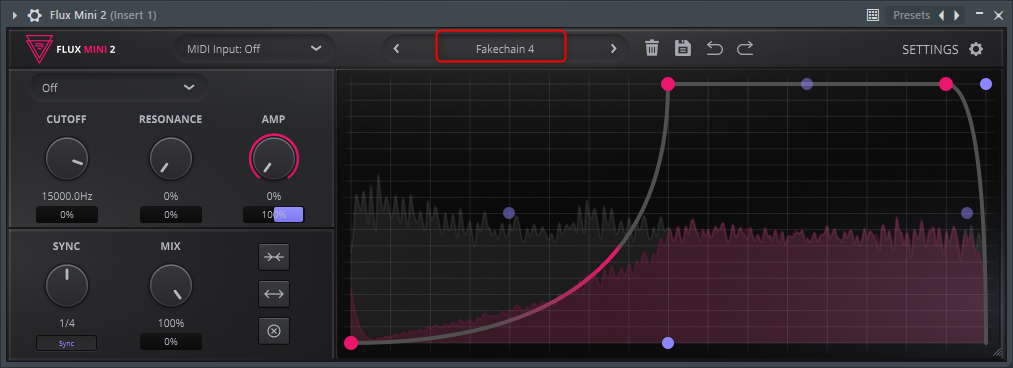
画面上部のトリガーの種類で「One-shot」を選択します。
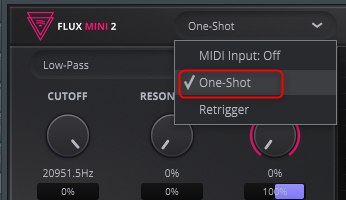
次に左上の歯車アイコンから「Input port」を「0」にします。
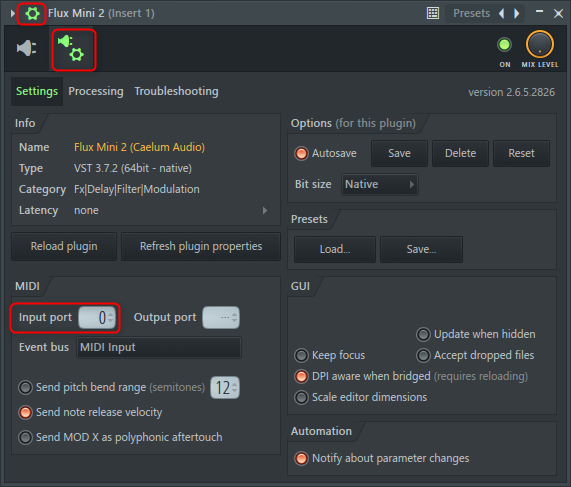
ここまでの流れを動画にしました。
MIDI outの使い方
「Flux Mini 2」からMIDI CCで出力して、今回は先日PolyversemusicさんからリリースされたFiltronをコントロールしてみます。
「Geetkeeper」を使う方が楽ですしプリセットが大量にあって良いですが、有料なので、無料で同じような事がしたいとなった場合は「Flux Mini 2」で一部は代替え可能です。
「Geetkeeper」で「Filtron」をコントロールする方法はこちらの記事で書いていますので、こちらもどうぞ。
「Filtron」のダウンロードやインストールなどはこちらの記事を参考にして下さい。
音デモ
「Flux Mini 2」で「Filtron」をコントロールするとこんな感じです。
「Flux Mini 2」はMIDI CC出力だけしており、エフェクトはBypass状態です。
オートメーションで「SYNC」のスピードを変えてます。
最初はDryでその後Wetです。
ドラムとかベース足すとこんな感じです。
設定方法
Flux Mini 2
Flux Mini 2のMIDIの「output port」を「0」にします。
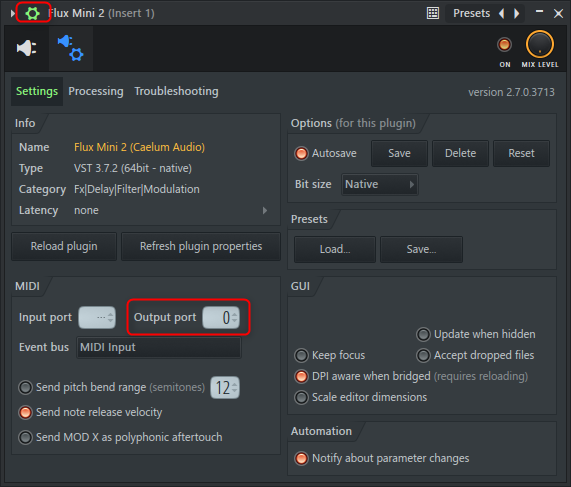
「SETTINGS」の「MIDI」の「Enable MIDI」にチェックを入れて有効にします。
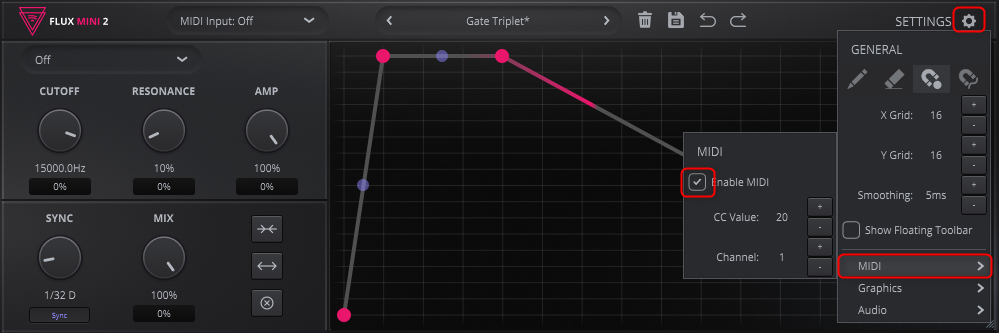
これで「Flux Mini 2」の設定は完了です。
1つ注意点ですが、プリセットを変えると「Enable MIDI」の設定が消えてしまうので、都度変更が必要です。
Filtron
「Filtron」の「MIDI」の「input port」を「0」にします。
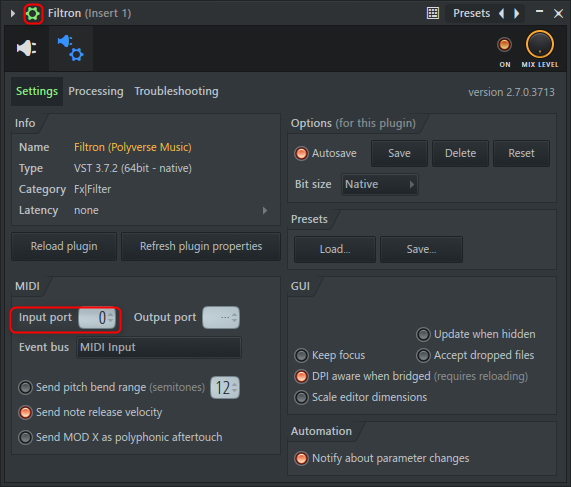
あとはモジュレートしたいパラメータ上で右クリックから「Learn」をクリックすると勝手に認識してくれます。
動画を用意しました。
パラメータ解説
まずは動作の概要です。
「Flux Mini 2」の基本はVolume(又はFilter)のEnvelopeを設定された方法、速さで再生、ループさせます。
例えば四つ打ちのサイドチェイン効果を出したい場合は、下図の様にします。
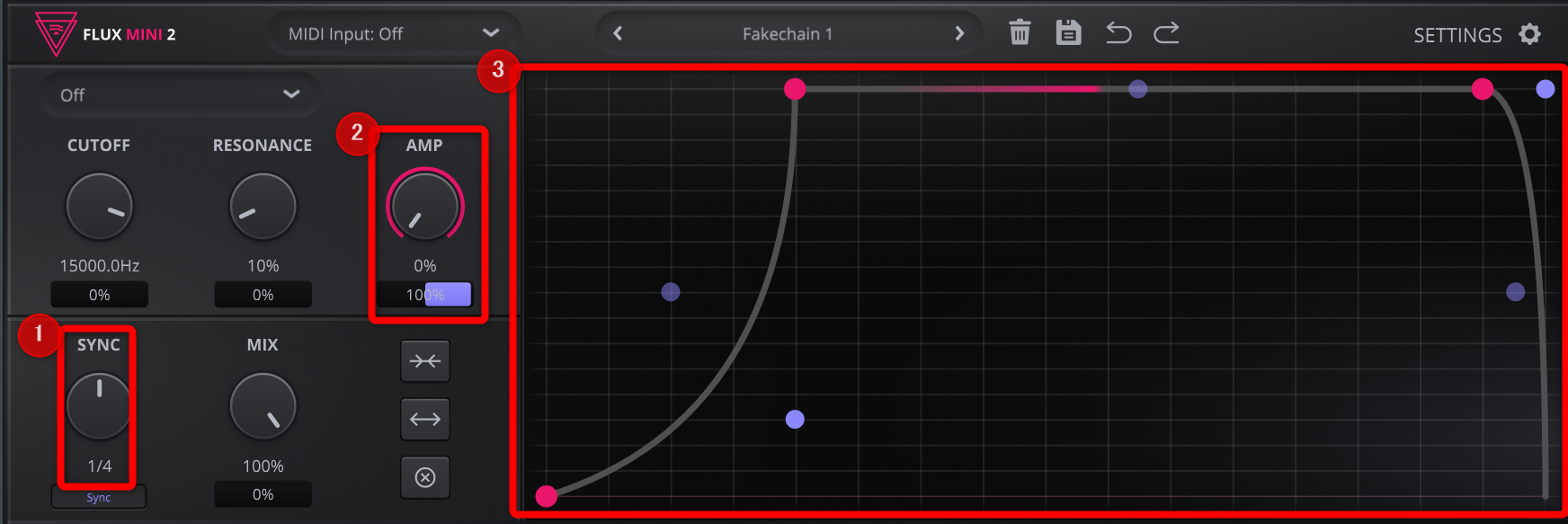
①速さを決める「SYNC」に1/4に設定(1/4は1泊で4つ打ちのタイミングです)
②Volumeの「AMP」を「0」にしてEnvelopeを割り当てを「100%」に設定
③Envelopeの形をKickの長さにに合わせる又は16分、8分の長さに設定
③のEnvelopeの形はKickや楽曲によって調整が必要ですが、基本は大体上記の様な設定です。
プリセットだと「Fakechain 1」~「Fakechain 4」がサイドチェイン効果を得るのに適していします。
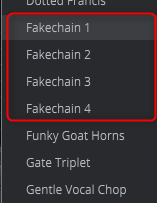
少しパラメータを変えるだけでも効果がかなり変わるのでプリセットをそのまま使わず、楽曲に合わせてエディットした方が良いです。
Filterでエンベロープを動かす方法
先ほどはVolumeをEnvelopeで動かしましたが、Filterを動かす場合の手順です。
まずFilterを3種類の中から選択します。
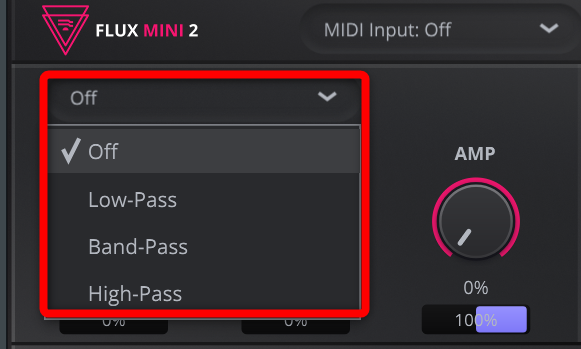
次に「CUTOFF」を最小にしてEnvelopeの割り当てを100%にします。
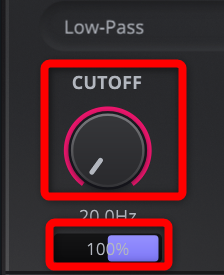
動画を用意しました。
あとは好みに応じて「RESONANSE」を調節します。
エンベロープのエディット方法
エンベロープのエディットは非常に使い易く出来ています。
ある程度凝った作りでも少し慣れれば簡単に作ることが出来ます。
基本のエディット方法は以下の通りです。
デフォルト
・ダブルクリックでポイントの追加
・ポイントをダブルクリックで削除
ペンシルモード
・クリックでポイント追加
・ポイントをクリックで削除
ペンシルモードでエディットした方が楽だと思います。
ペンシルツールを有効にするには歯車アイコンからペンシルアイコンをクリックする事でOn/Offの切り替えが可能です。(デフォルトはOff)
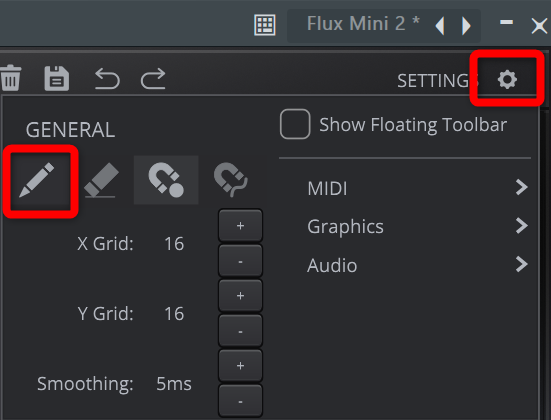
ペンシルモードでエディットする様子を動画を用意しました。
かなりサクサクエディット出来ます。
ペンシルモードの他に消しゴムと線のグリッド吸着、ハンドルのグリッド吸着があります。
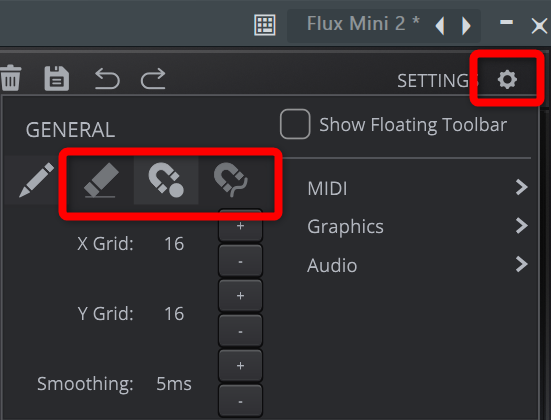
SETTINGにはグリッド(縦線と横線)の数を指定する事も出来ます。
デフォルトは16ですが、32にすれば細かくエディットする事が出来ます。
ただ同じパターンの繰り返しならこの後で紹介する複製機能を使うと簡単に細かいパターンを作れます。
その他にエンベロープのツールとして複製、統合、クリアが出来ます。
(マニュアルが存在しないので名称は勝手につけました・・・)
複製

同じパターンで複製してくれます。
ただ長さは変わらないので、実質倍のスピードになります。
言葉でどうこう言うより見たほうが早いので動画を見てみてください。
統合
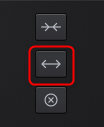
複製とは逆の働きをします。
クリア
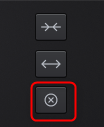
エンベロープをクリア出来ます。
あとUndo、Redoがあるのが素晴らしいです。
![]()
まとめ
ほんと素晴らしいプラグインですね。
特にエディットし易さが有料のプラグインを凌駕していて驚きです。
MIDI CCの出力も出来るので、使い方の幅が非常に広いです。
そして「Flux Mini 2」と「Filtron」の組み合わせは無料の中では相性がかなり良いです。
「Filtron」もおすすめなので是非チェックしてみてください。
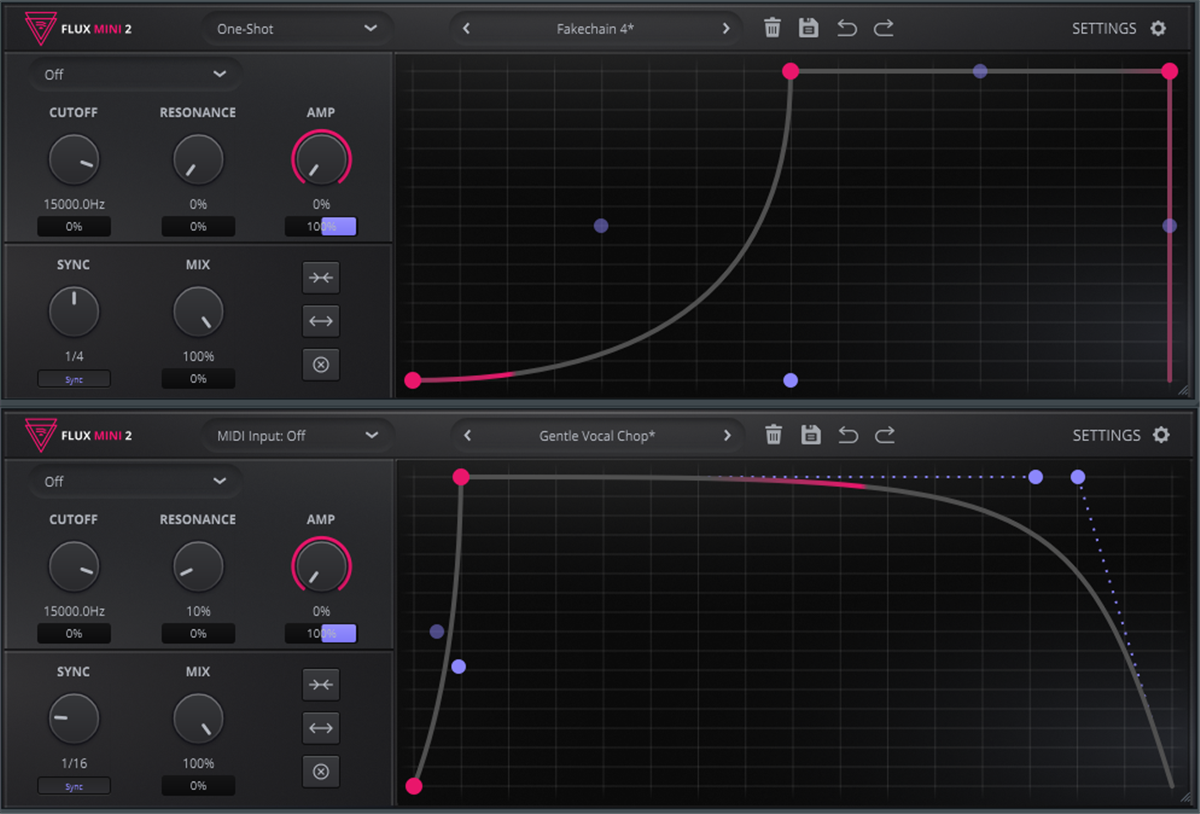




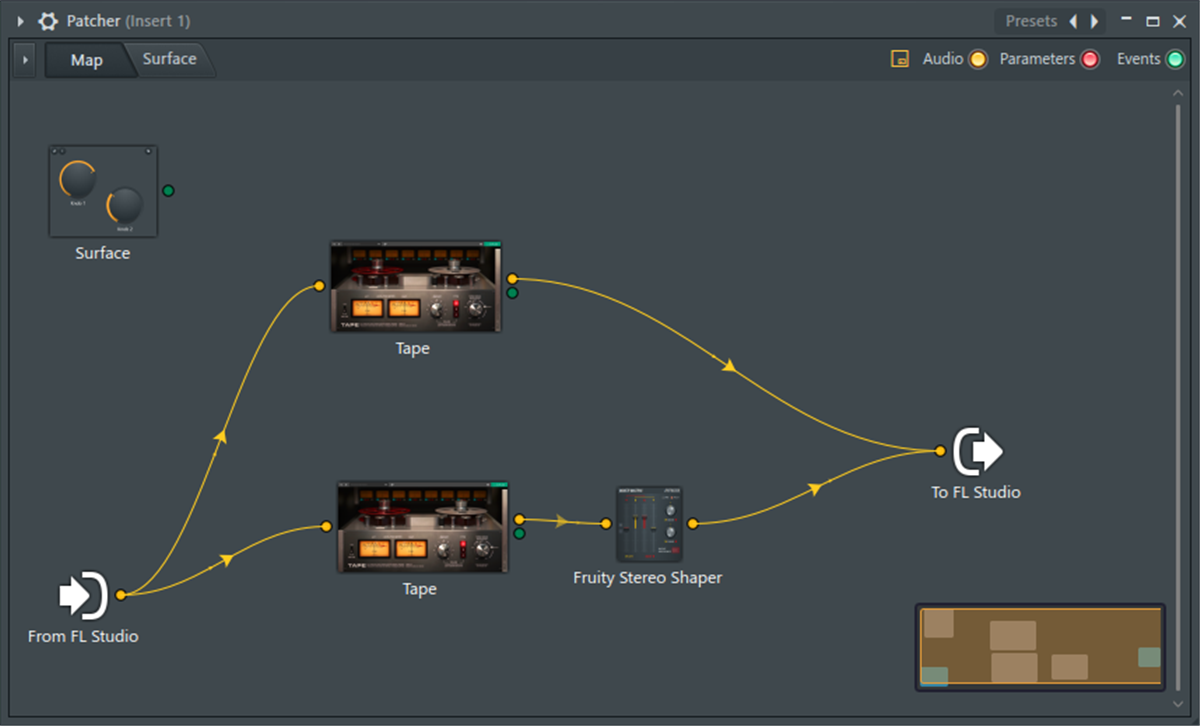
コメント
MIDIトリガーの解説知らなかったので助かりました!!
ですが、バグなのかわかりませんが自分の環境だと正しく設定しても作動しませんでした。。。
こんにちは。
コメントありがとうございます。
DAWは何をお使いですか?
DAW毎に設定が微妙に異なります。
FL Studio以外のDAWだと私も判らないので、他のブログ等を頼りにしてみて下さい。
DAW名と「サイドチェインインプットの使い方」と言った内容で調べると出てくると思います。
DawはFL Studioです。
FL Studioをお使いなんですね。
FL StudioならMIDIトリガーは動作すると思います。
MIDI outに関しては今は動作しないみたいです。
FL StudioはVST3のMIDI outが動作しないのでFL Studioのアップデート待ちです。