第四弾です。
過去の記事はこちら
(意外と知られていないけど超便利という小技を集めてます)



今回は以下の5つです。
・ピアノロールでゴーストノートを使う
・プレビューやメトロノームが鳴るミキサーを指定する
・特定のミキサーを左右に固定表示させる
・指定したプリセットを読み込んだ状態でプラグインをロードする
ピアノロールでMIDIノートを同じ音程のノートにそろえる
これやりたかったけどやり方が判らなかったんです。
やっと判りました。
以下の動画の様な事です。
やり方はまずブラシツールを選択します。

そして Shift + Alt を押しながらドラッグです。
ピアノロールでゴーストノートを使う
これはかなり便利な機能なので知らないという方は憶えておいて欲しい機能です。
機能については動画を見てみて下さい。
同じパターンであれば他の「Channel」のMIDIノート(ゴーストノート)の編集が出来ます。
また簡単に切り替えが出来ます。
設定を有効にする
やり方はまず機能自体を有効にします。
▼から「View」->「Enable ghosts」をクリックします。
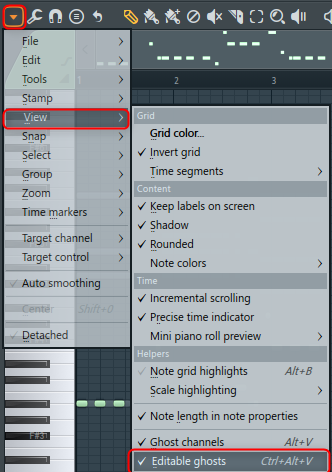
切り替え方法
編集自体はマウスで灰色(他のChannel)のMIDIノートをドラッグするだけです。
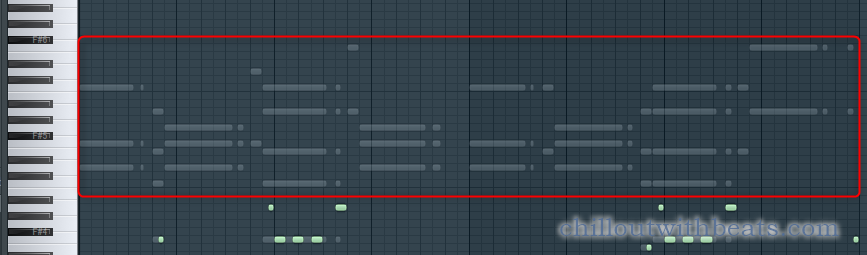
他の他のChannelに切り替える場合は右クリックで灰色のMIDIノートをダブルクリックします。
この方法でエディットした方が早いので最初は複数のChannelを同じパターンで作り、バリエーションを作る際は「Pattern」の「Split by channel」を実行すれば別々のパターンに分けて作業すれば効率が良いと思います。
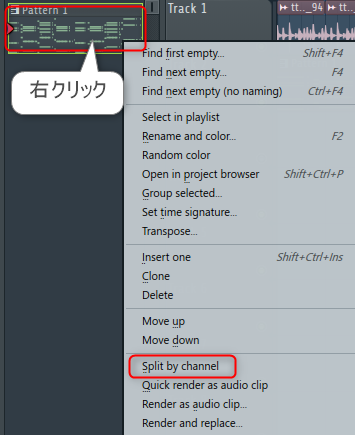
プレビューやメトロノームが鳴るミキサーを指定する
プレビューやメトロノームを鳴らすミキサーは指定出来ます。
音の大きさを調整すると使い易いです。
エフェクトを掛けてた状態でプレビューする際にも役に立ちます。
設定方法は「OPTIONS」->「Audio settings」をクリックします。
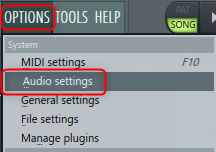
「Audio」タブの「Preview mixier track」で好きなミキサートラックに変更出来ます。
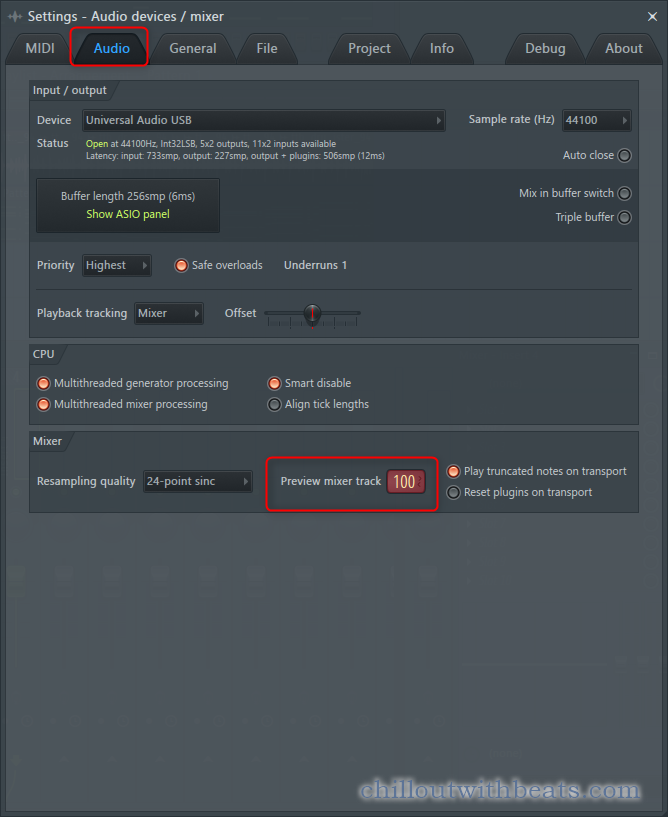
特定のミキサーを左右に固定表示させる
特定のミキサーだけを左右に固定させる事が出来ます。
先ほど紹介したプレビューするミキサーを100にした場合、エフェクト設定するのにミキサー100を表示させるの面倒です。
そこでミキサー100を右側に固定すれば楽にエフェクト設定が出来ます。
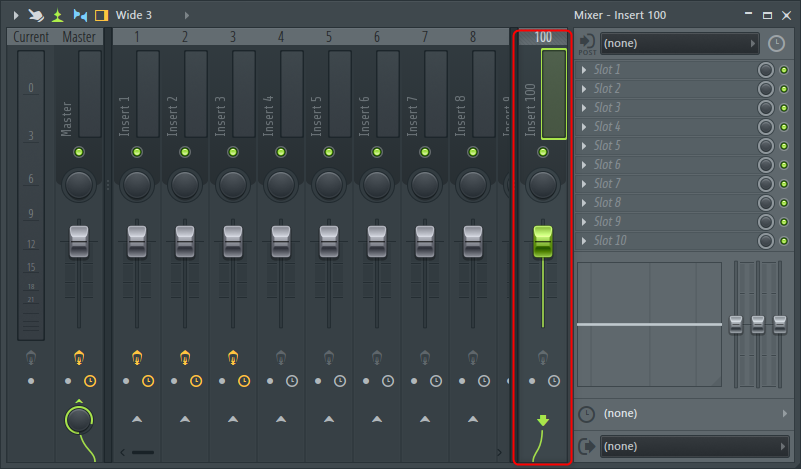
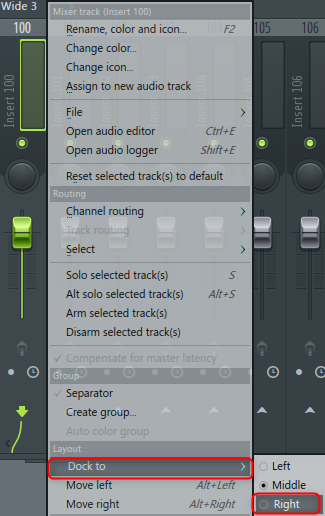
やり方は左右どちらかに表示したいミキサーを選択して右クリックから「Deck to」->「Right」又は「Left」です。
この方法を使えば頻繁にアクセスするミキサーは左右どちらかに表示させておくことが出来ます。
指定したプリセットを読み込んだ状態でプラグインをロードする
FLStudioはプラグインの管理方法にPluginDatabaseがあります。
ここに登録しておけばサムネイルも表示されて何かと便利です。
そしてこのPluginDatabaseからプラグインを開くと登録した際の状態でロードされます。
ですから例えばSylenth 1の様にバンクの選択が煩わしいプラグインなんかは最初からよく使うバンクを読み込んだ状態でPluginDatabaseに登録すれば時短になる訳です。
特に新しくプリセットを買った時なんかはその新しいプリセットをロードした状態で新しくPluginDatabaseに登録すれば買ったプリセットを試す事が簡単に出来ます。
やり方は簡単で次回ロードした際に読み込んでいてほしいプリセットやバンクを読み込んだ状態にします。
ここではSerumにWAProductionで買ったプリセットを読み込んだ状態にします。
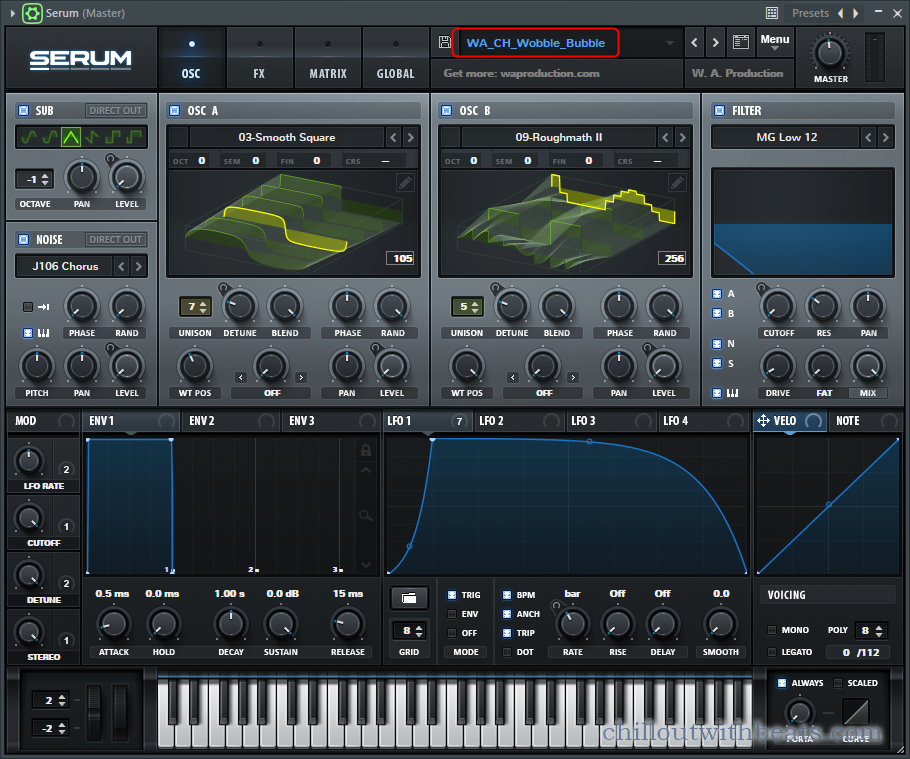
そしてPluginDatabaseで登録したいフォルダを選択します。
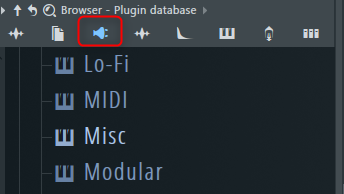
自由にフォルダは作成可能です。
(日本語でも表示上問題無かったですが、避けた方が良いでしょう)
ここでは「Testing」というフォルダを作ったのでこの中に入れてみます。
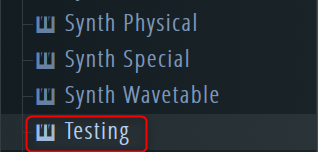
プラグインの左上の▼から「Add to plugin database(flag as favorite)」をクリックします。
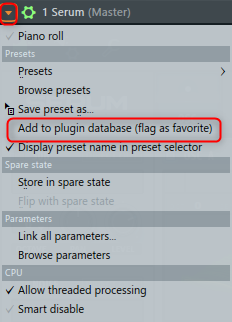
すると「Testing」フォルダの中にサムネイルが出来ています。
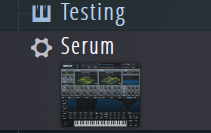
あとはこのサムネイルをドラッグアンドドロップで読み込んでみます。
ちゃんと同じプリセットで読み込まれました。

このPluginDatabaseはフォルダ内で名前が重複しなければ同じプラグインでも登録出来ます。
ですからバンク違いで登録すると言った事が可能です。
なおサムネイル表示が要らなければ普通に名前を変えても大丈夫です。
以下の記事も是非読んでみて下さい。
まとめ
この辺のTips系は自分が知って目から鱗だったTipsを蓄積して記事化しているので、多分他の方も参考になるんじゃないかと思います。
ほんとちょっとした事なんですけど、回数が重なると大きな違いとなるのでちゃんと覚えておきたいです。



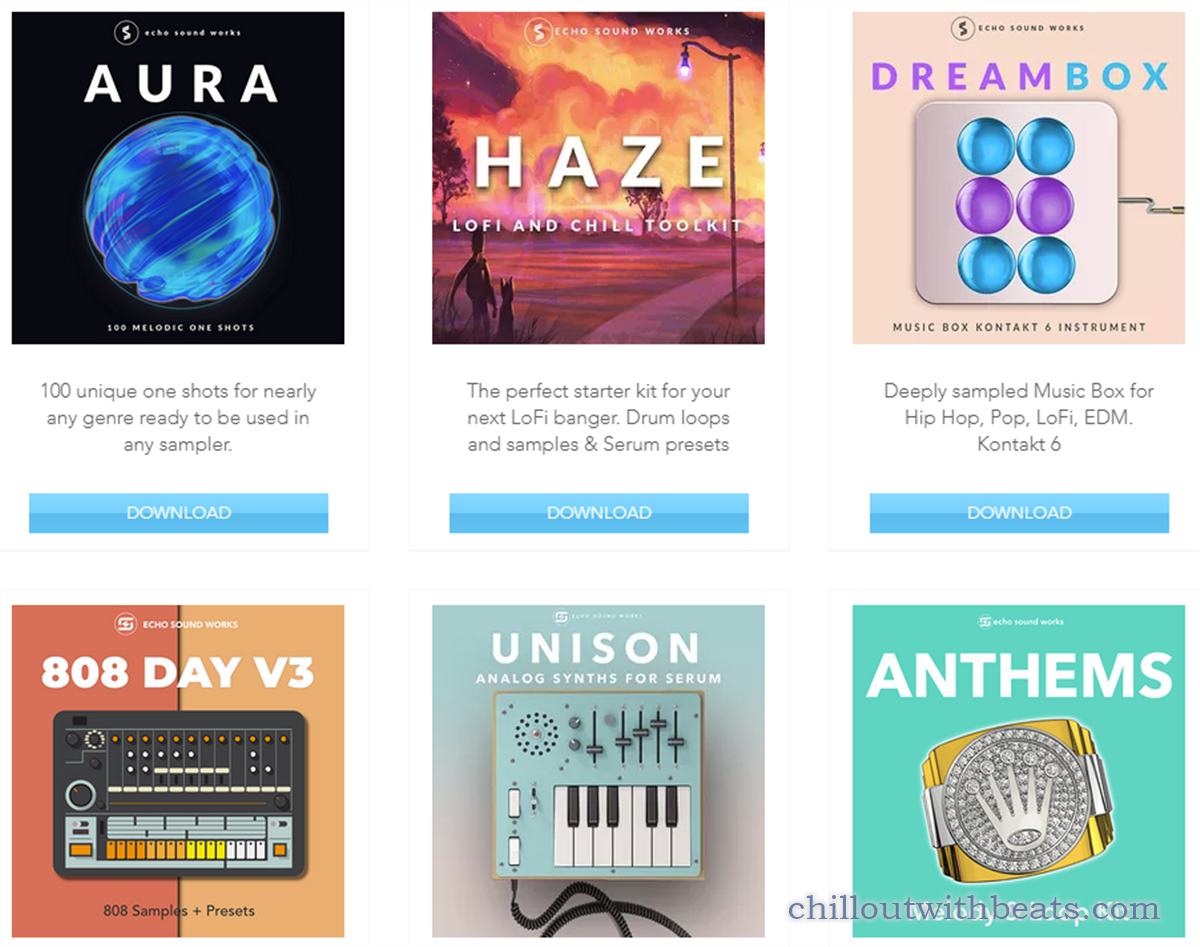
コメント