Output Arcade徹底レビュー
Chillout with Beats の yosi です。
Version 1.6で搭載されたKit Generatorについては以下の記事で解説しています。
実は既に幾つかサブスクに登録しているので、まずはOutputのArcadeを徹底レビューします。
(レビューを超えて軽く使い方も解説してます)
このレビューはこんな人におすすめです。
・生楽器の音が欲しい
・リバースやスタッターエフェクトが好き
・打ち込みは苦手
・パパっと曲を作りたい
・あまりお金を掛けずに試したい
・使い方全然わかんないんだけど
私、実はOutputの大ファンでもあります。
(殆ど持ってますので他の製品も今後レビューしてきます)
まず、どんなプラグインか動画で確認してみて下さい。
Output Arcadeの概要
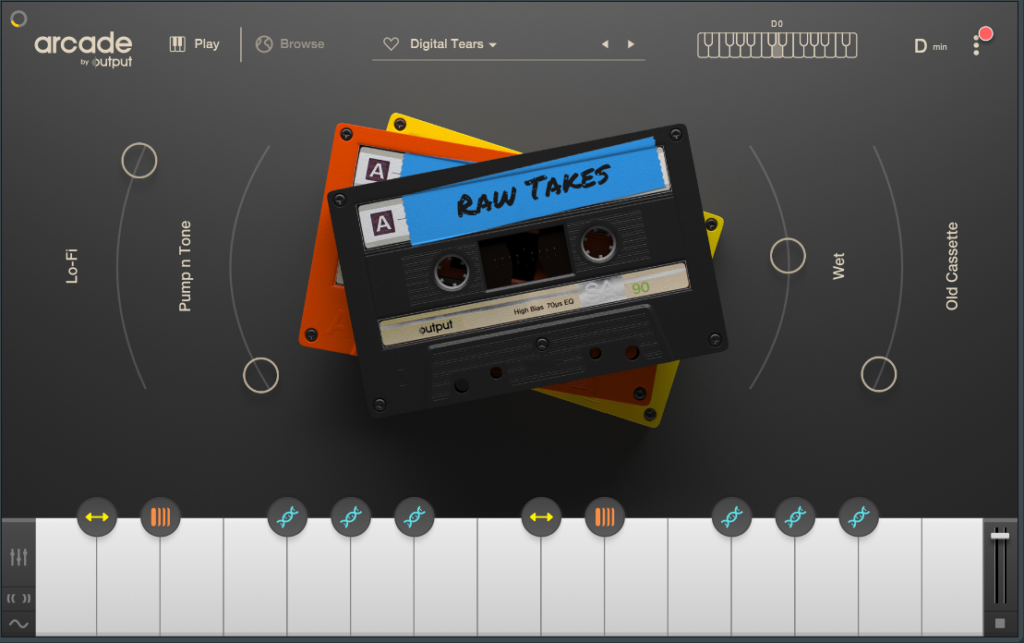
Output Arcade概要
Output Arcade概要を以下に簡単にまとめます。
・新しいコンテンツが随時追加される
・自分のサンプルも読み込み可能
・ナチュラルなサウンドが多い
・月額$10のサブスクリプション(年間契約は無し)
・キャンセルはいつでも可能
・30日無料トライアルあり(全ての機能、コンテンツを利用可能)
・Paypal対応
システム要件
最近のPCであれば全く問題ないかと思います。
CPUはCore i7-4770K 3.5GHzで3つ同時起動時のCPU使用率は16%~19%程度でした。
(マクロをオートメーションすると負荷高くなるので要注意です)
注意点はインターネットの接続が必要な点でしょうか。
ダウンロードしたコンテンツはオフラインでも動作しますが、30日毎にログイン認証が必要となります。
・WIN 7+ 64 bit VST / VST3 / AAX
・最低8GB RAM, 16GB以上推奨
・インターネット接続
Output Arcadeの無料お試し方法
無料お試しにはPaypal又はクレジットカードの登録が必要となります。
登録画面では「EMAIL」にメールアドレスを入力し「NEXT」をクリックします。
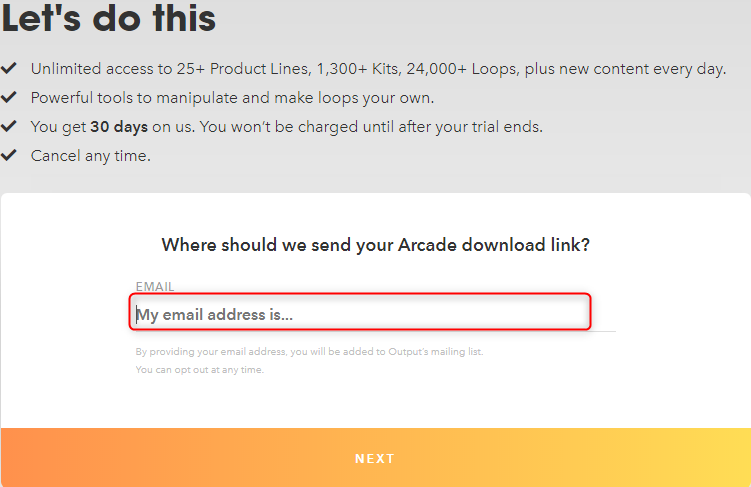
次の画面では住所等を登録します。
①「FIRST NAME」「LAST NAME」に氏名を入力します。
②「COUNTRY」を「Japan」に変更します。
③「POSTCODE」は郵便番号を入力します。
④「PREFECTURE」は都道府県を選びます。
⑤「TOWN/CITY」は市町村を入力します。
⑥住所の市町村から後ろを入力します。
⑦アカウントのパスワードを決めて入力します。
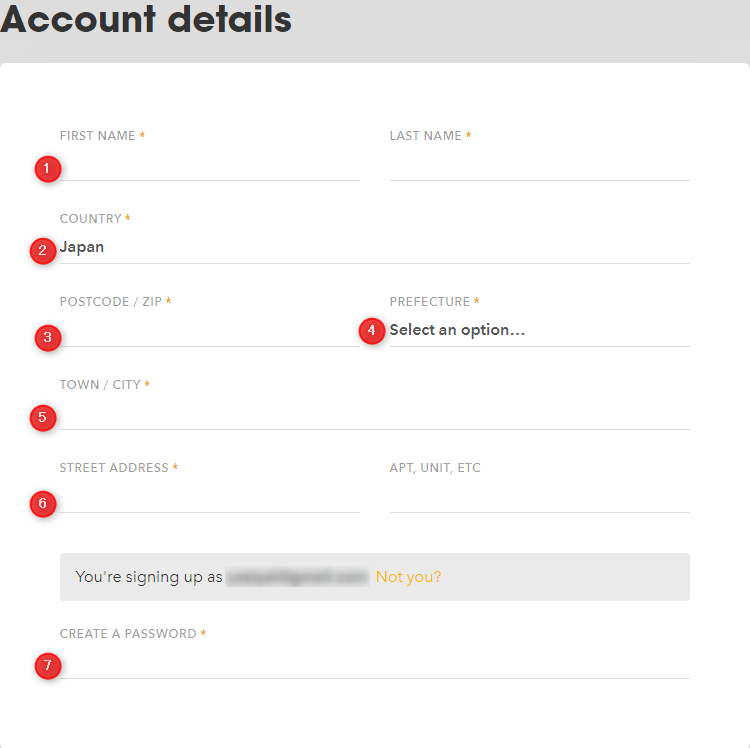
画面をスクロールし、支払い方法を選択し、「GET ARCADE」をクリックします。
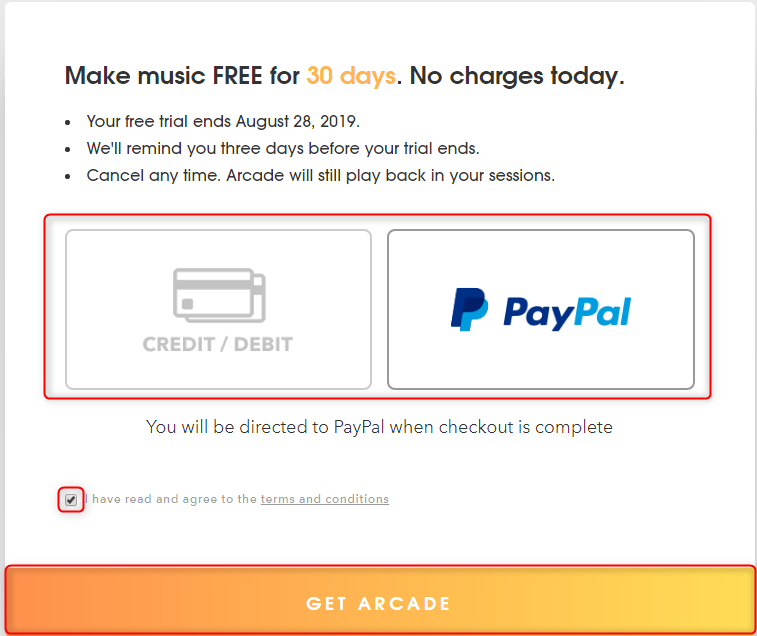
Paypalを選んでいる場合はPaypalの支払い画面に遷移しますので、支払います。
後は自分のアカウントのDownloadからダウンロードして、インストールで完了です。
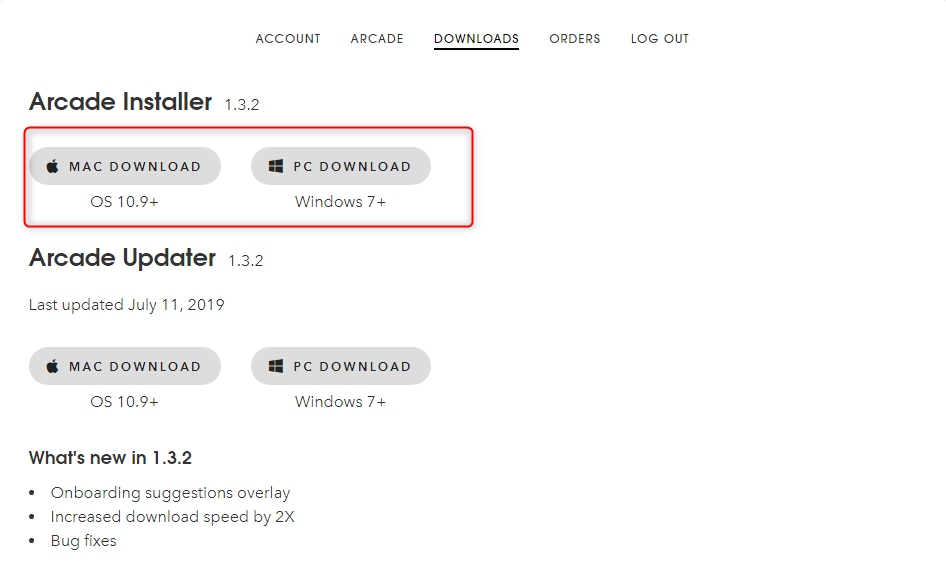
Output Arcadeの起動とコンテンツのダウンロード先の設定
Output Arcadeの起動
DAWから起動すると以下のようにアカウントの入力を求められます。
各DAWでの読み込み方法についてはオフィシャルに解説がありますので、ここで詰まる場合は参考にしてみて下さい。
登録時のEメールとパスワードを入力して「LOGIN」をクリックします。
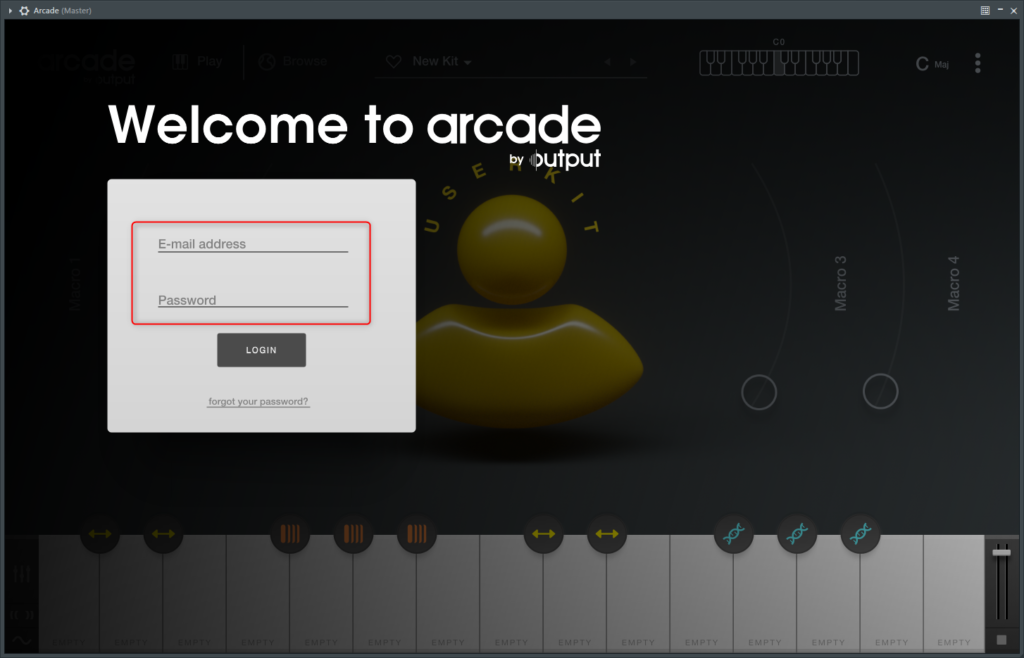
コンテンツのダウンロード先の設定
もしサンプル用等に別ドライブを用意している方は、まずログイン後にやる事としてコンテンツのダウンロード先の設定です。(特に用意していない場合は飛ばして下さい)
全部ダウンロードすると50GB超えます。
右上の以下の箇所をクリックします。

表示されるメニューの「ACCOUNT」をクリックします。
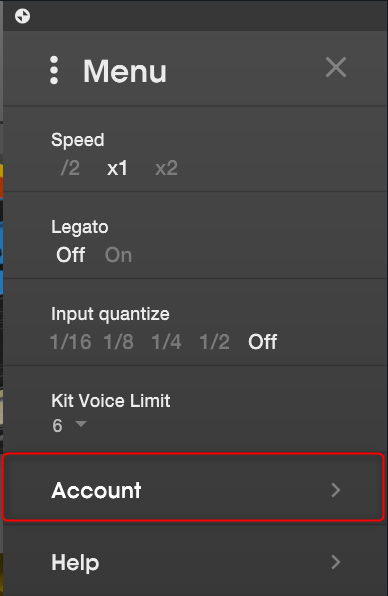
「ACCOUNT」の中の「Content Storage」のフォルダアイコンをクリックします。
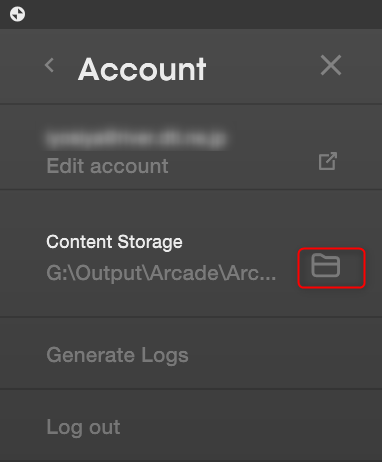
「BROWSE」をクリックして自分のサンプルを保存している外部ストレージ等を指定して、「APPLY」をリックします。
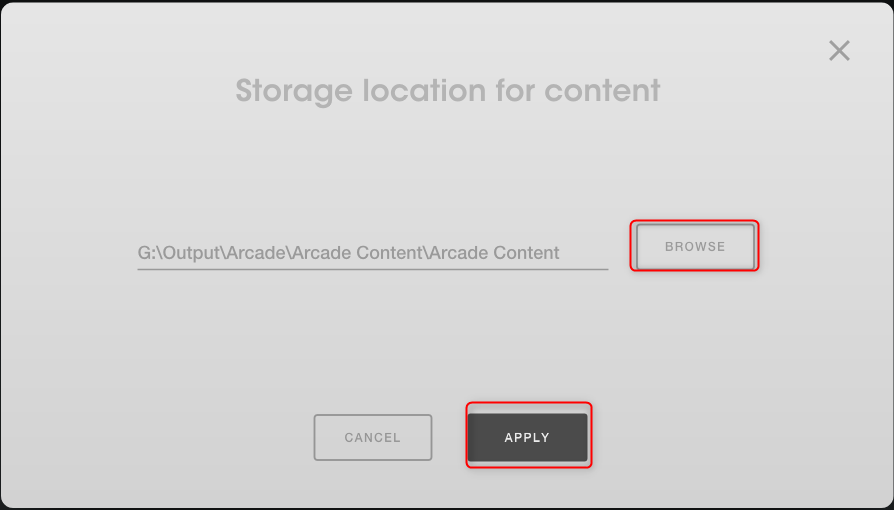
これでコンテンツのダウンロード先の設定は完了です。
Output Arcadeの基本
まず基本的なOutput Arcadeの構成について解説します。
サンプルの構成としてOutput Arcadeは「LINE」、「KIT」、「LOOP」の3種類があります。
簡単に解説すると1つの「LINE」の中に複数の「KIT」があり、1つの「KIT」の中に15の「LOOP」ががアサインされている状態です。
LINE
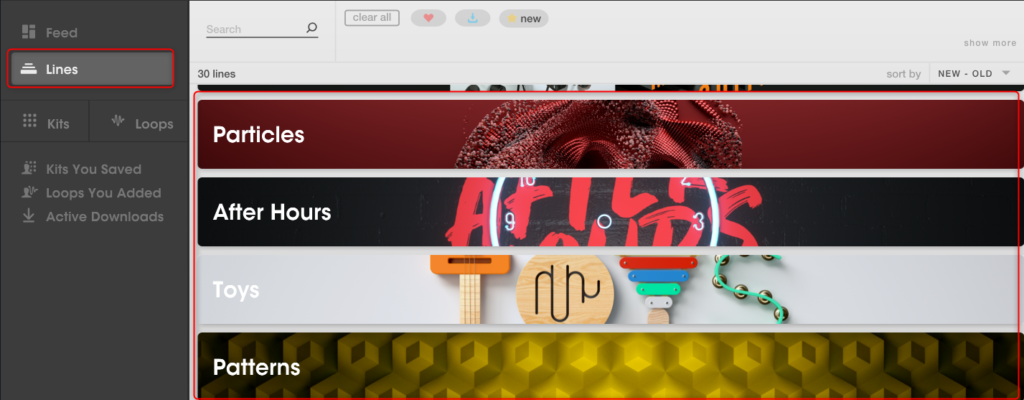
LINEは、共通のテーマと音楽の目的に合った音の集まりです。各行には、音楽のテーマに合うように設計された一連のキットとループが含まれています。たとえば、Drum Sesh LINEは生のドラムサウンドで構成され、Toysラインはあいまいで遊び心のある楽器で構成され、Field of Soundsはすべての 見つかったサウンド’で構成されています。ループとキットは毎日。私達はまた新しいLINEを時間をかけてロールアウトし続けるでしょう。
KIT
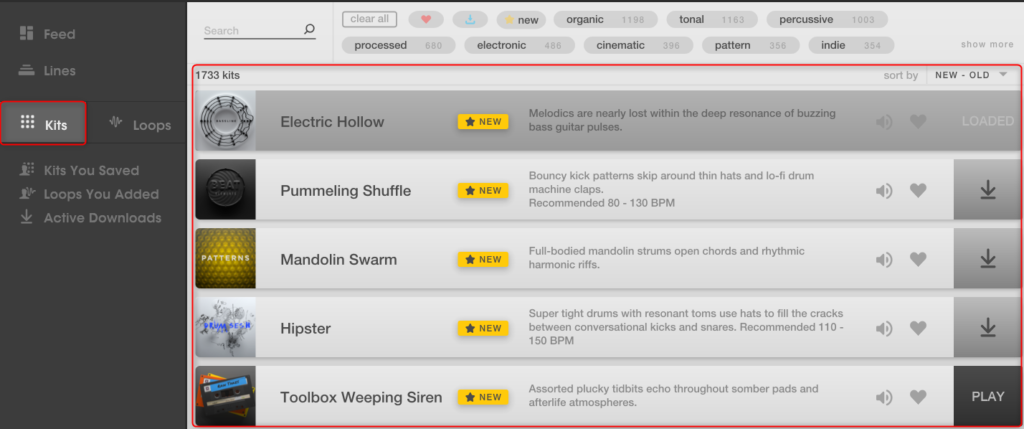
キットは、ARCADEの15個のホワイトキーにまたがってマッピングされたループの集まりです。ライン内のすべてのキットは、マクロコントロール、モジュレーション、エフェクト、モディファイアの組み合わせが似ているように設定されています。これにより、ライン内のキットを簡単に切り替えることができます。
LOOPS
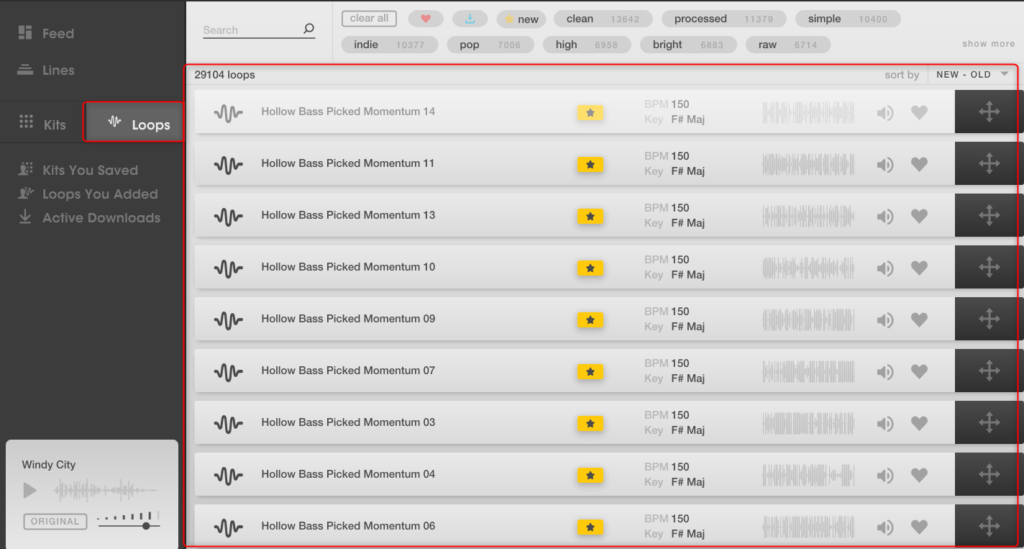
ARCADEの基本的な構成要素はループです。ループは、あなたの心の内容に合わせてシームレスに再生されるオーディオ録音です。あなたのARCADEサブスクリプションはあなたが私たちがロイヤリティフリーを提供するすべてのループをダウンロードするための無制限のアクセスをあなたに与えます(完全な詳細については我々の利用規約を見てください)。 ARCADEでは、キーにドラッグアンドドロップして独自のループを使用することもできます。
コンテンツをダウンロードする
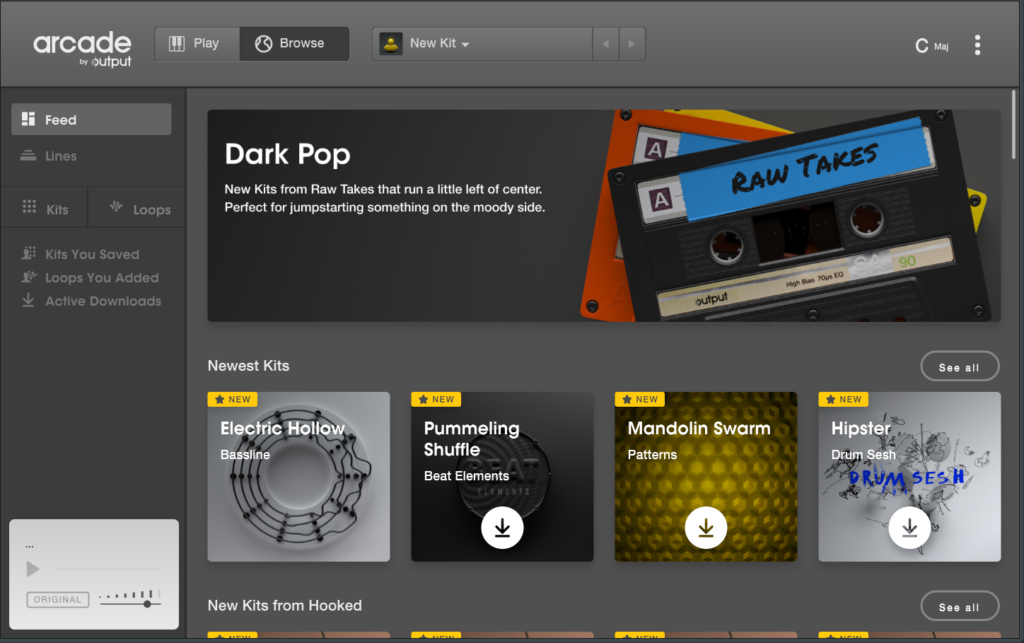
Arcadeを使う為にコンテンツをダウンロードします。
(自分のループを使う事も出来ますが、その方法は後ほど)
コンテンツをダウンロードする方法は2種類あります。
気に入ったものだけダウンロードする方法
コンテンツが大量にありますので、全てダウンロードすると50GB超えます。
そこでプレビューして自分の気に入ったものだけダウンロードする方法です。
画面上部の「Browse」をクリックし、「FEED」をクリックします。

ここでは最新のコンテンツやジャンル分けされたコンテンツが表示されます。
「Newest Kits」では最新のコンテンツが表示され「See all」から最近追加されたコンテンツを全て表示する事が出来ます。
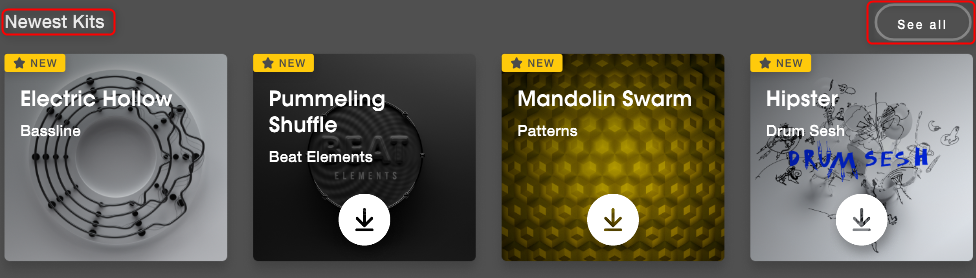
ダウンロードする場合は下矢印をクリックでダウンロードされます。
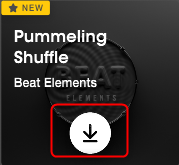
「Chill Sounds」ではこんな感じのKitがあります。
まとめてダウンロードする方法
残念ながら全て一括でダウンロードする方法はありません。
現在出来るのはLine単位のダウンロードです。
左側のメニューから「Lines」をクリックし、気になる「Line」をクリックします。
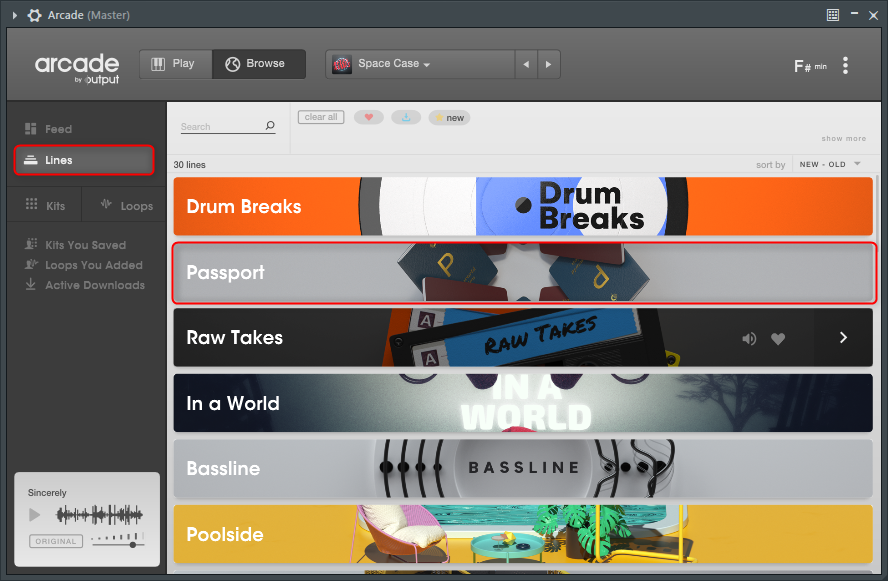
画面上部に表示される「DOWNLOAD ALL」をクリックすると該当するLINEが全てダウンロード出来ます。
![]()
Output Arcadeの使い方
まずは音を出す為にKitのロード方法とLoopのロード方法を解説します。
Output Arcade Kitのロード方法
「FEED」からであればダウンロード出来ているものはクリックでロードされます。
「LINE」からだと単純に「Play」をクリックすればロードされます。
Output Arcade Loopのロード方法
多分あまりLoopからという人は少ないかもしれませんが、自分好みの音を探してKitを作れるのでこれはこれでおすすめです。
まず左側の「Loops」をクリックします。
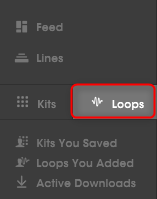
ここで注目して頂きたいのは赤丸部分です。
29104 Loopsです。これだけのサンプルが既に使い放題な訳です。

そんな訳で音を探すのが大変な訳ですが、フィルター機能が結構優秀です。
「Search」から部分一致で検索できます。例えば「Bass」や「Upraght」でも検索結果が出てきました。
また、既にある程度カテゴリ化されており、見えにくいですが、件数も表示されています。
(右下の「show more」をクリックすると大量に表示されます)
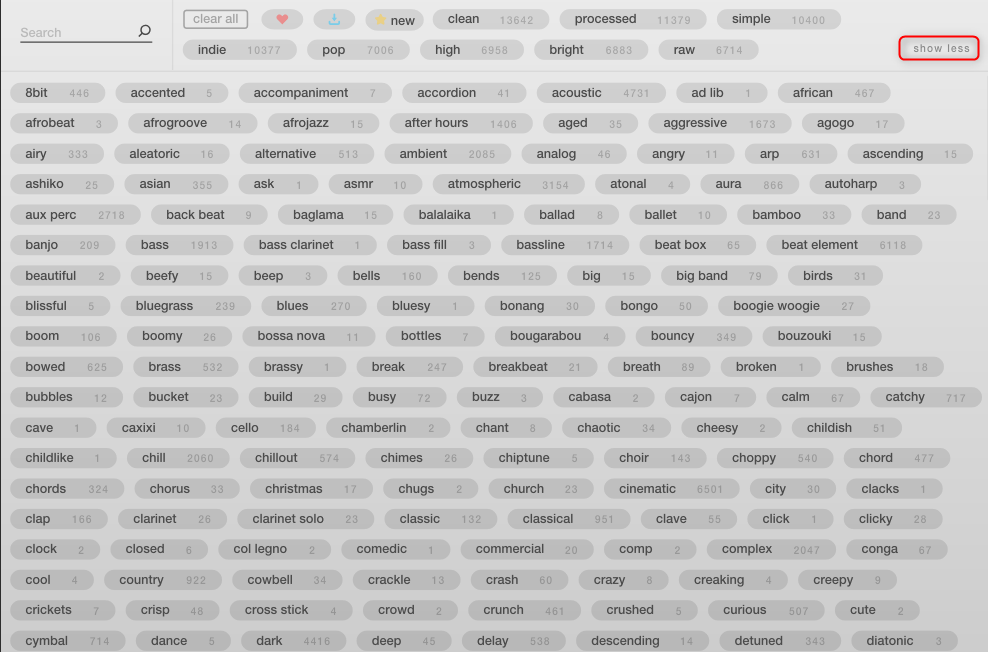
自分が探しているLoopを見つけたらドラッグして鍵盤に割り当てます。
新しいKitを作ってサンプルをロードするまでを動画にしました。
外部サンプルを読み込ませる
これも簡単なので紹介しておきます。
Loopと同じでサンプルを鍵盤にドラッグするだけです。
ただ直接エディタの方にドラッグしてもインポートできません。
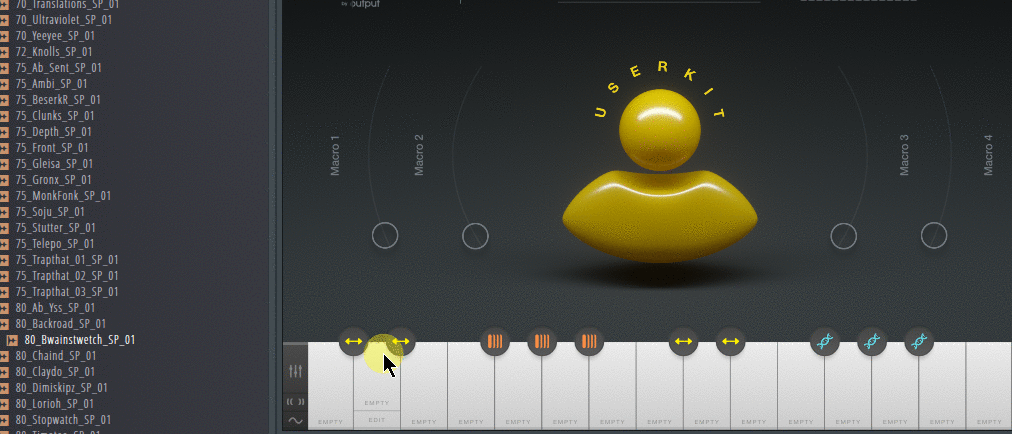
Output Arcade シーケンサーから演奏する
「LINE」から適当なKitをロードします。
鍵盤の範囲はC2-C4です。この範囲の白鍵をピアノロールから弾けば音が出ます。
FLStudioの場合はC4-C6です。
(KVRで話が出ていましたが、これはMidi規格でデフォルトノートと言うものが存在しないかららしいです。)
「LINE」からロードすると15の白鍵にはループが割り当てられています。
10の黒鍵にはエフェクトが割り当てられています。
デモ動画
最初はC4とD4を再生していますが、2回目は黒鍵部分のミュートを解除してます。
これだけでもちょっと雰囲気でますよね。これ作るのに1分位しか掛かっていません。
マクロを動かす
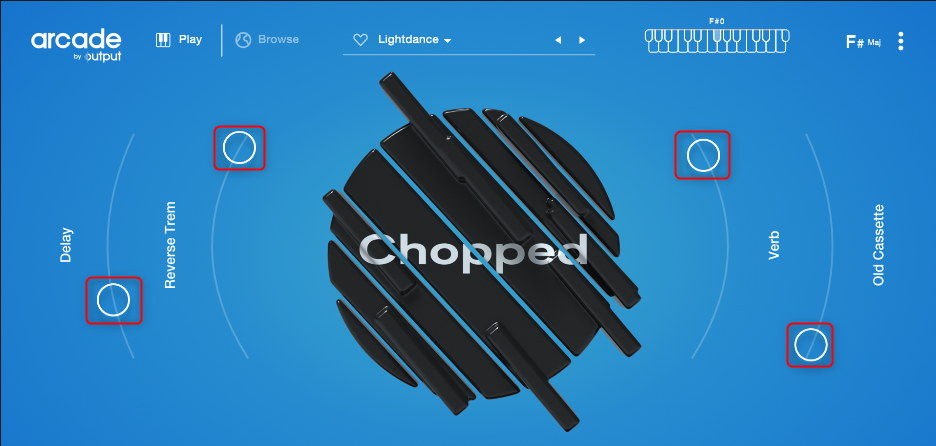
マクロは既にOutputの中の人が良い具合にエフェクトを用意してくれて4つのスライダーに割り当ててくれています!
このマクロが素晴らしいのは単純にエフェクトのノブを割り当てているのではなく、マクロを動かすと複数のパラメータが連動して動き良い感じのエフェクトを得られるようになっているのです。

デモ動画
これをちょっと動かすだけで良い感じになります。
Output Arcade Loop Edit Page
Aarcadeはサンプル自体のクオリティが高いのですが、それに加えてプラグインのエディット機能が結構凄いのです。
マウスをエディットしたい白鍵の上にもっていくと薄く「EDIT」の文字が出てきますので、クリックします。
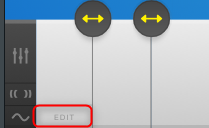
すると以下のループエディット画面が出てきます。
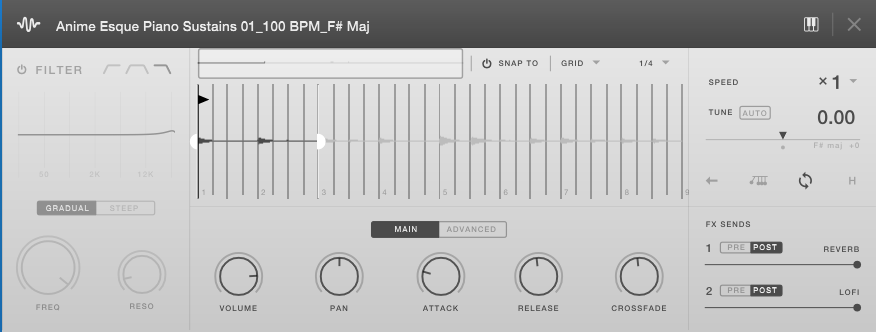
画面上部にエディットしているサンプル名が表示されます。
右側の鍵盤のアイコンはMIDIフォローのオンとオフを切り替えます。
これをONにしていると鍵盤を押すとその鍵盤にロードされているサンプル編集に変わります。
![]()
言葉だと判り辛いので動画を撮りました。連続して編集したい時はONが良いと思います。
Speed & Tune Controls、Loop Modes
サンプルをどのようにループさせるか決定します。
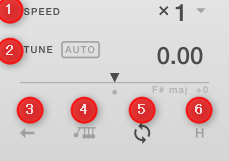
①Speed:音の高さは変えずにループの再生するスピードを変更出来ます。
1/4、1/2、x1、x2から選択できます。
②TUNE:音の高さをループの再生するスピードを変えずに変更出来ます。(-24~+24)
Autoボタンは自動でセッションキーにキーを合わせます。
③Reverse:サンプルを逆再生で再生します。
④Pendulum:振り子のようにループエンドまで行くと、逆再生で再生されます。
⑤Loop:ループ再生します。④Pendulumを使う場合、LoopがONになっている必要があります。
⑥Hold :キーを放してもループボイスは持続します。ループの演奏を止めるには、もう一度キーを押すか、キーボードの右下にある停止ボタンを押します。
Waveform View & Loop Markers
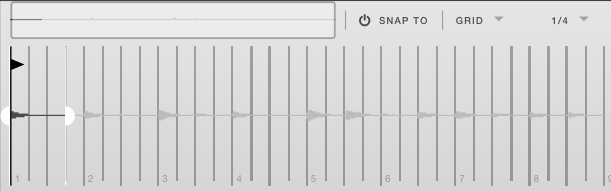
Waveform Viewにはループの波形が表示されます(ステレオとモノラルの両方の信号が単一の波形として表示されます)。
三角形の記号が付いた黒い線はサンプル開始マーカーとサンプル終了マーカーと呼ばれ、半円形の記号が付いた白い線はループ開始マーカーとループ終了マーカーとして知られています。
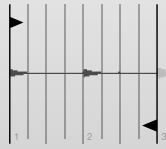
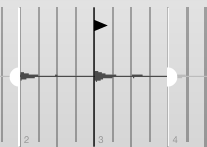
Sample Start / EndおよびLoop Start / Endマーカーを移動するには、ポインタをクリックして波形タイムライン内の目的のポイントにドラッグします。サンプルのスタートマーカーをダブルクリックすると、自動的にループスタートマーカーにスナップできます。
マウスのスクロールホイールを使用して、波形表示を拡大または縮小できます。ズームインしたら、波形オーバービュー(波形ビューの上の小さな領域)を使用して波形ビュー内を移動します。波形ビュー内にボックスが表示され、ズームのレベルと現在波形ビューに表示されている波形の部分を示します。
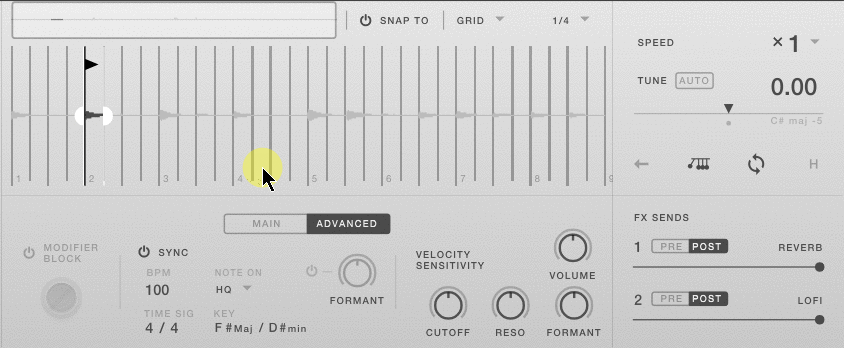
[スナップ先]ボタンをオンにすると、サンプルの開始点/終了点とループの開始点/終了点がすべてドラッグすると波形ビューのグリッド線にスナップします。マーカーを固定する方法は2つあります。グリッドとトランジェントです。 Snap To電源ボタンの右側にあるドロップダウンメニューを使用して、2つのスナップモードから選択できます。
グリッドはデフォルトで選択されており、グリッド線をビート分割に設定します。グリッド選択の右側にあるドロップダウンメニューをクリックして、波形ビューのグリッド線の分割を変更することができます。範囲は1 Barから1/64 Dです。
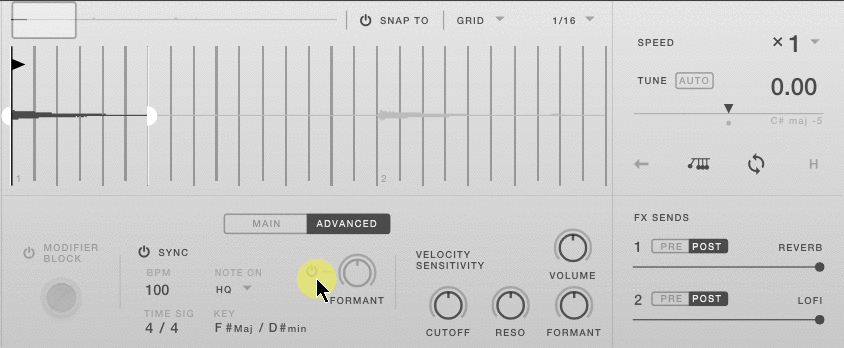
トランジェントスナップモードでは、ARCADEは波形内のさまざまなトランジェントにグリッドマーカーを配置します。その後、開始/終了点とループ開始/終了点を、検出された任意のトランジェントに移動できます。過渡検出感度を低くするには過渡感度スライダを左に動かし、感度を上げるには右に動かします。
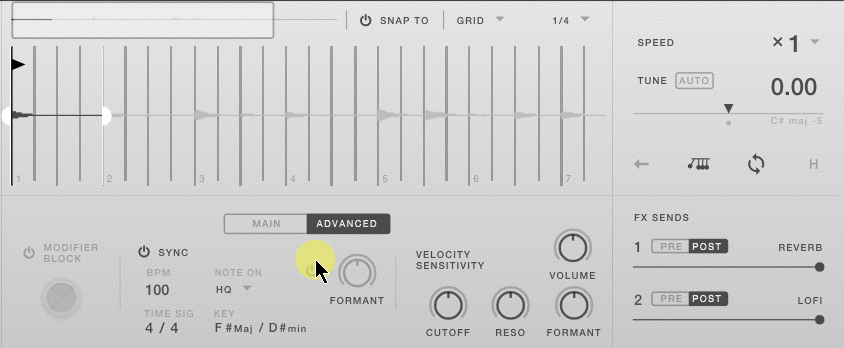
スナップ先をオフにすると、サンプルの開始点/終了点とループの開始点/終了点はすべて自由に移動し、ビート分割やトランジェントにスナップすることはありません。
Main Panel
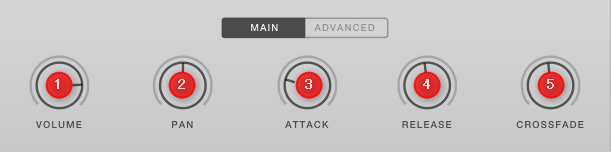
①Volume:このノブを回すと、ループの音量が増減します。単位はデシベルです。
②Pan:このノブを回すと、ループのサウンドが左右に移動します。中心点からの相対距離で測定されます。
③Attack:このノブを回すと、ループが最大音量に達するまでの時間が増減します。ミリ秒単位で測定されます。
④Release:このノブを回すと、ノートを放した後でループの再生が止まるまでの時間を増減できます。ミリ秒単位で測定されます。
⑤Crossfade:このノブは、ループの開始点とループの終了点の間にフェードを適用して、クリック音を回避します。ノブを使って、フェード量をミリ秒単位でダイヤルインできます。
Advanced Panel

①Modifier Block:有効にすると、ループはプレイ中にトリガーされたモディファイア(黒鍵のエフェクト)の影響を受けません。
②Sync:これはARCADEのタイムとピッチシフトのアルゴリズムで、ループがキーにロードされるたびにデフォルトで有効になります。有効にすると、ループはARCADEとDAWで設定したテンポに従います。ループの再生速度に影響を与えずにピッチを調整できます。
同期電源ボタンをオフにして同期を無効にします。ループは最初に録音されたピッチテンポで演奏されます。
同期セクションでは、ループが最初に録音されたときのBPM、キー、および拍子を設定することもできます。 BPMの拍子と鍵はファクトリーループでは編集できません。ユーザーループのみ編集できます。これらの値を変更するとARCADEのデータベースが更新され、後で同じ情報で使用できるようになるため、これらの値は控えめに編集することをお勧めします。一般的に、これらの設定は最初から正しくない場合にのみ編集することをお勧めします。
このセクションにはNote Onドロップダウンメニューも含まれています。これにより、効率モードとHQモードを選択できます。効率はCPUの方が軽いですが、一時的なアーティファクトや一時的な情報の不鮮明化を引き起こすことがあります。 HQはCPUに重いですが、トランジェントをうまく保存します。 DAWテンポがループのBPM設定と一致し、ピッチシフトが最小限に抑えられている場合は、HQモードとEfficientモードの間に大きな違いはありません。このため、LoopボイスはデフォルトでEfficientモードがオンになっています。
③Formant:フォルマントの電源ボタンは、音源の知覚される音響共鳴を変化させ、音の特性(または「音色」)を変えるフィルタリング効果を制御する機能を有効にします。たとえば、「Formant」ノブを左に回すと弦ベースのループ音がチェロのように聞こえますが、右に回すとバイオリンのように聞こえます。
④Velocity Sensitivity:あなたが便利な方法で速度感度変調を制御することを可能にする4つのノブがあります。各ベロシティノブはバイポーラですので、次のように考えてください。
左ベロシティノブの設定+ベロシティの高いノート=負のキーボードベロシティモジュレーション(すなわち、パラメータを下にします)
右ベロシティノブの設定+ベロシティの高いノート=正のキーボードベロシティモジュレーション(すなわち、パラメータを上に上げる)
Volume – ループの音量は、それぞれのMIDIキーのMIDIベロシティによって制御されます。
Cutoff – ループのフィルタカットオフは、それぞれのMIDIキーのMIDIベロシティによって制御されます(フィルタを有効にする必要があります)。
Reso – ループのフィルターレゾナンスは、それぞれのキーのMIDIベロシティによってコントロールされます(フィルターを有効にする必要があります)。
Formant – ループのフォルマントフィルターは、それぞれのMIDIキーのMIDIベロシティによってコントロールされます(フォルマントを有効にする必要があります)。
Mixer
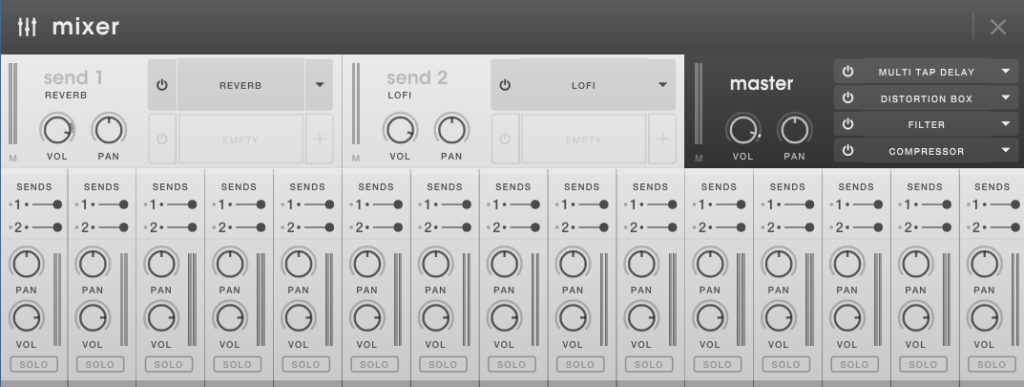
ミキサーは15のループすべての鳥瞰的な概要を一度に与えます。各チャンネルストリップは、対応するループボイスと並んでいます。
起動はキーボードの左端の以下のアイコンからです。
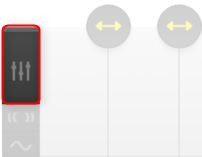
各ループの音量とパン、および各ループのプリ/ポストFXセンドの両方を制御します(これらはループ編集ページでアクセスしたフェーダーと同じです)。 「ソロ」ボタンをクリックすると、ソロが有効になっているループ以外の他のすべてのループがミュートされます。
Assigning Parameters to Macros(パラメータをマクロへアサイン)
ほとんどのアウトプット製品と同様に、ARCADEはプレイモードで4つのマクロコントロールを使用しています。これらは複数のパラメーターを一度にコントロールするために使用されます。
マクロへのパラメータの割り当ては、モジュレーションの割り当てに似ています。パラメーターのノブまたはスライダーを右クリックして「Assign Macro」を選択するだけです。次に、マクロ1から4を選択してパラメータを割り当てます。
以下の例では一度アサインを解除してエフェクトのパラメータをマクロにアサインしています。
Output Arcadeデモ音源
腕の問題で大したもんが出来てなくてOutput社の方に申し訳ないですが、30分掛からずで作ったので勘弁してください。
ARCADEを3つピアノ、ベース、声のエフェクトで使ってます。
ドラムだけは別のサンプルパックから持ってきたドラムループです。
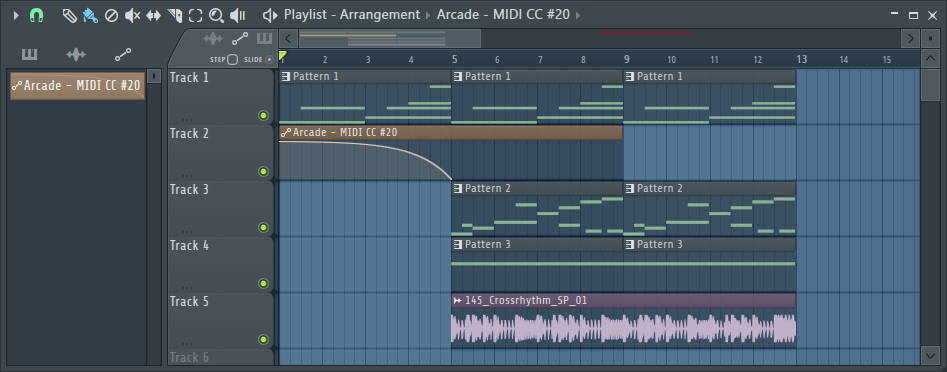
Output Arcadeまとめ
最近サブスクが増えてきていて、$10/月は結構高いとは思いますが、サンプル系で音楽作る人には良い選択肢だと思います。
単純なサンプルのサブスクだとサンプル探すのに結構時間が掛かるのとバリエーションが欲しい時に結構困ります。
ARCADEだと同じ音色で違うメロディやパターンが多くあります。
そしてエフェクトで色々なパターンを即座に作れます。
打ち込み苦手な人は重宝すると思います。
使い方編としてもう一回記事書きます。
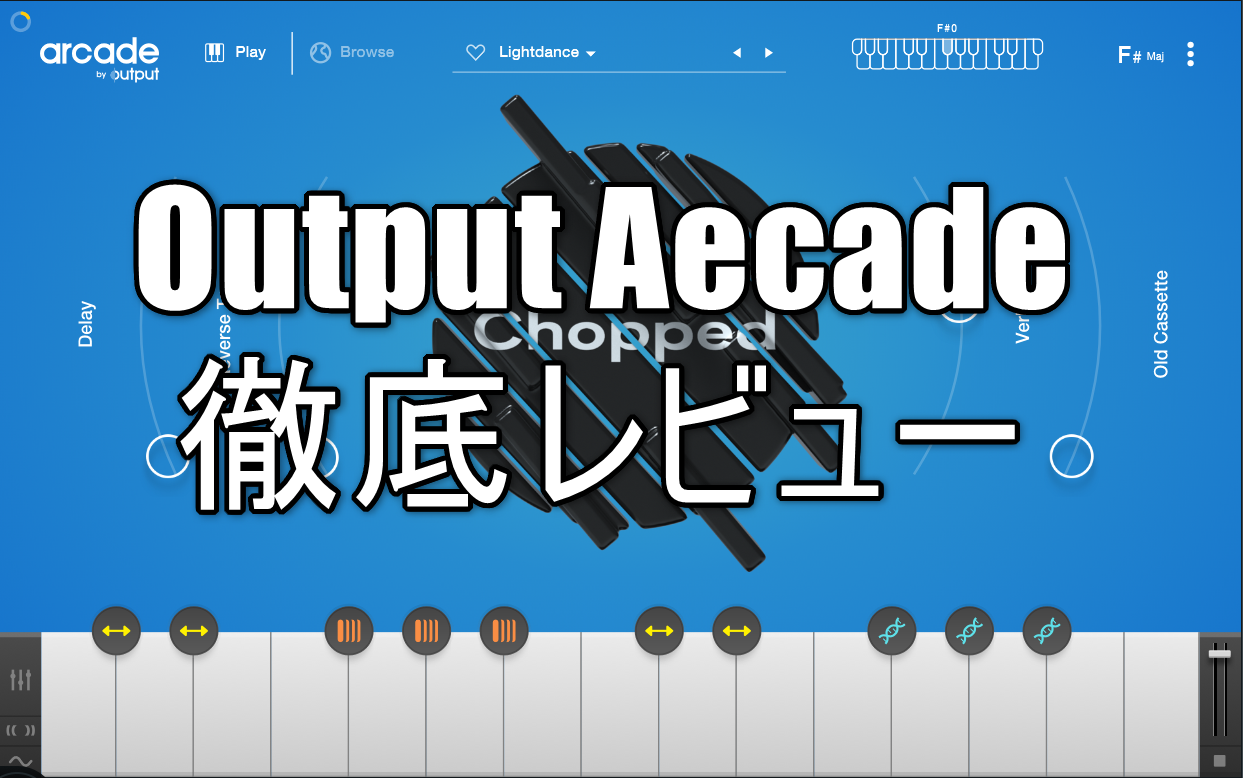
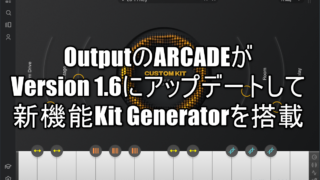

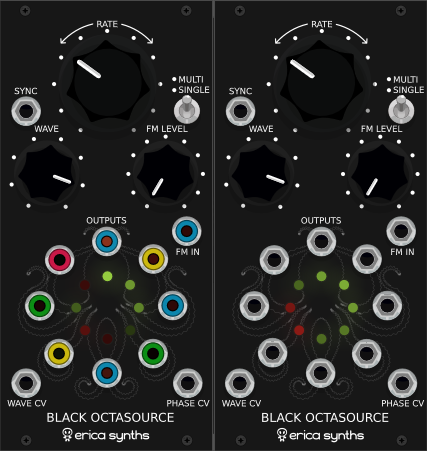
コメント
いつも超絶詳しい記事、ありがとうございます!!
Arcade いいっすよね!! Output最高!!
ただ音色探しが意外と面倒なので、DYIでNKS対応させてみました。タグもプレビューも入ってます(Kitのみですが)。
KKやMaschineからサクサクプレビューできてイイ感じです。よかったら使ってみてください。。。
https://www.dropbox.com/s/ec8lzh6lzfrxcyg/NSK%20for%20Arcade%20by%20Output%20Jan%202020.zip?dl=0
うれしいコメントありがとうございます!!
そしてNKS対応素晴らしいです!
ダウンロードを試みたのですが、ネットワークエラーとなってしまうようです。
zipとしての最大サイズは512MとDropboxで表示されるので、容量制限か何かに引っかかっている可能性が考えられます。
お手数ですが、分割してアップ頂いてもよろしいでしょうか。
512MBは、おそらくプレビューするための最大容量だと思うのですが。。。
「開く」というボタンから、「ダウンロード」を選べないですかね。もし無理そうなら、ほかのストレージにあげてみます。
すみません、再度ダウンロードしたら出来ました。
ありがとうございます!
折角なので差支え無ければArcadeのレビュー記事にリンクしても宜しいでしょうか?
それかこちらでどこかにアップして配布(SGRさん作成の旨記載)しても宜しいですか?
もちろんです!
取り上げていただけたら嬉しいです!
ArcadeのNKSですが、事前に使用するキットをダウンロードしておく必要があります。基本的には全キットダウンロードしておいた方が便利です。
ありがとうございます!
使い方もちゃんと書いておきますね。
ちょっと載せるまで少し時間が掛かると思いますが、載せたらまたコメント書きますね。
もちろん、お時間のあるときに。。。楽しみにしています!
ちなみに、Arcade NKSのアップデートは月1くらいのペースでやっていく予定です。
こちらのフォーラムに投稿しています。
https://www.native-instruments.com/forum/threads/nks-user-library.262959/
ありがとうございます。
NIのフォーラム久しく見てなかったので、別途NKSのまとめ記事でも書きますね!