【無料】KOMPLETE START の使い方 – 初心者でも判る音の鳴らし方
Chillout with Beats の yosi です。
KOMPLETE STARTがリリースされてから少し経ちますが、Googleさんから検索で来られる人が多いようなので、少し使い方を追記をしていこうと思います。
ここからは全くのDTM初心者がKOMPLETE STARTを使って音の出し方を解説します。
こんな感じになるよ!という動画を用意しました。(へたくそですみません)
PCのキーボードとマウスだけで演奏していますので、はっきり言って誰でも同じ事が出来ます。
動画の圧縮の影響で音が悪いですが、実際は遥かに良いです。
一つ目の動画はピアノの音をアルペジエイターでPCキーボードから弾いているだけです。
二つ目の動画はEthereal Earthの中のパッチを適当にアルペジエイターで弾きながら音色を変化させてます。
この記事はPCユーザ向けとなります。
また今回はDAWを使わない方法を紹介します。
この記事はとりあえずDTM初心者がKOMPLETE STARTがどんなものなのか試したいという人向きです。
曲を作るという事であれば手は掛かりますが、DAWで使えるようにした方が良いです。
この記事の前提条件
この記事はKOMPLETE STARTの使い方の記事です。
既にKOMPLETE STARTのインストールは完了している前提で進みます。
まだKOMPLETE STARTをインストールすらしていない人は以下の記事を参考にしてインストールして下さい。
KOMPLETE STARTで音を出す為に必要なもの
DTM初心者の方をベースに本当に一から説明していきます。
必ず必要なものを以下に記載しました。
音声出力が出来る以下の要件を満たすPC 又は Mac

blickpixel / Pixabay
最近購入したPCやMacであれば大丈夫ですが、5~10年以上前のものだと少し厳しいかもしれません。
macOS 10.12、10.13、10.14(最新アップデート)
Windows 7、8、10 (64ビット、最新サービスパック)
Intel Core i5 または同等の CPU、4 GB RAM(6 GB 推奨)
2 GBのディスク空き容量(フルインストールには7 GB)
OpenGL 2.1以降に対応するグラフィックハードウェア
VST対応したアプリケーション

今回は無料でダウンロード出来るVST対応したアプリケーションを使います。
色々ありますが、今回は幾つか試した結果、hermannseibさんが無料で公開されているVSTHostを使った方法を紹介します。
選定理由
- PCのキーボードから音を出せる
- インストール不要
- アプリケーションのファイルサイズが小さい
他のアプリやDAWだと音を出すのにピアノロールに打ち込みが必要だったり、面倒なインストールが必要だったり、アプリケーション自体が1GBあったりと初心者がちょっと試してみるには手間が多すぎます。
VSTHostはインストール不要で、PCのキーボードから音を鳴らせ、アプリケーションのサイズは6M弱です。
音声再生デバイス

Pexels / Pixabay
以下の様な再生する為のデバイスが必要です。
- イヤホン、スピーカー、ヘッドフォン等
音を鳴らす出口がないと当然なりません。
VSTHostの使い方

Wild0ne / Pixabay
まずはVSTHostを使えるようにしていきます。
VSTHostのダウンロード
まずはVSTHostをダウンロードします。
以下のリンクからhermannseibに行ってください。
複数ダウンロード出来る箇所がありますが、下図の通り、32bitならdvsthostx86.zip、64bitならdvsthostx64.zipをダウンロードしましょう。
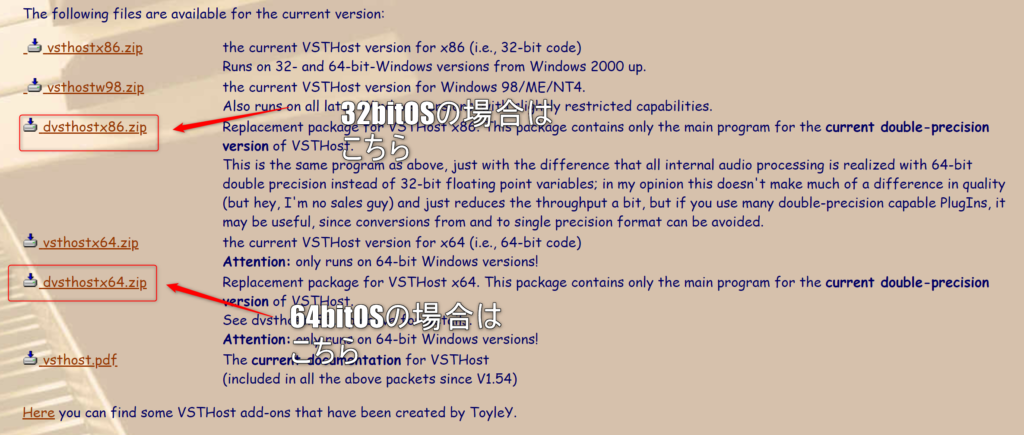
ダウンロード出来たら解凍して「vsthost.exe」をダブルクリックします。
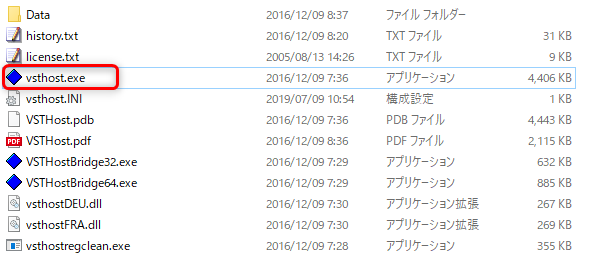
もし以下の様な画面が表示されたら、「実行」をクリックします。
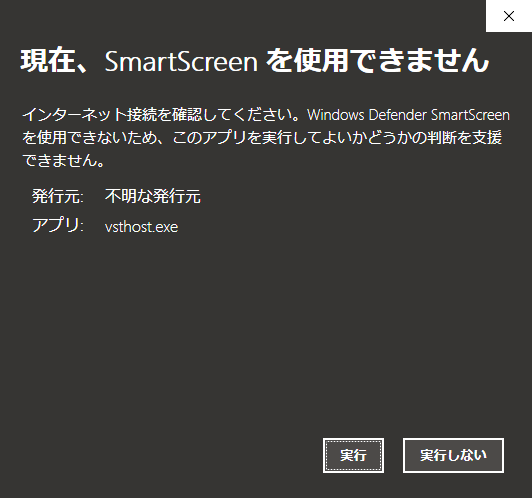
VSTHostの初期設定
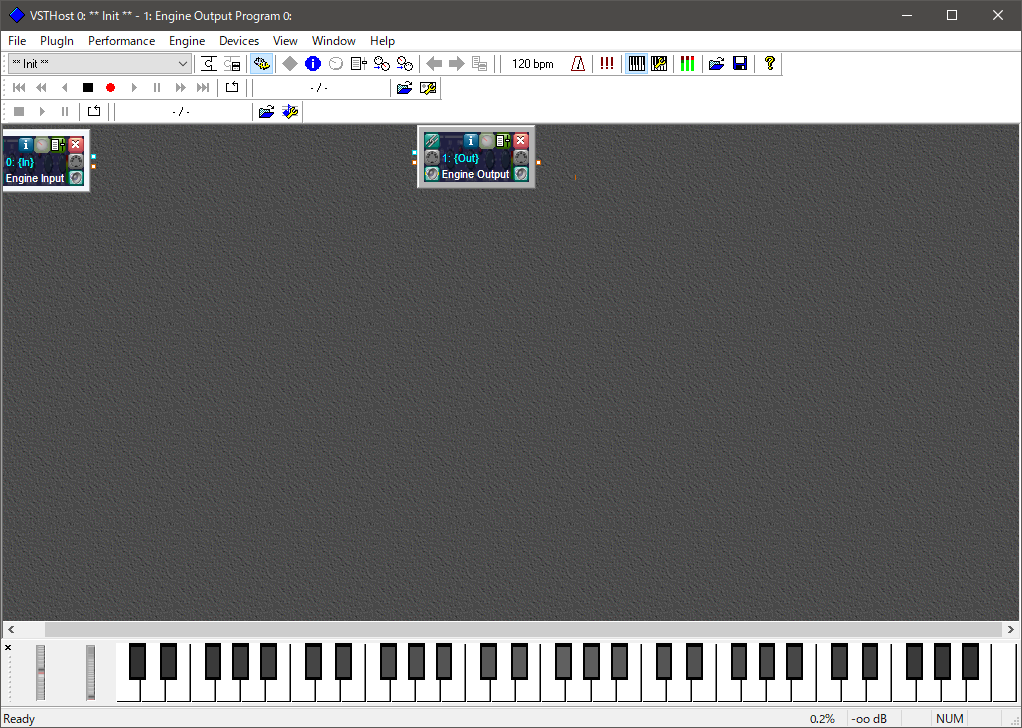
「vsthost.exe」を実行すると上図の様な画面が開きます。
まず初期設定を行います。
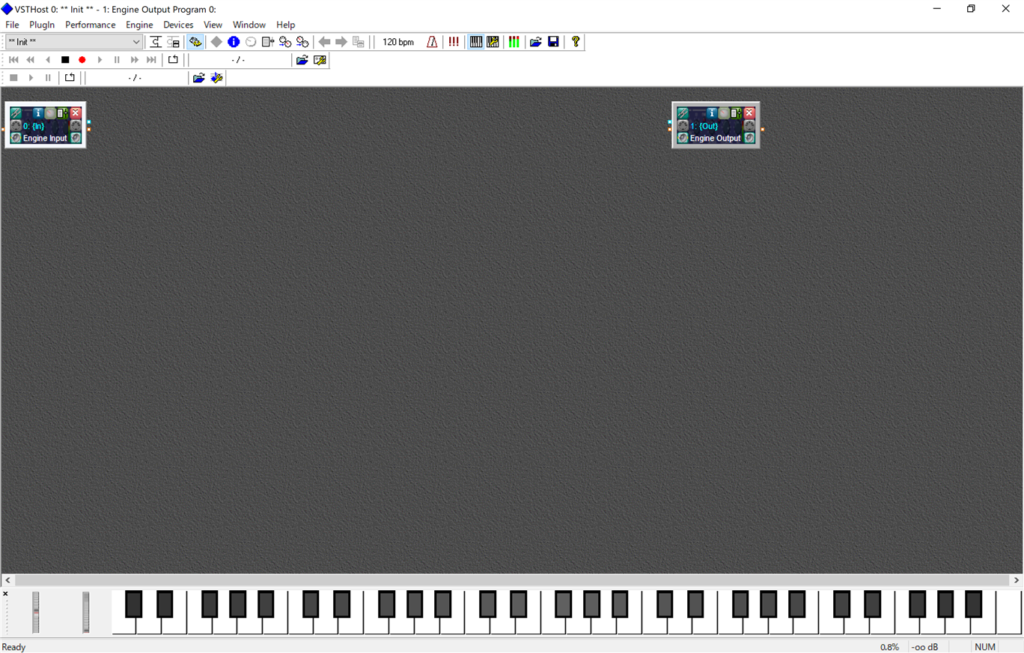
VSTプラグインPathの設定
VSTプラグインのPathを設定します。
Steinbergが提唱したVSTプラグインというオーディオのプラグイン規格があり、その格納場所のことです。
このフォルダにVSTプラグインをまとめて入れておきDAWなどのアプリケーションに参照させる事をVSTプラグインPathの設定と言います。
設定していきます。
メニューの「File」->「Set PlugIn Path」をクリックします。
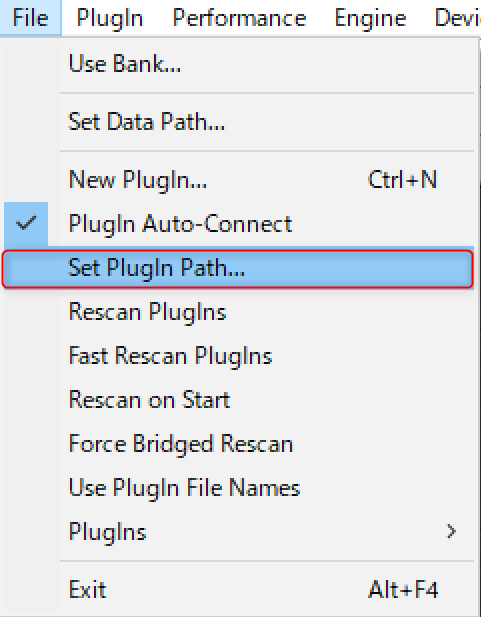
フォルダ参照画面が表示されますので、VSTプラグインが格納されているフォルダを指定します。
設定すると自動でスキャンが走りますので少し待ちましょう。
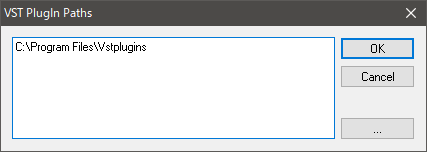
KompleteStartのデフォルトインストール先は以下のようです。
32bitのインストール先
C: > Program Files > Native Instruments > VSTPlugins 32 bit
64bitのインストール先
C: > Program Files > Native Instruments > VSTPlugins 64 bit
もし判らない場合は、NativeInstsumentsのサイトのヘルプを頼りに探して下さい。
VSTプラグインPathのスキャン
もし新しいプラグインなどを追加した場合はもう一度スキャンを掛ける必要があります。
メニューから「Fast Rescan plugins」をクリックすればスキャンが始まります。
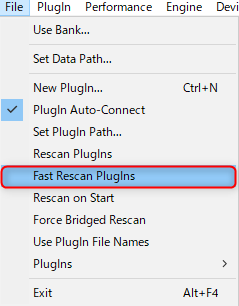
音出し
では実際に音を出していきます。
KompleteKontrolの読み込み
まずはVSTHostでKompleteKontrolを立ち上げます。
(KompleteKontrolはKompleteStartの中にある音源全てを起動出来ます)
メニューの「File」 -> 「Plugins」 -> 「Komplete Kontrol」 をクリック
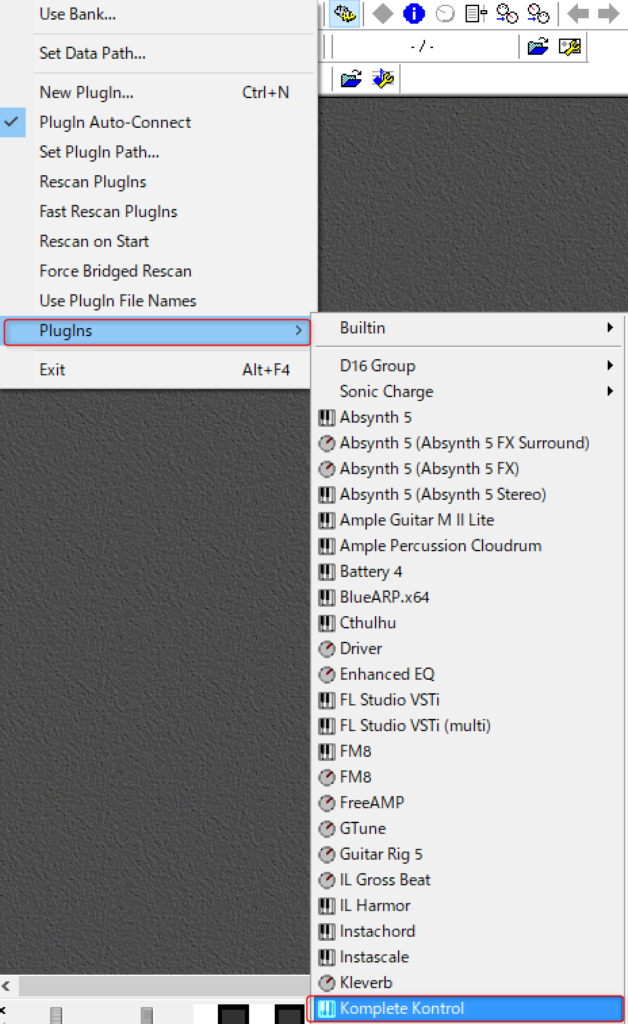
以下の様なボックスが表示されます。つまみをクリックします。

これでKompleteKontrolが表示されます。音を出すまでもう一息です。
KompleteKontrolから音色の選択
「All Instruments」をクリックするとプロダクト毎の画像が表示されます。
今回は「Play Serise Selection」をクリックします。
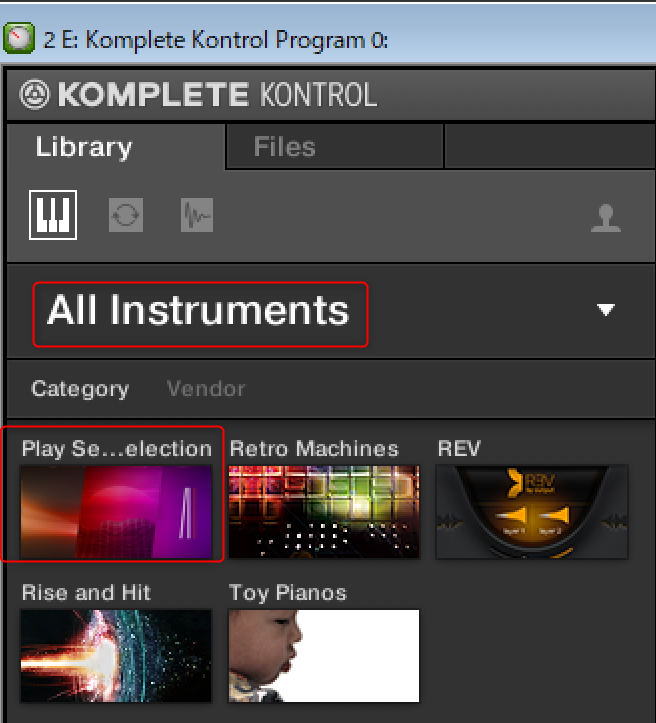
これで「Play Serise Selection」の中にプリセットが全て表示されます。
この中から探したい音がある場合は、「Type」や「Characters」で絞りこみが出来ます。
ではここでは「Ambient EP」を開いてみましょう。この音色は最初の動画で使用したものです。

メニューから「View」->「Keyboard Bar」をクリックしてキーボードを表示させます。
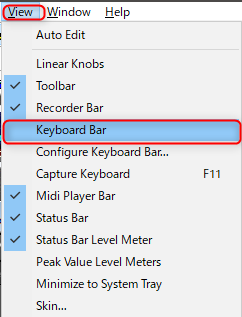
以下の様に画面下にキーボードが表示されます。
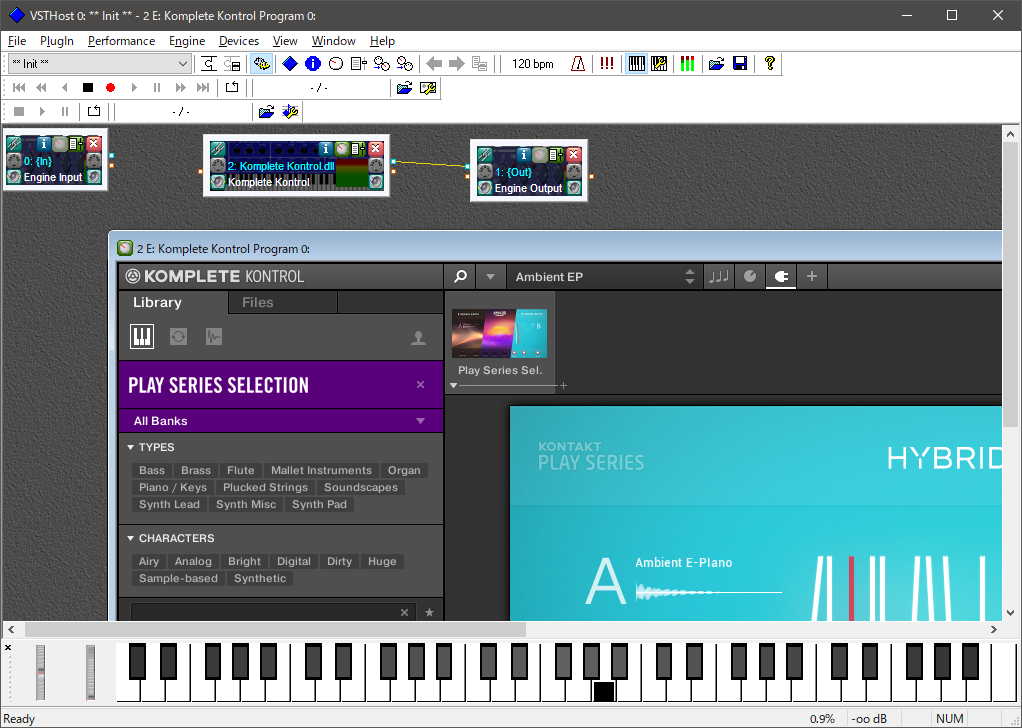
KompleteKontrolの演奏
鍵盤を一度クリックしてから適当にPCのキーボードを押して見て下さい。
「z」や「q」が「ド」の音で「m」や「u」が「シ」の音です。
ピアノで言うところの白鍵ですね。そして「s」や「2」の列が黒鍵です。
左のShiftキーを押しながら「z」キーなどを押すと1オクターブ下の音が鳴ります。
右のShiftキーだと1オクターブ上の音が鳴ります。
これでも鳴らない場合はメニューの「Device」->「Wave」をクリックし、「Output」のオーディオデバイスが正しいか確認してみて下さい。
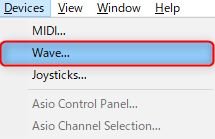
表示されるデバイス名は使っているオーディオデバイスによって変わります。
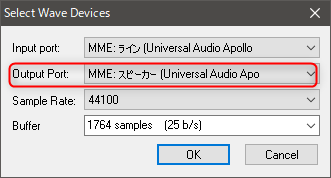
折角なので、KompleteKontrolの使い方も少しご紹介します。
PCのキーボードからでも結構楽しむことができます。
KompleteKontrolの使い方 簡単にコードを弾く方法
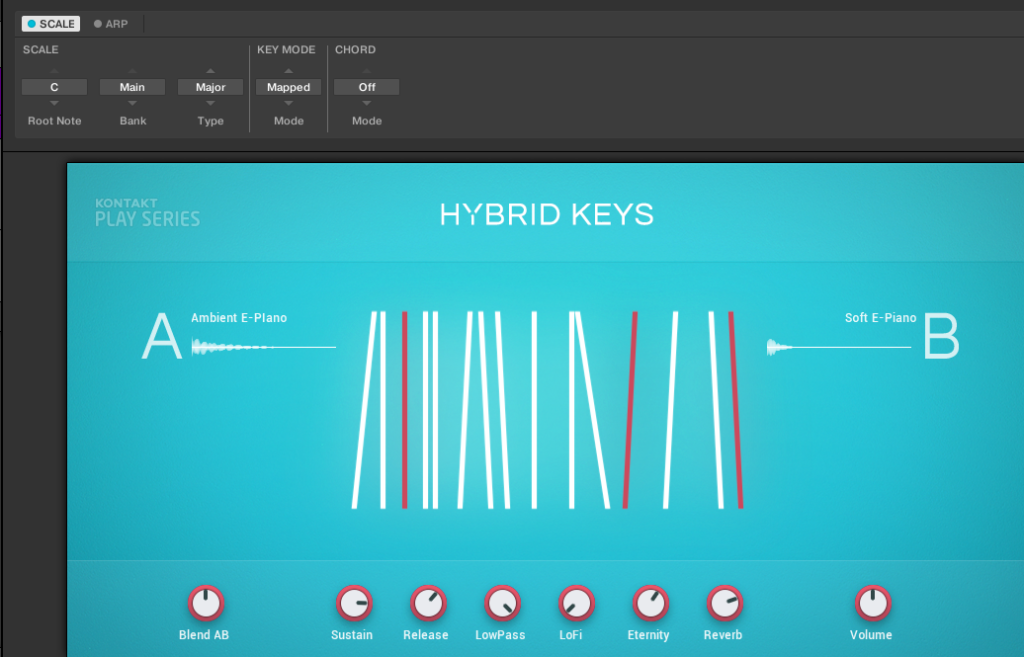
Chord Setの設定
KompleteKontrolを使うとコードがPCキーボードからでも簡単に弾けます。
画面上部の音符のアイコンをクリックします。
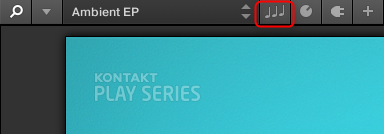
次に「SCALE」をクリックして「CHRD」の「OFF」をクリックして「Chord Set」をクリックします。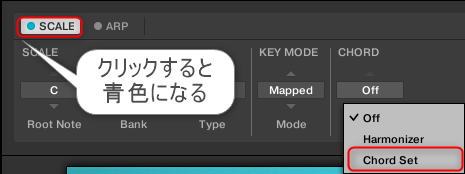
一度鍵盤を適当にクリックしてからPCキーボードを押してみて下さい。
コードが鳴ったと思います。
メジャーコードなので、明るめです。
他のコードセットを使う
他のコードセットを使う場合は、「Type」の▼をクリックするか下図の「Maj 1」の所をクリックします。
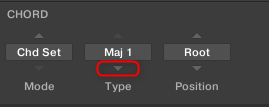
「Maj 1」の所をクリックすると以下の様に表示さますので、好きなコードセットをクリックしましょう。「Minor」は少し暗い感じになります。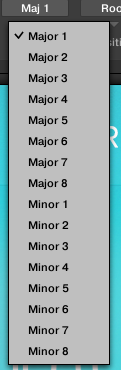
KompleteKontrolの使い方 簡単にアルペジオを弾く方法
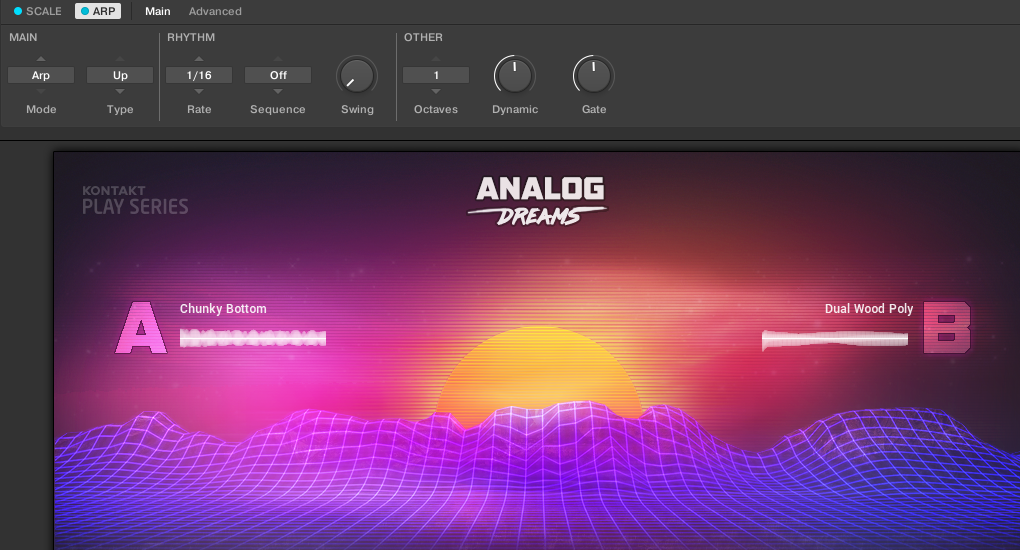
これもまた簡単です。
「ARP」をクリックします。(青く点灯させます)
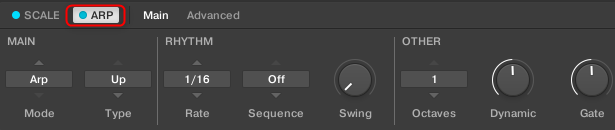
鍵盤を適当にクリックした後にPCのキーボードを一つ押しっぱなしにしてみて下さい。
これはアルペジエイターと呼ばれるもので、和音で抑えた鍵盤を設定に従って順番に演奏してくれる機能です。
キーボードを一つしか押さえていないのに、複数の音がなるのは、コードセットの設定も有効になっている為です。
コードセットの設定を無効にする場合は、「SCALE」の青い部分をクリックして消灯さえましょう。
如何でしょうか?
物凄く簡単なのに結構複雑な音がなります。
KompleteKontrolの使い方 音色を変える方法

音色を変えたい場合は画面下部に上図のようなつまみがあります。
これを変更すれば音が変わります。
特にピアノの場合は「Blend AB」で大きく音が変わります。(これはAとBの音色の混ぜる比率)
実はKompleteKontrolにはよく使われるノブを割り当てるマクロというものが存在します。
画面上部のノブでクリックすると以下のような画面が表示されます。
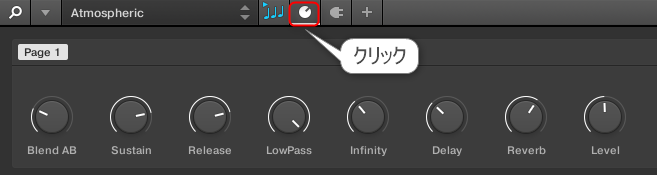
素晴らしい事にKompleteKontrolに内蔵されている音源は全てこのノブによく使われるノブが割り当てられています。
ですから、色々つまみがあってどれを動かしたら良いか判らない場合は、マクロを変更すると理解していなくても効果的に音色を変更出来ます。
例えばBlocks Baseという音源があるのですが、正直初心者からするとどのノブを動かしたら良いか判らないと思います。
しかし音に効果的に影響するノブはマクロ(赤枠部分)にしっかり割り当てられていますので、ここを変更すれば、音色が変わります。
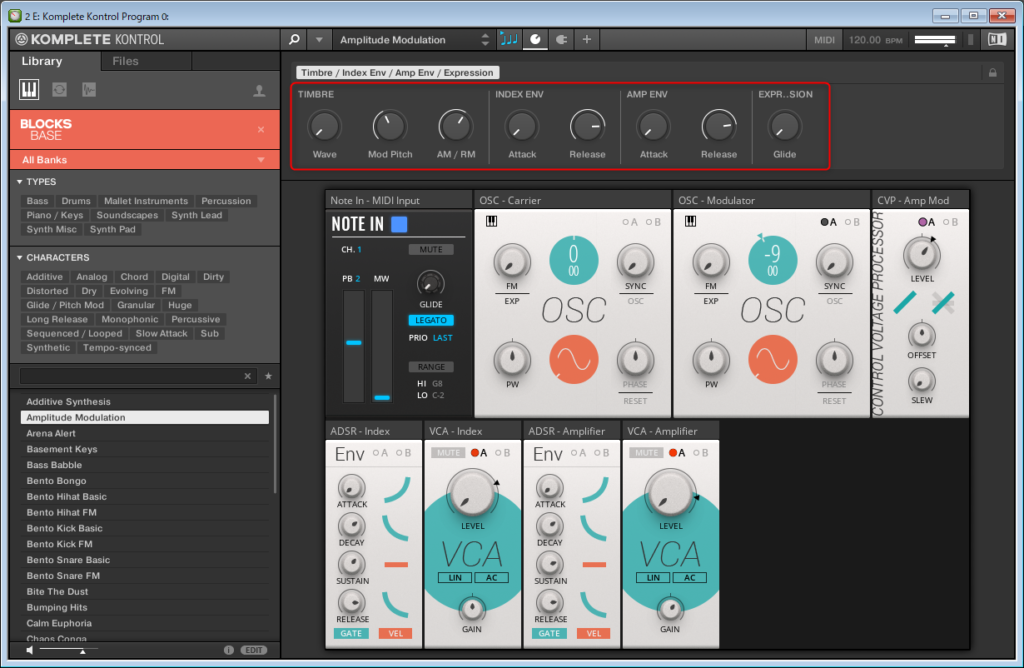
Blocks Baseを使ってシンセサイザーを作る記事を書いていますので、気になった方は是非読んでみて下さい。
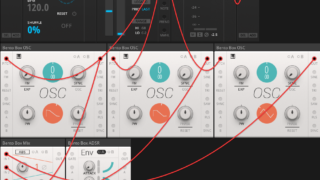
KompleteKontrolの使い方まとめ
如何でしょうか。
これでKOMPLETE STARTでどんな音が出せるのか判ったかと思います。
次回以降はこのKOMPLETE STARTに内蔵されている音源を一つずつ詳しく解説していきます。
一回目はTRK-01 BASSの使い方とTRK-01 BASSを使って作った音源を公開しています。




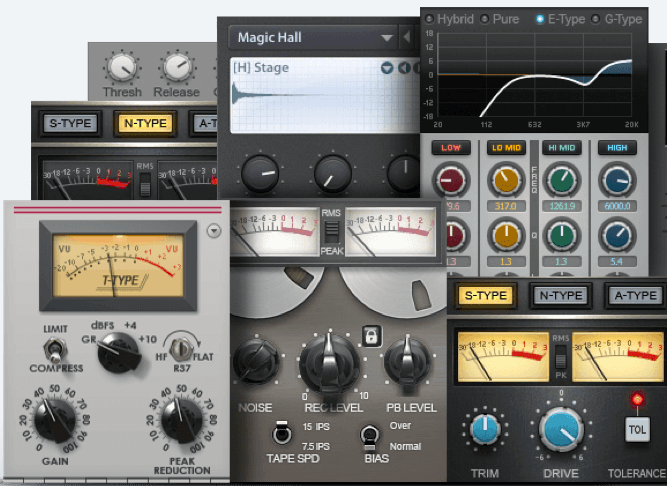
コメント