FLStudioの使い方 絶対知っておきたい自動保存の設定
管理人 yosi です。
暑いですねーほんと。
これだけ暑いとPCが悲鳴を上げることもあるので、バックアップの設定は絶対しておきましょう。
既に皆様設定していると思いますが、もし設定していないという方は絶対しといてくださいね。
この記事は以下の内容でお送りします。
・クラッシュした時の回復方法
AutoSaveの設定方法
まずは自動で保存を定期的にしてくれるAutoSave機能の設定方法の解説です。
メニューの「Oprion」から「File setting」を開きます。
「File」タブの「Backup」の「Autosave」を選択します。
クラッシュで大事な曲を少しでも失われてく無い!という方は以下を選びましょう。
5分毎に保存され、危険がある操作をする前に自動的に保存されます。
デメリットは自動保存時に動作が重くなる点です。
(とは言え、特別な理由が無い限りは上記設定がおすすめです)
重たくなるのが嫌な方はバランスを考え以下の2つ(5分毎、10分毎)もありです。
自分のスタイルに合わせて設定しましょう。
バックアップの数は「Maximum」で設定出来ます。
最大はリミット無しにも出来ますが、あまり多くすると容量を使うので、100~200もあれば十分かと思います。
クラッシュした時の回復方法
では実際にクラッシュした際の回復方法を解説します。
BackupはFLStudioのBackupフォルダの中に蓄積していきます。
アクセスの仕方はブラウザの一番上にある「Backup」を開くと蓄積されたバックアップファイルが表示されます。
「Untiitled」は未保存のソングファイルです。
保存していなくてもしっかり残ります。
開きたいファイルをドラッグアンドドロップすれば開けます。
FLStudioの使い方 絶対知っておきたい自動保存の設定まとめ
この機能に何度救われ、もっと早く設定していればと何度思ったことでしょう。
バックアップは本当に大事です。
失われたメロディは殆どの場合は戻ってきません。
(記憶力が良い方はなんとかなるのかも?)
設定していない方は必ず設定しましょう。



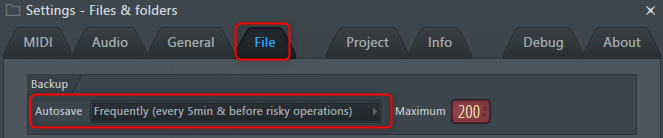
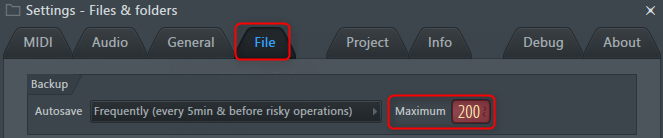


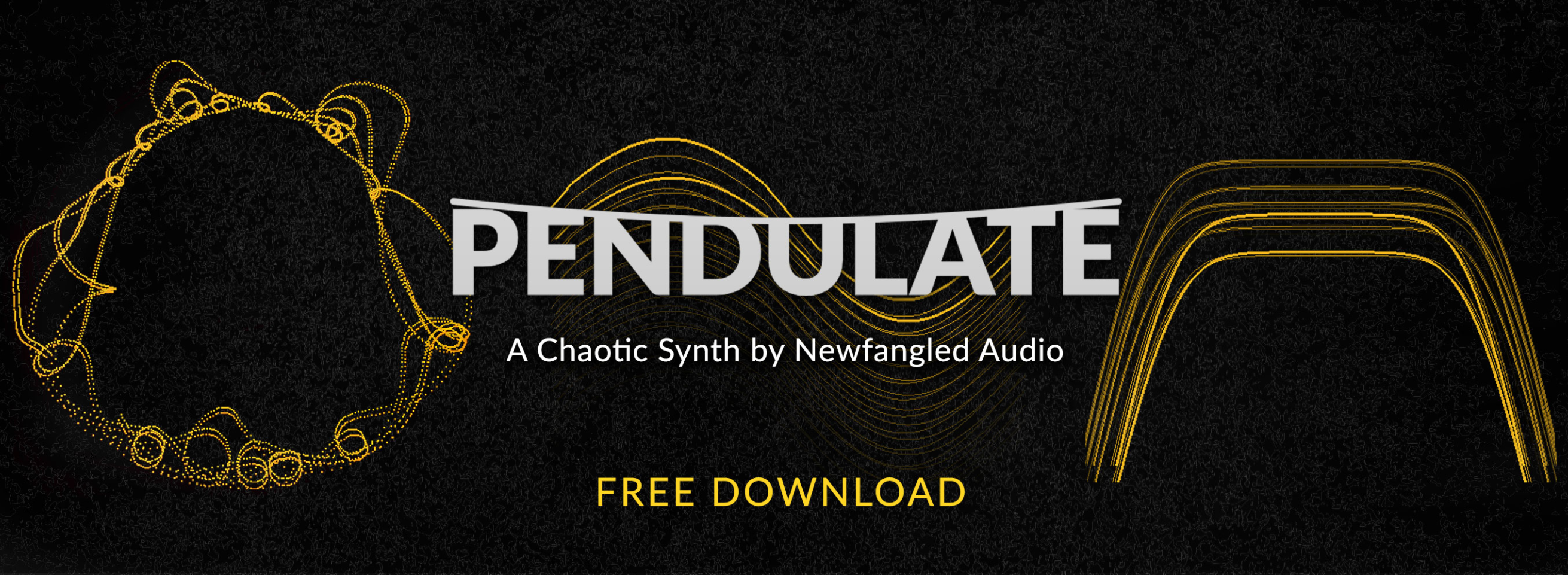
コメント