概要
FL Studio 21のアップデートでブラウザがかなり変わって使い易くなりました。
ブラウザを使いこなすと作業効率が上がるので、使っていない方は是非チェックしてみて下さい。
まだ私も試行錯誤してそれほど時間がたっていないので、まだまだ改善の余地はあると思いますが、全くカスタマイズしていないと時と比べると雲泥の差があります。
この記事ではマニュアルの日本語翻訳も交えながらブラウザの使い方を解説していきます。
アップデートの概要
まずはブラウザで何が出来るのか判っていない方向けにブラウザの概要とどんな事が出来るのかを簡単に解説します。
マニュアルからブラウザの概要の日本語訳です。
ファイルブラウザーは、プロジェクト、サンプル、ローカルおよびオンラインコンテンツライブラリー、VST/AUプラグインにアクセスするためのものです。上部にいくつかの(ユーザーが編集可能な)タブがあります。デフォルトでは、All、Current Project、Plugin Database、Online Content、Starred(お気に入り)などがあります。
ブラウザはプラグインやFL Studioで扱う事がファイルへのアクセスする為のものです。
デフォルトだと以下の様な配置で、人によるとは思いますが、この中で主に使うのはPlugin位じゃないかと思います。
![]()
そのまま使おうとすると無駄が多く活用出来ないかと思います。
ですからブラウザはカスタマイズして使ってこそ真価を発揮する機能と言えます。
それこそ人それぞれでブラウザの設定は変わるべきだと思いますので、カスタマイズ方法を理解し、自分好みのブラウザにしてみて下さい。
ブラウザの編集
タブの設定
タブはブラウザ上部に表示されています。
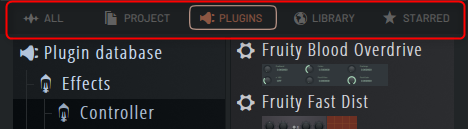
タブ毎に何をブラウザ上に表示させるか選ぶ事ができます。
以下の操作を解説していきます。
・不要なタブを削除する
・不要なタブを非表示にする
・タブの順番を入れ替える
・表示幅をタブによって変える
タブを作成する
タブを作成すると言っても、完全に新規で作る方法はなく、以下の2つの方法を使います。
・新しいタブで開く
クローン(複製)
クローン(複製)はその名の通り、今あるタブを複製します。
やり方は既存のタブの上で右クリックから「Clone this tab」をクリックです。
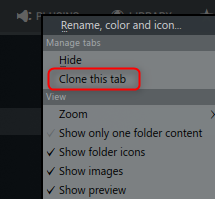
新しいタブで開く
新しいタブで開く方法はタブに表示させたいフォルダ(階層)をタブにすることが出来ます。
やり方はフォルダを右クリックから「Open in new tab」をクリックです。
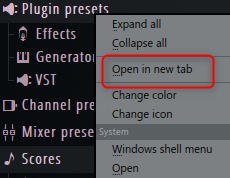
この方法だと自分の好きな階層を一番上の階層としてタブ化出来る為、よく使うサンプルのフォルダをタブ化したり、特定のプラグインを入れているフォルダをタブ化したりといった事が可能です。
不要なタブを削除する
「Clone this tab」や「Open in new tab」で作ったタブは右クリックから「Delete」をクリックで削除出来ます。
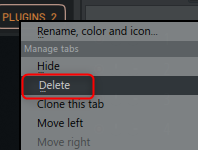
不要なタブを非表示にする
デフォルトで存在するタブは消すことが出来ません。
(メニューにDeleteが表示されません)
しかし使わないのに存在すると邪魔なので、使わないタブは非表示にしましょう。
やり方は非表示にしたいタブの上で右クリックから「hide」をクリックです。
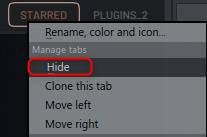
これで非表示にすることが出来ます。
再表示は「Show hidden」から再表示させたいタブを選ぶことで出来ます。

なお「ALL」は非表示に出来ません。
タブの順番を入れ替える
FL Studio20の頃は一度作ったタブの順番を入れ替える事が出来ませんでしたが、FL Studio21では入れ替え可能になりました。
タブを右クリックし、右へ動かす時は「Move right」、左へは「Move left」です。

複数列(Tree)表示にする
プラグインの複数列の表示が可能になりました。
以前からですが、プラグインはPlugin DataBaseに登録していればブラウザにプラグインの画像が表示されます。
名前だけだと存在を忘れてしまうプラグインも画像を見れば一目瞭然ですよね。
以下の画像のように幅を変更すれば画面の許す限り複数行で表示することが出来ます。
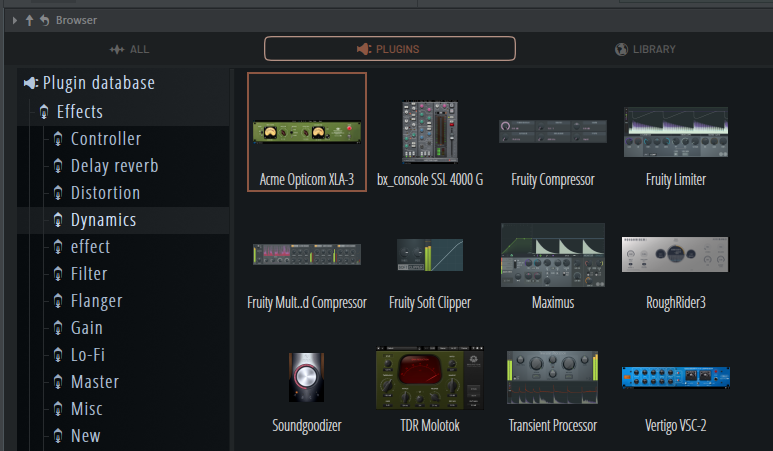
やり方は「Plugin」のタブで右クリックから「Sort by」->「Plugins」を選択します。
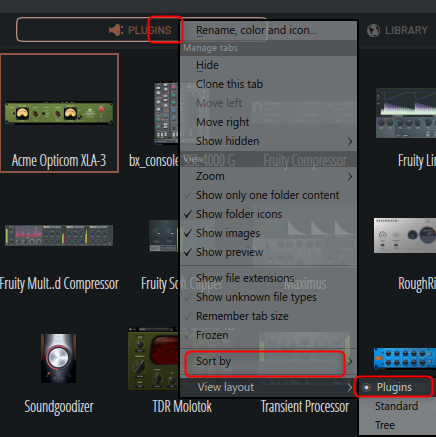
後はブラウザの幅を調節すれば表示が変化します。
表示幅をタブによって変える
FL Studio21で実装された機能です。
タブによって幅を決める事が出来る様になりました。
一見何が便利なのか判らないかもしれませんが、これがかなり便利です。
例えば先ほどのプラグインのタブは広くして、他は狭くするとか、ALLだけ狭くして、他は広くして、使わない時はALLを選択しておくとか、地味な機能ですが、とても便利です。
動画を用意しました。
幅を固定したいタブの上で右クリックから「Remember tab size」にチェックを入れます。
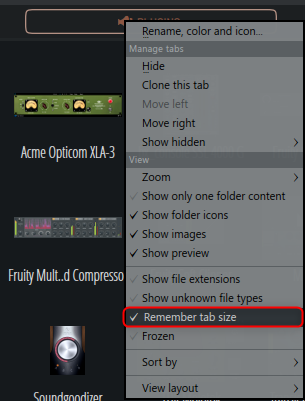
これでタブを切り替えた際に今の幅で表示されます。
まとめ
FL Studio21でブラウザはほんと使い易くなりました。
あとはブラウザをPCのキーボードで操作が出来れば最高です。
PCのキーボードで操作出来れば、STREAM DECKでプラグイン呼び出しなんかも可能になるので。
この辺の事はBitwigだと出来るですよねー
FL Studio好きなんですが、ちょっとBitwigと並行運用しようと画策中です。
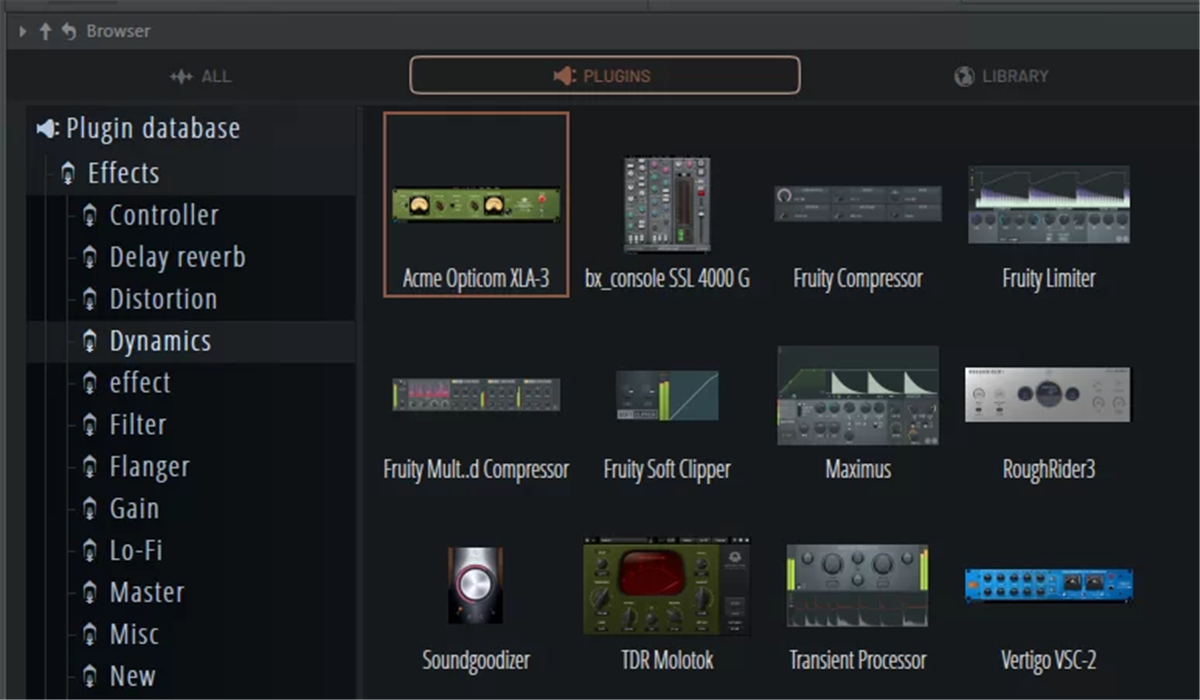
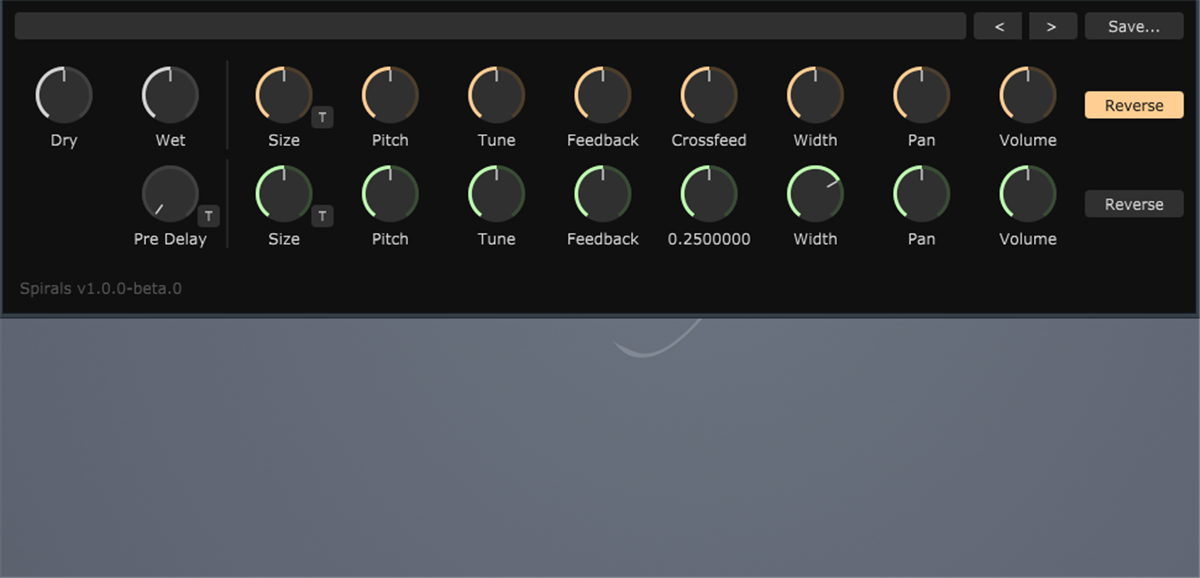
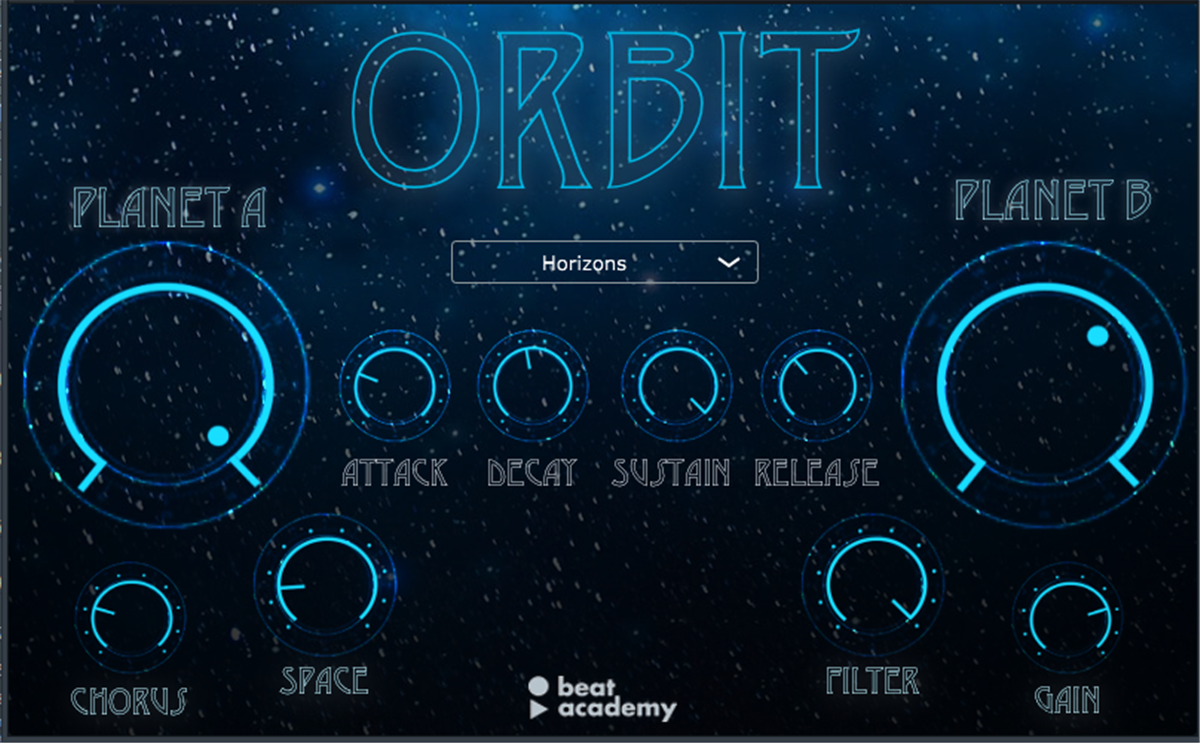
コメント
ほんと、いつも色々詳細な解説ありがとうございます。
ここのおかげで、買ってから長らく埃を被っていたFL STUDIOの魅力に気づき、今はメインで使うようになりました。
bitwig併用になっても、ぜひFL情報は発信し続けてくださいね。
anadaraanadaraさん
はじめまして。
ありがとうございます!
ブログがきっかけになったのなら嬉しい限りです。
はい、これからも遊びに来て下さいね。