Initial AudioのSektorの使い方 オシレーター編
Chillout with Beats の yosi です。
SInitial Audio Sektorのレビューを書いたことですし、解説記事を少し書いていきます。
最初はオシレータ編です。
モジュレータ編はこちらです。
無料のEXPANSION PACKが発売されました。詳しくは以下の記事を参考にしてみてください。
Sektorに搭載されているオシレータの種類
Sektorに搭載されているオシレータの種類は全部で3つです。
ウェーブテーブルオシレーター(Wavetable Oscillators)2基

サブオシレータ(Sub Oscillator)1基

サンプルプレーヤー(Sample Player)1基
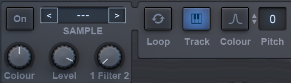
正直言うとウェーブテーブルオシレーター以外はおまけ程度です。
ただサンプルプレーヤーは他で搭載しているシンセが少ないのでアドバンテージではあります。
一つずつ詳細を見ていきます。
Sektorのウェーブテーブルオシレーター(Wavetable Oscillators)
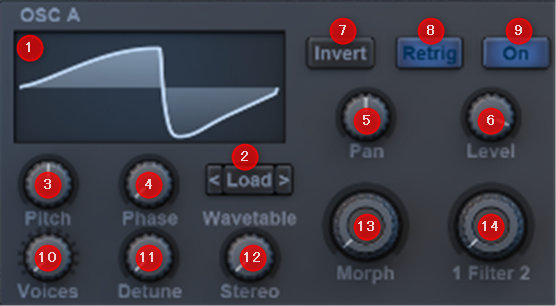
①Waveform Display: ディスプレイをクリックするとポップアップメニューが開き、現在のウェーブテーブルから波形を見て選択することができます。現在のウェーブテーブルの名前の上にマウスを移動すると、前と次のボタンも表示され、ポップアップ波形メニューを開くことなく波形をすばやく変更できます。
②Wavetable Load:ロードする新しいウェーブテーブルを選択してください。ウェーブテーブルは、テーブルにまとめられた複数の波形です。ウェーブテーブルがロードされたら、ディスプレイまたはモーフコントロールを介して使用する現在の波形を選択してください。
③Pitch: オシレータを半音(半音)でチューニングします。12は1オクターブです。たとえば、オシレータを2オクターブ下にピッチングすることは、ピッチを-24に設定することと同じです。
④Phase:波形の開始位置を変更してください。
⑤Pan:オシレーターをステレオフィールドの左右にパンします。
⑥Level:デシベル単位で発振器の出力レベルを減衰させます。
⑦Invert: 波形を反転/反転します。
⑧Retrig:再トリガがオンのとき、オシレータの位相は新しいノートが演奏されるたびに位相位置にリセットされます。オフにすると、オシレーターは音声が消えたときの最後の位相位置から再開します。
⑨On:オシレーターをオンまたはオフにします。このオシレータを必要としないのであれば、CPU使用率を節約するためにレベルをずっと下げるのではなく、オフにしてください。
⑩Voices:オシレータが使用するボイスの数デチューンとステレオを使用して、ユニゾン効果を作り出します。画面のOsc +ページを使用して、各ボイスのデチューン、ステレオ、その他のパラメータを個別に設定します。(The Osc+ の項目参照)
⑪Detune: ユニゾン効果のために声を微調整してください。効果を得るには、オシレータのボイスを複数のボイスに設定する必要があります。
⑫Stereo:オシレーターの声をステレオフィールド全体に広げます。効果を得るには、オシレータのボイスを複数のボイスに設定する必要があります。
⑬Morph:ウェーブテーブル内の位置を設定し、テーブルの波形間のモーフィングを有効にします。
⑭Filter:フィルター1と2の間でオシレーター出力をミックスします。100/ 0は出力がフィルター1に完全に行くことを意味します。0/ 100は出力がフィルター2に完全に行くことを意味します。
FM < A: (オシレータBのみ)オシレータAからのFMオシレータAは、オシレータBの周波数変調用のモジュレータとして使用されます。この設定では、多かれ少なかれ目立つ効果に適用する変調レベルを設定します。 Osc AをFM用のモジュレーターとしてのみ使用したい場合は、Osc Aのレベルを下げてください。
Sektorの Osc+ の使い方
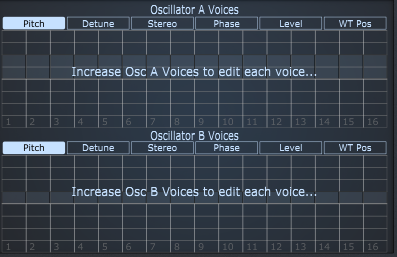
各オシレーターには最大16のボイスがあります。あなたはそれぞれの声をそれ自身のオシレータとして考えるべきです。グリッドを見ると、1〜16の数字が表示されています。それぞれの番号付きセクションはオシレータを表しています。ここでは、各ボイスのピッチを半音単位で設定できるだけでなく、デチューン、ステレオ、フェーズ、およびレベルも設定できます。ユニゾンタイプを完全にコントロールすることは、多くのシンセサイザーで人気があります。 WT Pos(Wavetable Position)タブで各ボイスの波形を変更することもできます。WTPosを変更すると一時的に波形表示が更新されるため、そのボイスに設定している波形を正確に確認できます。
簡単に解説していきます。
Osc+はデフォルト無効になっています。
有効にするには各OSCのVoiceを2以上にします。(最大16)

Voiceが2以上になるとOsc+で有効にしたVoiceの数だけ編集可能になります。
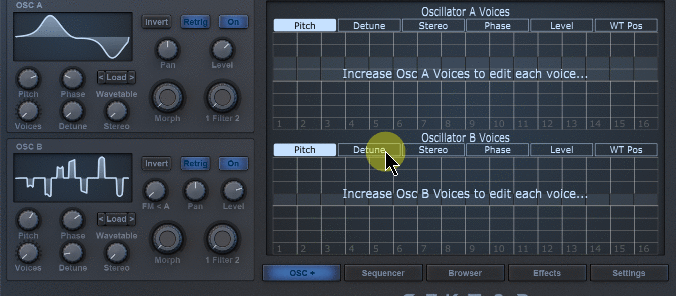
少しポイントがあります。まず、Osc+に表示されているPitch等はノブと連動します。
グリッドで編集してもノブを動かすと全てリセットされノブが優先されます。

Sektorのウェーブテーブルオシレーター(Wavetable Oscillators)のEditの使い方
ウェーブテーブルオシレーター(Wavetable Oscillators)はエディットする事が出来ます。
編集画面(Edit Window)
編集方法は「①Waveform Display」にカーソルを上に置くと(マウスオーバ)「Edit」が表示されますので、「Edit」をクリックするとエディットモードになります。
また左右の矢印は < > ウェーブテーブルの次の波形が選択されます。
「⑬Morph」で動かさなければ「①Waveform Display」に表示されている波形が連続で再生されます。
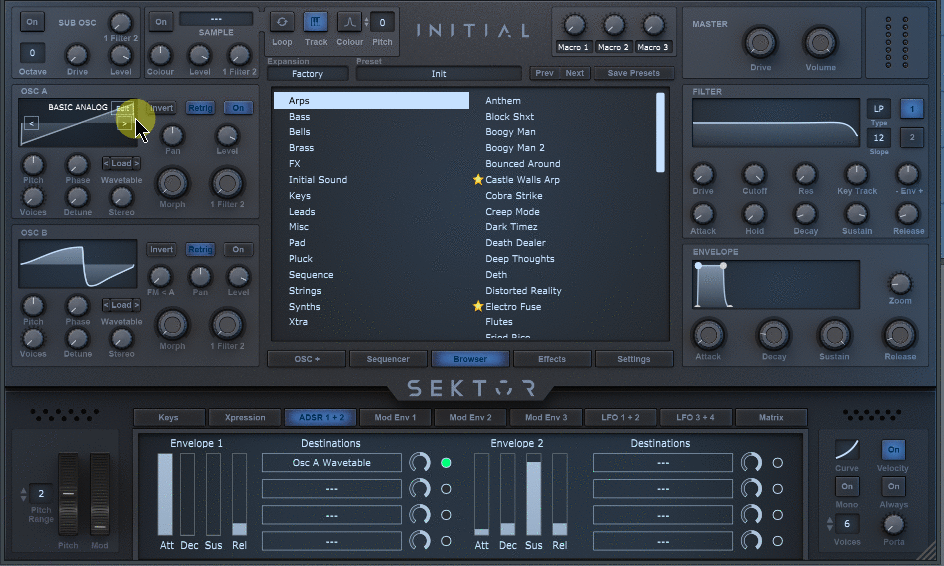
残念ながらオフィシャルで説明が無いので、触った感じでの解説です。
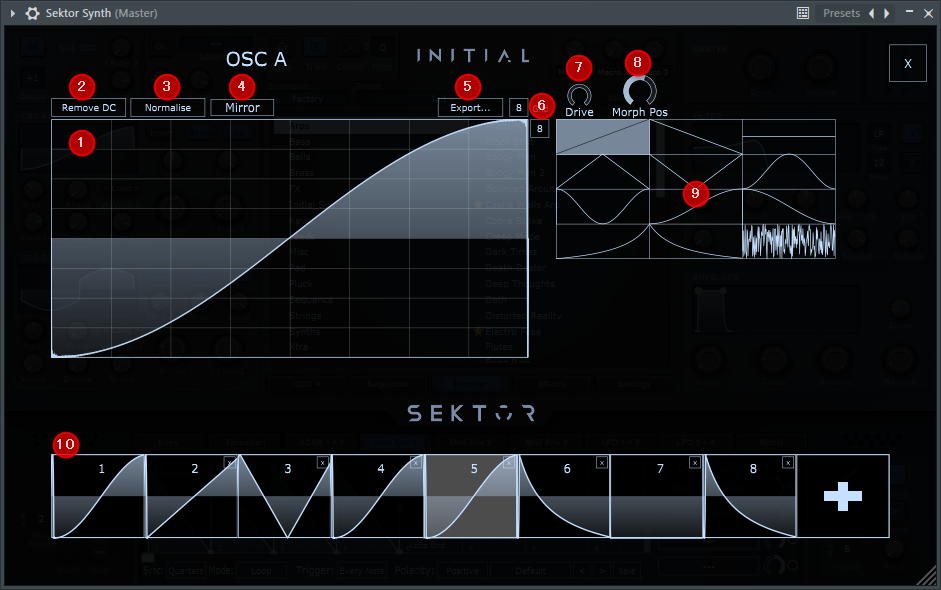
オフィシャルマニュアルに解説が無い為、名前は勝手に付けています。
①WaveEditor:波形を直接エディット出来ます。「⑥Grid」で設定しているグリッドの大きさで編集する事が出来、「⑨WavePriset」からグリッド単位で波形を読み込み可能
②Remove DC :平均値に対する波形の傾きを修正出来ます。波形の大きさが音量に関係しますので、片方側にばかり大きいとダイナミックレンジに影響します。
少し深掘りして実際に比べてみました。

録音した結果が以下の通りです。左側はDCオフセットがずれています。これによりダイナミックレンジが失われています。
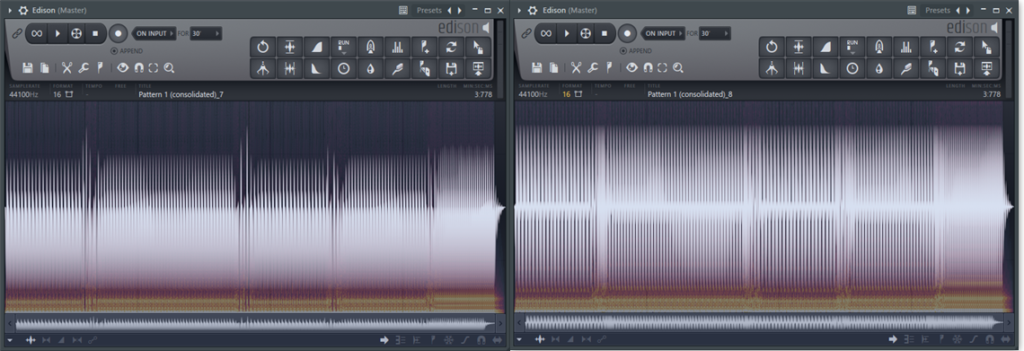
③Normalise:波形に対してノーマライズ出来ます。波形の振動の幅が音量に関係しますので、目的が無い限りは自分で作った波形はノーマライズしておいた方が良いと思います。
④Mirror:真ん中で区切られミラーの様にシンメトリーになります。「⑥Grid」で設定しているグリッドの大きさに合わせて編集が可能です。
⑤Export:作成した波形をまとめてテーブルとして書き出しします。
ちょっと気になって調べてみたら、書き出したウェーブテーブルを「Factory\Wavetables\SIMPLE」等のPathに入れたら表示されました。
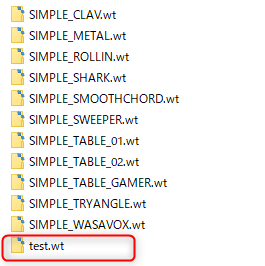
実際に読み込まれる事も確認しました。
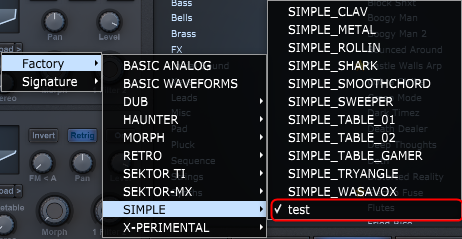
WaveTableを自作する方法の記事を書きました。音にこだわる方は是非!
⑥Grid:縦横のグリッド数を決めます。最小は1で最大64まで細かくなります。使い方の例ですが、両方1にすると「⑨WavePriset」の波形をそのまま読み込む事が出来ます。起点となる波形を決めてからエディット出来ます。
⑦Drive:波形を増幅する事が出来ます。ただ増幅するのではなく、一定量を超えるとマイナス方向に戻ってきます。これにより、波形にバリエーションを持たせることが出来ます。

⑧Morph Pos:ウェーブテーブルの動きを確認できます。次の波形に動くモーフィングがどの様に行われるのか見る事が出来ます。
⑨WavePriset:波形がプリセットされており、選択している波形を「①WaveEditor」に読み込むことが出来ます。
⑩WaveTableView:ウェーブテーブルを確認できます。+をクリックすると新しい波形がウェーブテーブルに追加されます。
Sektorのサブオシレータ(Sub Oscillator)

サブオシレータは正直おまけ程度なので、サクッと行きます。
①On: サブオシレーターをオンまたはオフにします。このオシレータを必要としないのであれば、CPU使用率を節約するためにレベルをずっと下げるのではなく、オフにしてください。
②Octave: 現在演奏されているノートから最大5オクターブまで、サブを上下にピッチします。
③Drive: サブオシレータをオーバードライブします。これにより、正弦波に余分な倍音が追加されます。
④Filter: サブオシレーターの出力をフィルター1と2の間でミックスします。100/ 0は出力がフィルター1に完全に送られることを意味します。
⑤Level: サブオシレータの出力レベルをデシベル単位で減衰させます。
Sektorのサンプルプレーヤー(Sample Player)
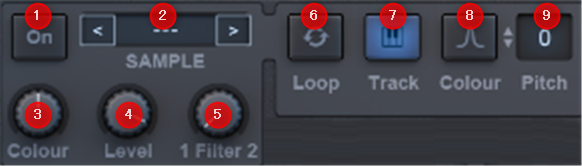
こちらもサクッといきます。サンプルはwav等をドラッグするだけで鳴らす事は可能ですが、ピッチを合わせる必要がある(又はルートノートのプロパティ設定)ので使い勝手は良くないです。
①On: サンプルプレーヤーをオンまたはオフにします。これが不要な場合は、CPU使用率を節約するためにレベルを最後まで下げずにオフにしてください。
②Sample Selection Display: サンプルを載せます。画面中央をクリックしてドロップダウンメニューを開き、サンプルを選択します。または、前のボタンと次のボタン(ホバリング中に表示)を使用します。
③Colour Amount: サンプルの周波数範囲を狭めるバンドパスフィルター。色がオンでない限り効果はありません。
④Level: サンプルの出力レベルをデシベル単位で減衰させます。
⑤Filter: サンプル出力をフィルター1と2の間でミックスします。100/ 0は出力が完全にフィルター1に行くことを意味します。0/ 100は出力が完全にフィルター2に行くことを意味します。
⑥Loop: サンプルが終わりに達すると、サンプルを継続的に開始位置にループバックします。これはマルチサンプルには影響しません。
⑦Track: キートラッキング、弾いた音の高さでサンプルを再生します。オフにすると元のサンプルが再生され、現在再生されているノートに正しくピッチされません。マルチサンプルは常に正しいピッチで再生されます。したがって、これはマルチサンプルには影響しません。
⑧Colour On: カラーノブを有効にします。カラーノブは、サンプルの周波数範囲を狭めるバンドパスフィルターです。
⑨Pitch: 現在のノートを半音単位で演奏した状態でサンプルをデチューンします。
Initial AudioのSektorの使い方 オシレーター編まとめ
今回の収穫はユーザのWaveTableが読み込めないと思っていましたが、実は出来るという事です。
試しにSerumのWaveTableを入れたら読み込めました。
この辺はもっと調べて記事にします。



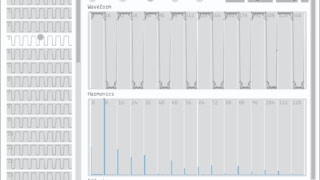

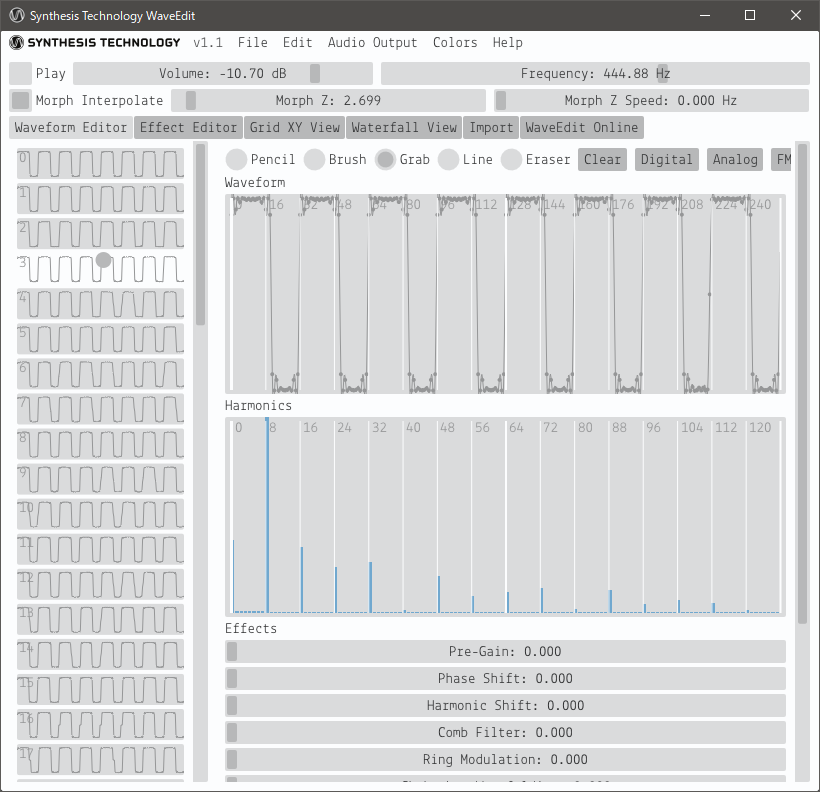
コメント