[Free] Code creation help VST tool "Chordz" explanation 2
I'm yosi, the administrator of Chillout with Beats.
You can read past introduction and commentary articles from the following.
![[Free] Introducing the code creation aid VST tool “Chordz” 2 2019 11 30 03x47 53](https://chilloutwithbeats.com/wp-content/uploads/2019/11/2019-11-30_03h47_53-320x180.png)
![[Free] Explanation of chord creation aid VST tool “Chordz” 3 XNUMX 2019 12 01 07x42 52](https://chilloutwithbeats.com/wp-content/uploads/2019/12/2019-12-01_07h42_52-320x180.png)
Code creation assistance VST tool "Chordz" manual Japanese localization (Google Translate)
Editing parameters
chord triggers
The virtual keyboard at the top of the plug-in window on the Setup tab controls trigger notes.
![[Free] Explanation of "Chordz", a VST tool that helps you create chords 2 6 2019 12 07 23x23 32](https://chilloutwithbeats.com/wp-content/uploads/2019/12/2019-12-07_23h23_32.png)
This allows you to specify a scale and assign a chord to each trigger note.If the chord trigger zone spans multiple octaves, a particular note will generate the same chord in each octave, but the chords will be transposed up and down according to the octave.
The selected trigger note is highlighted.To change the selected trigger note, just click with the mouse.The virtual keyboard at the bottom of the plug-in window updates to show the notes assigned to the selected trigger note.
NOTE: If no code note is set, pressing the code trigger key will automatically generate a root note.
You can choose Scale / Code Template to automatically assign scales and chords (you can edit the setup to suit your needs), or you can set it up manually.See the next section (“Code Notes”) for more information.
To manually change the root note of a trigger note, right-click a key on your virtual keyboard and select Note from the pop-up menu.
![[Free] Explanation of "Chordz", a VST tool that helps you create chords 2 7 2019 12 07 23x42 44](https://chilloutwithbeats.com/wp-content/uploads/2019/12/2019-12-07_23h42_44.png)
You can assign a code ID to each trigger key to describe the code type.To edit this ID, select "From the pop-up menu"Chord IDSelect or double-click a key on your virtual keyboard.
This will open the Edit Chord ID window. The maximum code ID length is 12 characters.
![[Free] Explanation of "Chordz", a VST tool that helps you create chords 2 8 2019 12 08 00x06 58](https://chilloutwithbeats.com/wp-content/uploads/2019/12/2019-12-08_00h06_58.png)
Click the Code Preview button to preview the code assigned to the currently selected code trigger.Alternatively, you can hold down the Ctrl key and click one of the chord trigger keys with your mouse (of course, you can also press the relevant key on your MIDI keyboard).
You can copy the code settings from one trigger key to another.To do this, first right-click the source trigger key and select Copy from the pop-up menu, then right-click the target trigger key and select Paste.
To delete a note assigned to a key, right-click and select Clear from the pop-up menu.
NOTE: This will also delete the code note assigned to this key.
If no note is assigned to the trigger key, pressing this key will not generate a note.This happens when you press the same note outside the key trigger zone when Follow Trigger Note is enabled.
You can transpose the scale up or down a semitone at a time by clicking the two transpose buttons below the trigger keyboard.
![]()
chord notes
The virtual keyboard at the bottom of the plug-in window specifies the note in the code assigned to the currently selected code trigger key.
This keyboard spans 5 octaves.
![[Free] Explanation of "Chordz", a VST tool that helps you create chords 2 10 2019 12 08 00x09 19](https://chilloutwithbeats.com/wp-content/uploads/2019/12/2019-12-08_00h09_19.png)
NOTE: To preview the note, hold down the Ctrl key and click.
The central octave corresponds to the chord trigger note octave.Chords can be set to contain individual notes that span several octaves (two octaves above and below the chord trigger octave).This means you can easily create other custom code voicings, such as chord inversions or doubling certain notes.
To select a note, simply click one of the keys on your virtual keyboard.The key is highlighted to show both the note name and note number.
![[Free] Explanation of "Chordz", a VST tool that helps you create chords 2 11 2019 12 08 00x11 09](https://chilloutwithbeats.com/wp-content/uploads/2019/12/2019-12-08_00h11_09.png)
Note numbers (1-5) link the code notes to the note settings on the Timing / Velocity tab.Here you can specify the start / end delay and velocity scaling of individual notes (if your code consists of more than 5 notes, some notes must share the same settings).
When you add a new note, a note number is automatically assigned.To change the note number, right-click and select from the pop-up menu.
![[Free] Explanation of "Chordz", a VST tool that helps you create chords 2 12 2019 12 08 00x12 45](https://chilloutwithbeats.com/wp-content/uploads/2019/12/2019-12-08_00h12_45.png)
To remove a note from your chord, simply click on the highlighted note.
You can add code automatically by selecting a code type from the code menu.
![[Free] Explanation of "Chordz", a VST tool that helps you create chords 2 13 2019 12 08 00x13 29](https://chilloutwithbeats.com/wp-content/uploads/2019/12/2019-12-08_00h13_29.png)
Note: See the Editing Chord.txt File section for information on how to edit the list of code types.
You can use the chord suggestion feature to suggest whole chords based on the selected scale and root note.
Other parameters
Octave Range The keyboard can be divided into three zones. One is for playing chords and the other is below (and above) the chord trigger zone for playing chords.
The octave range specifies the octave in which each note triggers the chord.By default, every octave triggers the chord.
NOTE: Right-click on one of the range boxes, select Learn from the pop-up menu, and press a key on your MIDI keyboard to automatically set the corresponding octave number.
![[Free] Explanation of "Chordz", a VST tool that helps you create chords 2 14 2019 12 08 00x16 32](https://chilloutwithbeats.com/wp-content/uploads/2019/12/2019-12-08_00h16_32.png)
NOTE: To specify whether octaves should be numbered -2 to 7 (default), -1 to 8 or 0 to 9, select from the main menu (minimum octave).
Transpose Octave- This determines the number of octaves in which the generated code will be transposed up and down, based on the root note of the trigger note.
Transpose Oct Below- This transposes the number of octave notes below the chord trigger zone up or down.
Transpose Oct Above- This transposes the number of octave notes above the chord trigger zone up and down.
Follow Trigger Notes-Enabling this option forces a single note outside the code trigger zone to fit within the selected scale.This will always stay on the key and avoid hitting the wrong note.
If Easy Mode is enabled, follow the chord trigger setup (for example, if the scale is set to F minor and the C note produces an F minor chord, the C note outside the chord trigger zone will play the F note). ..
Start Delay-This is the delay (in milliseconds) (up to 1000 milliseconds) between pressing the chord trigger key and the note starting to play.It can be used to emulate strumming, but it also works well for sounds with long attacks such as pads and strings.
Chordz also allows you to randomize the start delay.To add a randomized range, hold down the Alt key and change the value.The colors in the random range are different.
![[Free] Explanation of "Chordz", a VST tool that helps you create chords 2 15 2019 12 08 00x19 02](https://chilloutwithbeats.com/wp-content/uploads/2019/12/2019-12-08_00h19_02.png)
For example, if the "normal" value is 60ms (blue in the example above) and the "random" value is 40ms (green), the actual start delay is between 60ms and 100ms. It will change.
the end
End Delay-This is the delay (in milliseconds) (up to 1000 milliseconds) between releasing the chord trigger key and stopping playback of this note.This is great for sounds with long decays such as pads and strings.
To add a randomized range, hold down the Alt key and change the value.
Velocity Scale- You can scale the speed by a specified percentage.Scaling can be set to a value between -100% and + 100%.
Velocity Random- Randomization can be applied to make speed scaling more unpredictable.Randomization adds a random value to the velocity scale value to create the actual scaling factor.For example, if you set the scaling value to -20% and the random value to 40, the actual scaling value will vary between -20% and 20%.
Relative Timing- When this option is enabled, the timing of each note is based on the timing of the previous note.This is especially useful if you want to randomize the start / end delays, but want to make sure that the notes start / end in a particular order.
For example, if note 1 has a start delay of "0", note 2 has "50", and note 3 has "100", and relative timing is enabled, the third note will start 3 milliseconds later than the first note. To do.Otherwise, it will start after 150 milliseconds.
Same Random- Velocity When this option is enabled, all notes will use the same random velocity settings as the first note.This is useful if you want to apply velocity randomization, but keep the relative velocities of each velocity the same (based on the velocity scale).
Random Note Assignment- When this option is enabled, individual notes in the chord are linked completely randomly to the note settings (that is, the note number assigned to each chord note is ignored).
Editing the Scale Templates.txt file
Chordz comes with a library of over 40 scale / code templates. You can edit the Scale Templates.txt file to add your own templates.This file is located in the Chordz data folder ('\ CodeFN42 \ Chordz' in the'Documents' folder).
Scale Templates.txt is a standard text file that can be edited with any text editor (such as Notepad).
NOTE: This file is created automatically when you open Chordz (if it doesn't already exist).
Add each template to a separate row.First the template name (displayed in the menu), then the semicolon, then each scale separated by a semicolon, the root note associated with the scale tonic (in semitones), the chord ID (displayed in virtual chords) Trigger keyboard – 12 Limited to letters), followed by numbers to describe the chord expression in semitones, all separated by commas.
For more information on how to specify the code expression, see the next section, Editing the Chords.txt file.
For example, major scales:
To create a template that uses the black key for code variations (suspend, 7th, 9th code, etc.) when Easy Mode is enabled, add the "pipe" character ("|") and then Code variations (5 chord variations that are automatically added to the "C #", "D #", "F #", "G #", and "A #" keys, for example the black key on the major scale. To add the 7th code:
Chords.txt is a standard text file that can be edited with any text editor (such as Notepad).
Note: This file is created automatically when you open Chordz (if it doesn't already exist).
Add each code setting to a separate line.First the chord name (displayed in the menu), followed by the semicolon, then the chord ID (displayed on the virtual chord trigger keyboard-limited to 12 characters), followed by the number that describes the chord expression in semitones.comma.
For example, major triad chords, minor triad chords, major seventh chords, minor third chord chords:
Minor; Min, 0,3,7
Major 7; Maj7,0,4,7,11
Minor 9; Min9,0,3,7,10,14
You can use negative numbers to add notes below the root.For example, to double an octave both one octave below and one octave above the root,
-
Major; Maj, 0,4,7
MIDI Control/Automation
The Start / End Delay and Velocity Scale / Random parameters on the Timing / Velocity tab can be remotely controlled / automated via MIDI messages from your hardware controller or DAW. MIDI learning is used to assign MIDI CC (Continuous Controller) messages to Chordz parameters (controls).
NOTE: You can assign the same MIDI CC to different parameters, but you cannot assign different MIDI CCs to the same parameters.
To assign MIDI CC messages in MIDI learning
1. Open the main menu and select MIDI CC Learning.
2. Click the control you want to remotely control (for example, one of the Velocity Scale knobs).
3. Move the knob or fader on your MIDI device.
To assign a specific MIDI CC message
1. Open the main menu and select MIDI Set CC.
2. Click the control to which you want to assign a CC message.
3. Enter the CC message number (0 to 127) and click OK.
![[Free] Explanation of "Chordz", a VST tool that helps you create chords 2 16 2019 12 08 00x34 42](https://chilloutwithbeats.com/wp-content/uploads/2019/12/2019-12-08_00h34_42.png)
![[Free] Explanation of "Chordz", a VST tool that helps you create chords 2 1 2019 12 08 00x35 18](https://chilloutwithbeats.com/wp-content/uploads/2019/12/2019-12-08_00h35_18.png)
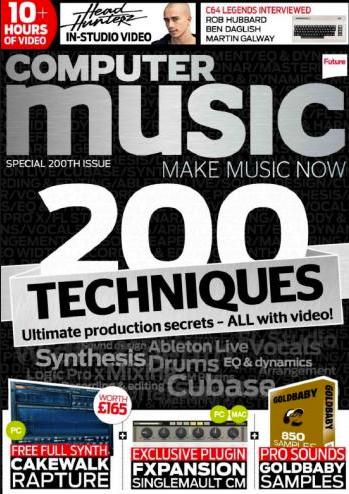
![[Free] CaelumAudio releases cassette tape emulator 26 2019 12 08 21x23 02](https://chilloutwithbeats.com/wp-content/uploads/2019/12/2019-12-08_21h23_02.png)
Comment