How to use Sektor of Initial Audio Modulation
This is yosi from Chillout with Beats.
Initial Audio SektorI wrote a review of, and I will write a few commentary articles.
Click here for the oscillator edition.
The second is the modulation edition. (Including routing)
Sektor modulation type
Sektor has a total of 5 modulation sources.
Let's look at it individually.
Expression
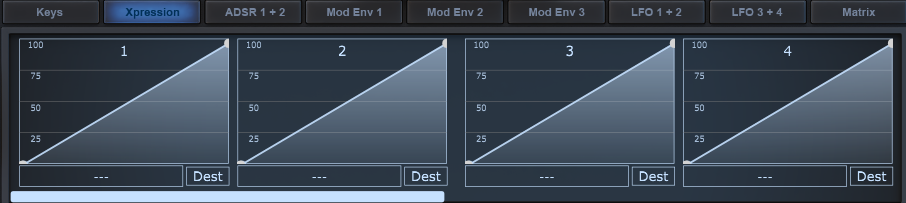
Eight Expressions (velocity, aftertouch, modulation wheel, keyboard tracking) can be used as sources.Basically, I think it is a function mainly used by people who play external keyboards.
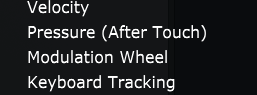
You can set up to 1 targets per Expression.
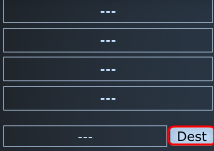
Velocity: The strength when you play the keyboard. The modulation source is the velocity 0 to 127 of the MIDI note.
Aftertouch: A compatible keyboard is required to use this function. It is possible to use it with a DAW, but I don't feel the need to use it forcibly from a DAW.
Modulation wheel: The part of the keyboard as shown below is used as the modulation source. If it's a DAW, you can use it by automating this part of the GUI.

Keyboard tracking: Makes the scale of the keyboard the modulation source.
For example, you can change the filter cutoff and WaveTable depending on the range.
ADSR Envelopes

ADSR can be used as a modulation source, and up to 4 targets can be modulated.The amount of modulation can be set to both plus and minus.
As shown below, it will display how many seconds the Attack etc. will reach the maximum value, so you can easily control the modulation.
![]()
On / Off can be switched in the red frame in the figure below for almost all modulations.
![]()
Modulation Envelope
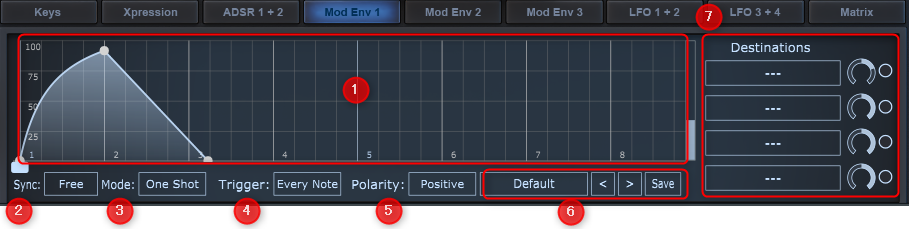
I have a little habit, so I will explain it.
(1) Envelope display:Double-click to insert a new point.Right-click on the point to open the menu and delete the point or set it as the end / start of the loop if in loop mode.Click and drag the curve to change it.
(2) Sync:Set the sync mode.This will update the grid.For example, if you move a point, "5/1" will split each beat into 5 parts, and 4/1 will split each beat into 4 parts.To prevent snapping and syncing, set Sync to free.
(3) Mode:Mode sets the behavior of the envelope.The available modes are "One shot", "Loop", "Loop-Rel", and "Sustain".One Shot is an envelope with no sustain or release and is played from start to finish.Loop mode always loops between the start and end loop points. Loop-Rel mode is the same as Loop, but when the user releases the key, the envelope switches directly to the release point (Loop endpoint) and continues from there.This means that you can create different shapes for the release part of the sound.Sustain mode works like a normal envelope.The envelope runs to a sustain point that is held until the user releases the key, triggering the release stage.
It's hard to understand if it's just words, so I prepared a video.
"Loop-Rel" will be played from the Release point when you release the keyboard.
"Sustain" stays at the Sustain point while you hold down the key, but plays from the Sustain point when you release the key.
(4) Trigger: Set the trigger mode. There are two options, "First Note" and "Every Note". "Every note" is the trigger mode you use most commonly.This is a common behavior of envelopes, as all notes re-trigger the envelope and start from the beginning. "First Note" means that the envelope will only trigger the first note played.So if you hold down one note and press another, the note you just pressed will synchronize with the envelope of the first note you played, without retriggering the envelope.The envelope will trigger again only when all notes have been released.
(5) Polarity:Sets the polarity of the envelope.Change the envelope display to provide visual feedback on different modes.Modes are positive, negative and bipolar.Positive is a standard envelope shape with only positive values.Negative values will invert the shape of the envelope.Bipolar allows the shape to pass both negative and positive values.
(6) Envelope Preset Manager: Select an envelope preset from the menu or use the up and down arrow buttons to browse.Use the Save button to save your own envelope preset.
It's nice to have an envelope as a preset from the beginning, and it's nice to be able to save it yourself.
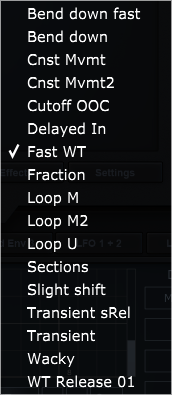
(7) Destinations: Controls the amount of up to 4 destination slots and enables or disables destinations.
LFOs (Low Frequency Oscillators)

Sektor has four LFOs or Low Frequency Oscillators.These LFOs are not strictly low frequencies. There is also an oscillator mode that turns the LFO into a full-fledged bandwidth-limited oscillator.This oscillator either modulates the Sektor settings in the same way as an LFO, or clicks on one of the desired slots to open a menu and go to Filter 4> Filter 1 input to route the oscillator directly to the filter. can do.Use it as an additional sound source.Make sure bipolar is turned on when connecting to the filter input.When bipolar is off, a DC offset is added to the output.
- OSC Mode:Turns an LFO into a fully band-limited oscillator.When on, hides the speed knob and sync and replaces it with an octave control.
- Waveform Display:Click the display to see a pop-up menu of available waveforms.Move your mouse over the display to see the previous and next buttons.Use these buttons to quickly browse the waveform.
- Phase:Click and drag the small rectangular box at the bottom of the display to set the phase of the waveform.This is the starting position when the LFO retriggers.
- Speed:Unless synchronization is enabled, the speed is hertz (cycles per second).When synchronization is enabled, the speed is set to synchronize with the host's BPM and the format is changed to, for example, 1/1. 4 represents a bar and 1 represents a beat.In that case, for 4/1 speed, this really means that the LFO completes the cycle four times per bar. Given another speed like 4/1, this means that the LFO will complete the cycle only once during the two bars.Some speeds in sync mode have a T or D next to them, such as 4 / 2T or 1 / 2D. T represents the triplet and D represents the timing of the dotted line.These have the following effects on the LFO cycle speed:The triplet is actually 1 cycles every 4 cycles, so if 1/4T is 2 cycles over 3 bar, 1/2T will be 1/2, 1 speed.And / 2T gives 1/3 and 1/4T gives 1/6 timing.The dotted timing means that each cycle is extended by half a cycle.Therefore, each cycle of the LFO is extended by 1%.So, for example, a 8 / 1D timing corresponds to 12 / (50 / 1) or about 4 / 1.So 4 / 1.5D is 1 cycles at 2.666666666 bar.
- Sync: Sync:When synchronization is on, the speed of the LFO will be synchronized with the host.See Speed above for more information.
- Octave:Only available when Osc Mode is On.Detunes the oscillator in octave increments from the note currently being played.
- Gain:A basic linear gain that controls the output level of an LFO before the amount of destination is set.
- Smooth: Smooths the edges of the waveform.
- Retrig:When On, retriggers the LFO to the start phase position on all notes.When turned off, the LFO will be a free-running global LFO that will never be rerun, and all notes played will use the same LFO.
- Bipolar: LIf the FO oscillates between negative and positive values, routing the Lsc to the filter input in Osc mode will turn on bipolar to avoid DC offset. If you turn off the LFO, you will only get exactly positive values.
- Destinations:Controls the amount of up to 4 destination slots and enables or disables destinations.
- Destination amount:Controls the amount of LFO to send to the destination. When you route the LFO to the oscillator pitch, the range of the Amount knob automatically changes from -48 to +48.This range is related to semitones, so 48 corresponds to 4 octaves.
Modulation Matrix
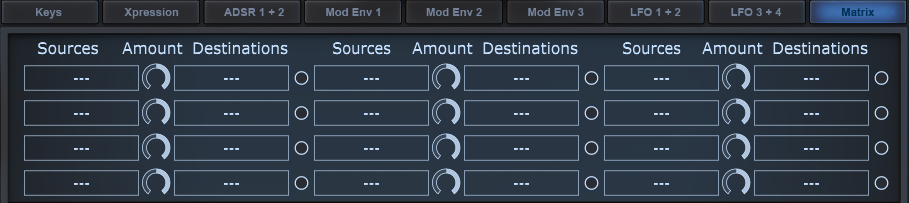
Modulation matrices are one of many ways in Sektor to route a source to a destination.The matrix has 1 available slots, each with a source, attach, destination, and enable button.
Click the Source button to display a menu containing all available sources.The amount control can also invert the source to make it negative.To select a destination, click the destination button and select from the menu, or drag and drop the button directly onto the knob you want to adjust.If you move the knob while dragging, the knob will illuminate.This indicates that it can be used as a destination.

The Sektor has three Macro knobs.These can be used to control multiple parameters at once using a single knob.You can also give each knob a unique name by clicking on the name below.
Macro knobs can be assigned in two ways.
1. Right-click on the knob you want to assign to the macro knob and select the appropriate macro from "Add Modulation Source".
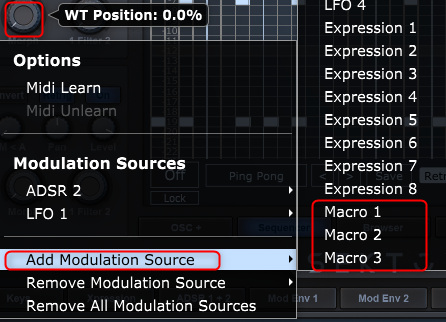
2. Select a macro as the source from the matrix
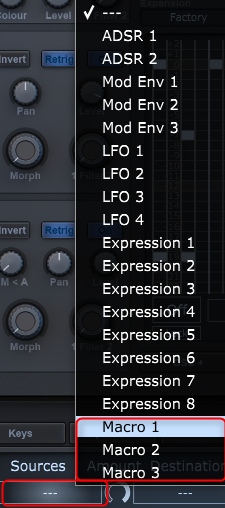
How to use Sektor of Initial Audio Modulation Summary
Modulation related It feels pretty good.
Is this a bug if I touch various things?There was a part that seemed suspicious, but I'm looking forward to the next version. (Since 1.3 Beta has already been released, 1.3 will be released in the not too distant future)
I will experiment a little with importing my own LFO and WaveTable.
I will write an article soon.




Comment