Como usar o FL Studio Explicação do Novo Horário
Eu sou yosi, o administrador do Chillout com Beats.
NewTime é um recurso adicionado no FL Studio 20.6.
O que é New Time é uma função que permite ajustar o tempo mantendo o áudio.
Infelizmente, esta é uma função que normalmente é instalada em outras DAWs.
Além disso, como ele pode ser editado na PlayList, que normalmente é chamada no FL Studio, parece que o FL Studio ainda está atrás de outras DAWs quando o assunto é áudio.
Se você é bom em inglês, assista ao vídeo abaixo.
(Não farei nada além do conteúdo do vídeo dessa vez)
Como usar o NewTime
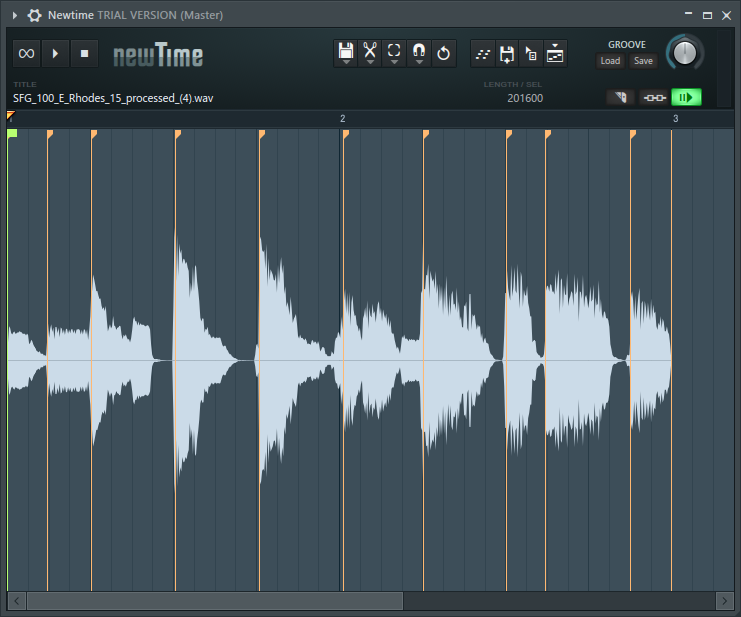
Primeiro, carregue o arquivo de áudio e clique duas vezes em AudioClip para abrir as propriedades.
Clique com o botão direito do mouse na forma de onda de áudio e clique em Edit in time warper.
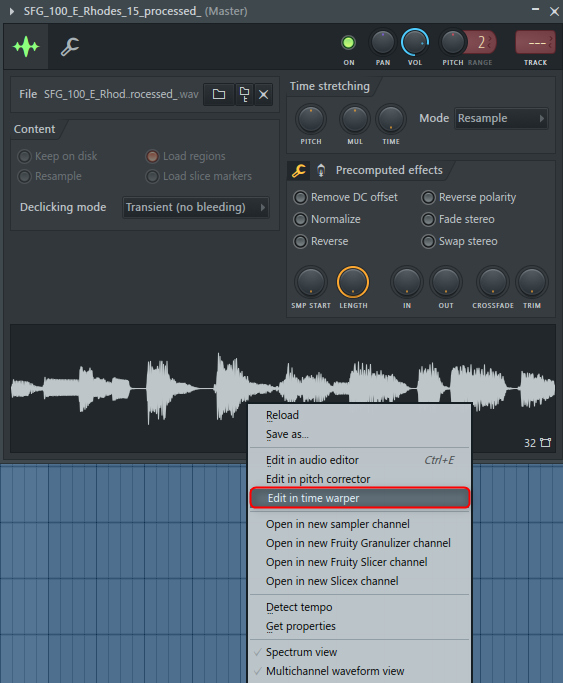
E se você quiser quantizar Ctrl + q Você pode fazer com.
Quantize é quantizado com a grade definida no Snap.
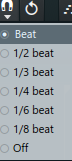
Ao arrastar, ele também se encaixa na grade definida por este Snap.
Para adicionar um marcador, clique duas vezes ou defina-o para o modo de corte. ((( c Pode ser ligado e desligado com
Quando terminar de editar, exclua o clipe de áudio original da lista de reprodução e clique em "Enviar para a lista de reprodução".
![]()
Tradução japonesa do manual New Time
Edição de distorção temporal
- Marcador de downbeat - Pôr: Clique com o botão direito do mouse em um marcador de distorção existente.Use o marcador de downbeat para determinar o ponto inicial da barra e coloque automaticamente o marcador de warp nos limites de batida encontrados na amostra.Os marcadores de downbeat também se alinham automaticamente ao ponto inicial do compasso mais próximo quando a amostra é arrastada ou enviada para o FL Studio.
- Marcadores de urdidura - Pôr: Mantenha pressionado (Shift) e clique para adicionar um marcador de distorção ou clique duas vezes onde deseja adicionar/remover marcadores.Os marcadores de distorção são semelhantes aos marcadores de região Edison e Slice, mas arrastá-los estica os dados da amostra.
NOTA: Para adicionar um marcador de downbeat ou warp onde o marcador não existe atualmente, primeiro adicione o marcador de warp e depois altere seu tipo. - Ranhuras, marcadores e botão – Adicione ou edite um marcador de distorção existente (Ctrl + Alt + clique) e, em seguida, defina o marcador de distorção para defini-lo como Groove.Os marcadores de ranhura são semelhantes aos marcadores de dobra, mas se movem na posição de acordo com o botão de ranhura.Você pode definir vários marcadores e inserir o Groove. Saiba mais sobre marcadores Groove e modelos Groove.Por exemplo, carregue um groove para quantizar ou embaralhar uma batida existente.
- Ver (groove pattern) – Uma vez que o Groove Pattern é carregado, você pode mover os Groove Markers ativos com o botão Groove.Um padrão de ranhura é um conjunto de posições (definidas pelo usuário) na grade de batida, onde as fatias (se houver) são encaixadas nessa posição e os marcadores de fatia se movem de acordo com o botão da ranhura.
- Salvar (groove pattern) – Salva o padrão Groove atual em um arquivo. Use os Padrões de Groove (Ctrl + Alt + Clique) para criar marcadores de fatia e defini-los para Groove.Geralmente, é melhor criar um padrão Groove com um loop de áudio de 1/16 de batida, para que você possa trabalhar em relação à grade de batida.Marcadores de ranhura podem ser movidos de acordo com os botões de ranhura, por exemplo, para "arrastar" o áudio.
- Selecione vários marcadores/regiões Use – (Ctrl + clique e arraste) para selecionar um marcador ou área. Você pode soltar o botão esquerdo do mouse enquanto mantém pressionado (Ctrl) enquanto clica e arrasta para selecionar uma área/marcador não contíguo.
- Excluir vários marcadores – Além de clicar duas vezes e excluir um marcador, você também pode tocar (excluir) o marcador inteiro (Ctrl + clicar e arrastar).
- Mover marcadores - Com alongamento de tempo: Coloque o cursor do mouse em qualquer lugar no centro da bandeira superior ou linha vertical do marcador, clique e arraste quando as setas esquerda e direita aparecerem.
Sem alongamento dos dentes: Clique duas vezes para remover o marcador (Shift + clique) e adicione um marcador de distorção (altere o tipo conforme necessário). - Mover regiões – Clique entre os marcadores e arraste.Mantenha pressionada a tecla Alt para desativar o encaixe.Isso moverá a área e distorcerá os dados da amostra de um lado para o outro.
- Definir BPM (F2) – Clique no ícone do disco e selecione Editar Propriedades.Insira o BPM desejado.
- Depuração de visualização – Clique e arraste a régua de tempo acima da fatia.
Como usar o FL Studio Resumo da explicação do Novo Horário
É um recurso que finalmente consegui, mas não acho necessário abrir outra janela.
Para falar a verdade, espero que possa ser feito na PlayList.
Estou me sentindo paciente agora, esperando que essa área seja integrada na próxima grande atualização.

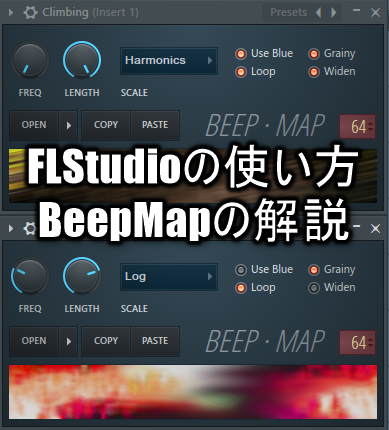
![[Grátis] Explicação da ferramenta VST de arpejador “RandARP” 15 2020 02 05 20h40 31](https://chilloutwithbeats.com/wp-content/uploads/2020/02/2020-02-05_20h40_31.png)
コメント