Como usar o FL Studio Explicação do mapa de bipes
Eu sou yosi, o administrador do Chillout com Beats.
Se você tiver as informações de venda,SondaHavia algo assim, e um plug-in que produzia um som semelhante foi anexado ao FL Studio.BeepMapLembrei-me.
É interessante tentar várias coisas novamente.
Eu uso o Reaktor para o ritmo, mas o resto é Delay para BeepMap.
Pontos do BeepMap
Basta pegar uma imagem na WEB e colá-la para fazer muitos sons diferentes, mas como é grande coisa, vou tentar fazer o som.
Primeiro, para Pan, o vermelho está à esquerda e o verde à direita.
A menos que haja um motivo específico, se você desenhar em amarelo (R255, G255, B0), soará no meio, então acho que é bom.
Eu gostaria de apresentá-lo porque o amarelo sozinho tem um efeito interessante.
Se você carregar uma cor amarela simples (R255, G255, B0) conforme mostrado abaixo com as seguintes configurações, o sinal soará como vibrato.
No entanto, acho que é um som que não sai mesmo se você tentar fazer isso com o vibrato comum.
Quando coloquei várias camadas, multipliquei Vocodex e multipliquei Gross Beat, obtive algo assim.
Tradução do manual do BeepMap para o japonês
BeepMap produz som com base na imagem.Imagine uma linha vertical que varre uma imagem da esquerda para a direita, convertendo (mapeamento) cor e brilho em frequência, tom e volume.Há um mapa de bipes lá. O BeepMap é especialmente adequado para produzir sons atmosféricos e misteriosos, especialmente quando recebe uma grande quantidade de atraso e reverberação de ping-pong.
O BeepMap converte o vermelho na amplitude da onda senoidal do canal esquerdo e o verde na onda senoidal do canal direito.Portanto, uma mistura de amarelo, vermelho e verde soa igual em ambos os canais.
Nota: A frequência de cada onda senoidal depende de sua posição vertical no bitmap.Se necessário, o componente azul é usado para definir a faixa de frequência para cada pixel.
parâmetros
- Frequência (FREQ) – Selecione uma faixa de frequência para a altura de todo o bitmap.
- Comprimento – Defina a duração do pixel.Quanto maior o comprimento, mais tempo o som durará.
- Escala – Alternar entre frequência linear (Hz) e escala de tom em centavos (1/100 semitom).
- Usar azul – Ative a resposta azul.
- Granulado – Faz o som ser ouvido como pequenas partículas.
- laço – Você pode repetir o bitmap inteiro ou reproduzi-lo apenas uma vez.
- Ampliar – Use para ajustar a largura do campo estéreo.
- Altura máxima do bitmap – Define a altura máxima do bitmap a ser carregado, ou seja, o número de ondas senoidais adicionadas.A quantidade de CPU necessária para processar o áudio depende de seu valor.
Notas e dicas
O recurso recortar/colar é muito útil, pois não possui um editor gráfico embutido.
Ao contrário dos arquivos de amostra usados no projeto, o bitmap é armazenado no projeto FLP (ou predefinição FST), portanto, o tamanho do arquivo aumenta rapidamente.
Como esta função de recortar/colar pode usar a área de transferência normalmente, você pode trocar facilmente usando o Mspaint no Windows.
Como usar o FL Studio Resumo da explicação do BeepMap
Produz um som que é muito mais utilizável do que eu esperava.
Eu não vi ninguém usando, mas é uma pena não usá-lo.
Ainda há algo que posso fazer, então posso escrever outro artigo.
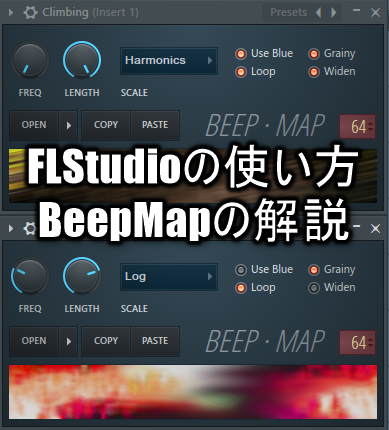
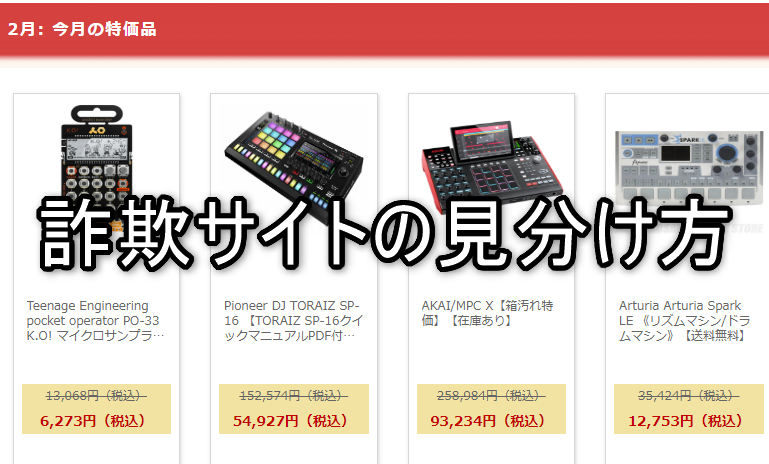

コメント