点击这里查看以前的文章
它是“MOTION CURVE EDITOR”的延续。
这篇文章稍后会上一篇文章结合。
本文将随以下内容一起发送。
・“MOTION CURVE EDITOR”①的参数说明(上)
・“MOTION CURVE EDITOR”②的参数说明(本文)
“MOTION CURVE EDITOR”参数说明②

⑪ 循环栏
单击并拖动条的末端以设置在 RETRIG 模式下重复的循环的时间范围。时间帧覆盖在 MOTION 部分的 Motion Curve 显示上。
启用循环时可以设置的循环范围。
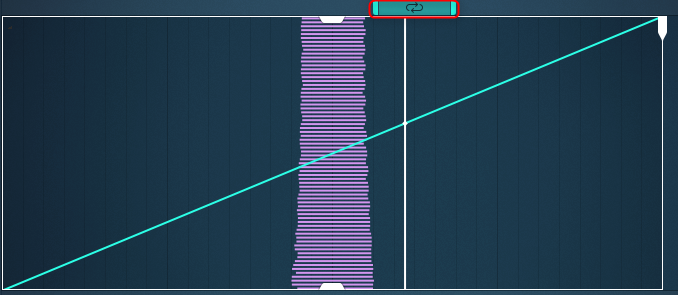
在“CURVE EDITOR”上有点难以理解,所以看看“Motion Curve Display”是个好主意。
⑫ 编辑器显示
导入的样本显示在编辑器视图的 Y 轴上,构成每个段曲线的选定波形显示为沿 X 轴移动的叠加层。
很难理解,但是在“编辑器显示”中可以设置的范围和在显示波形的“主要部分”中可以设置的范围是不同的。
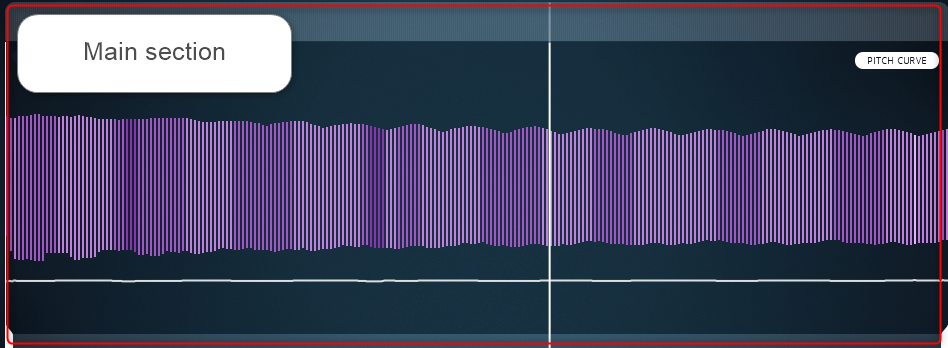
这就像在“主要部分”中设置范围后在“编辑器显示”中设置范围和段一样。
更改“主要部分”的范围会更改“编辑器显示”中显示的波形范围。
⑬ 分段窗口
您可以通过单击并拖动线段顶部、底部、左侧和右侧的白色手柄来更改运动曲线的深度和线段的大小。
该段显示在“编辑器显示”中。
可以分割,在每个“Segment”中可以设置范围和“Motion Curve”。
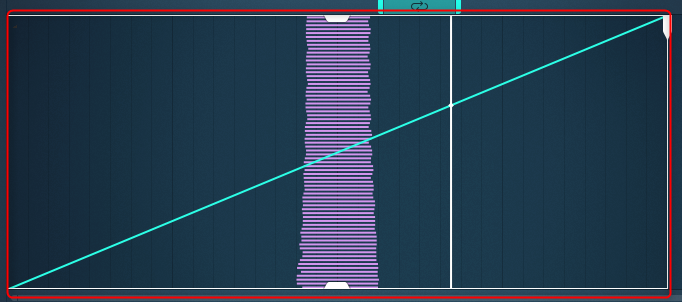
⑭ 插入 L,⑮ 插入 R
⑭ 单击以在选定段的左侧插入一个新段。
⑮ 单击以在所选段的右侧插入一个新段。
段的长度发生变化。
您可以通过右键拖动鼠标来更改缩放。
⑯ 合并 L,⑰ 合并 R
⑯点击删除选中段左侧的段,同时将选中段移动到X轴上的那个位置。
⑰ 点击 删除选中段右侧的段,同时将活动段沿 X 轴移动到该位置。
段的长度发生变化。
⑱ 拆分
单击以将选定段分成两段,每段长度为选定段的一半。
由于分割了一个段,所以段的长度不会改变。
⑲复制,⑳粘贴,㉑删除
单击以将所选片段复制到剪贴板。
在选定段的位置插入复制的段。
单击以删除选定的段。
我认为没有什么特别需要解释的。
您可以复制、粘贴和删除。
㉒ 网格快照
单击以启用/禁用网格捕捉。激活后,单击并拖动段窗口任一侧的白色拖动器将在调整段大小时强制窗口大小与步进网格对齐。
您可以设置是否捕捉到网格。
通常,我认为应该启用“GRID SNAP”。
㉓ 长度
单击并拖动以设置整个运动曲线的长度。
此值应为整数,例如 XNUMX 或 XNUMX。
如果您更改此设置,播放速度将更改,并且不会与速度同步。
我用鼓循环改变了“长度”,使其更容易理解。
まとめ
毕竟FORM很有趣。
例如,在下面的视频中,我从鼓循环中制作了合成器声音。
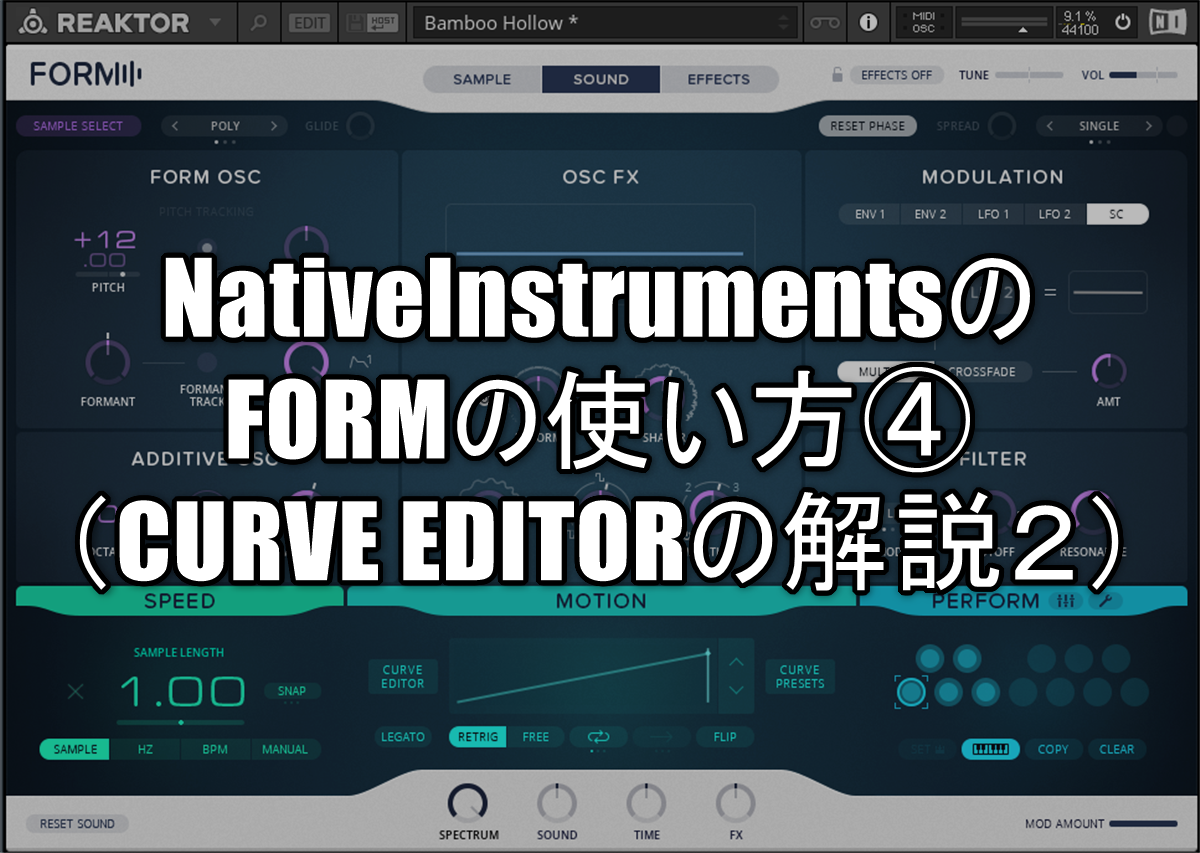
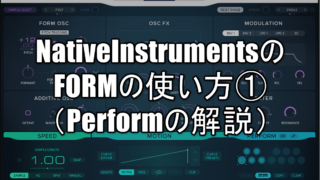


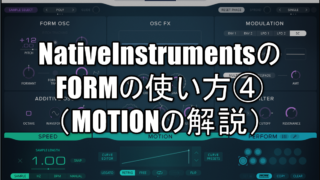
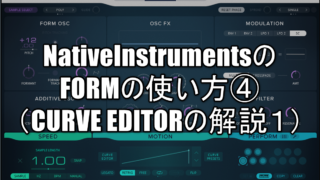



评论