如何使用 FL Studio 如何自定义 Patcher 显示的旋钮
我是yosi,看守。
我自己会这么说,但大约在这个时候,我认为我正在写一篇非常小众的文章。
但是,我确定其他人也对我感兴趣的东西感兴趣,但有时我因为调查的麻烦而没有调查它。 (有!)
这次,我们将向您发送以下内容。
- 如何自定义 Patcher 中使用的控制器的外观
– 如何使用 Control Creator
如何使用 Patcher 自定义控制器的外观
如何自定义 Patcher 中使用的控制器的外观就是使用“Control Creator”。
当你保存它时,你可以从 Patcher 中选择它。
然后它就真的来了。
如何使用 Control Creator
首先,从菜单中的“工具”启动“Control Creator”。
这样的工具将启动。
是的,因为参数不多,所以好用,而且只要改变颜色,气氛就会发生很大的变化,所以如果你想坚持外观,你一定要使用它。
您可以从屏幕顶部在旋钮、滑块和按钮之间切换。
这是一种颜色,但要清楚,自己思考是浪费时间。
如果你对设计有点了解,你就会熟悉它,但有一个配色方案。
推荐以下网站。
每按一次空格,就会显示一个新的配色方案。
如果要复制颜色,请单击复制图标,它将被复制到剪贴板。
您可以将其粘贴到您指定颜色的位置。
我个人觉得有趣的另一件事是介绍日本色彩的网站。
这次我做了一个简单的旋钮。
如果你暂时想用Patcher实际看到它,你可以通过从下面的图标拖放来放置它而不保存它。
要保存,请单击屏幕顶部的“保存在预设中”并使用名称保存。
这次我用“Simple Knob”这个名字保存了它。
使用保存的控制器
启动修补程序。
如果您右键单击并打开“旋钮”,您将找到您之前保存的“简单旋钮”。
您只需正常保存即可从 Patcher 使用它。
如何使用 FL Studio 如何自定义 Patcher 显示的旋钮小结
到目前为止,当使用 Patcher 从预设中选择控制器时,由于无法预览,这是一个反复试验。
我现在知道您可以使用“Control Creator”轻松预览,并且可以对其进行一些自定义并执行一种方便的操作,称为拖放。
我真的要查一下。

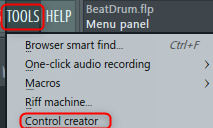
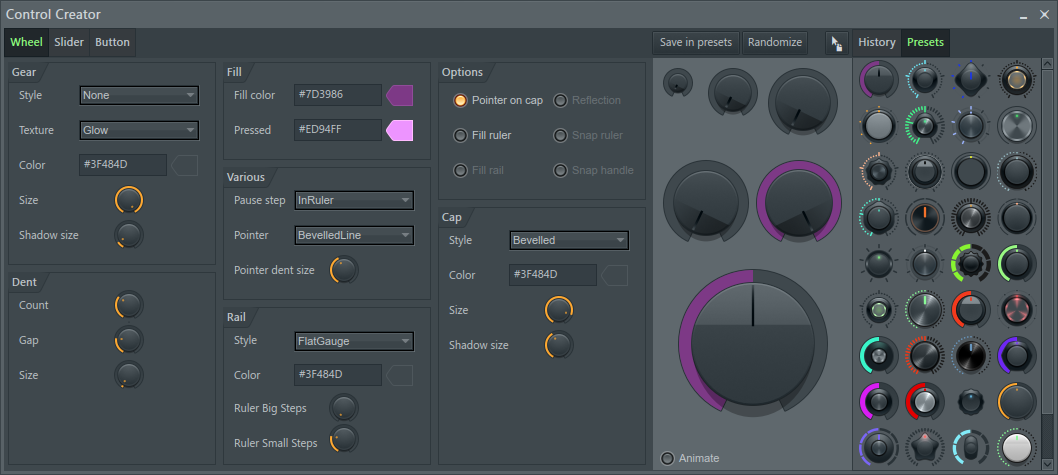
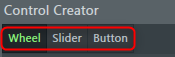
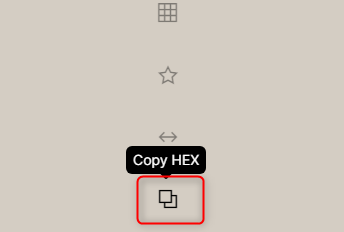
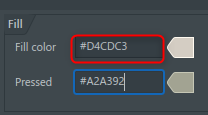

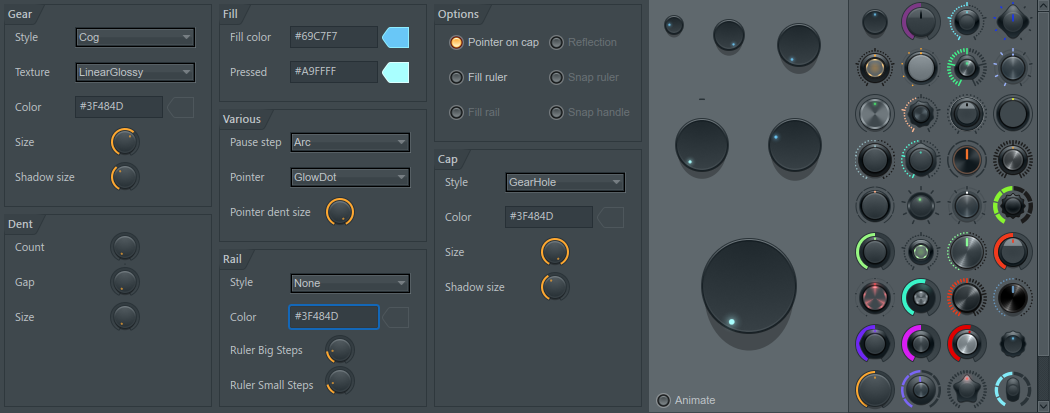


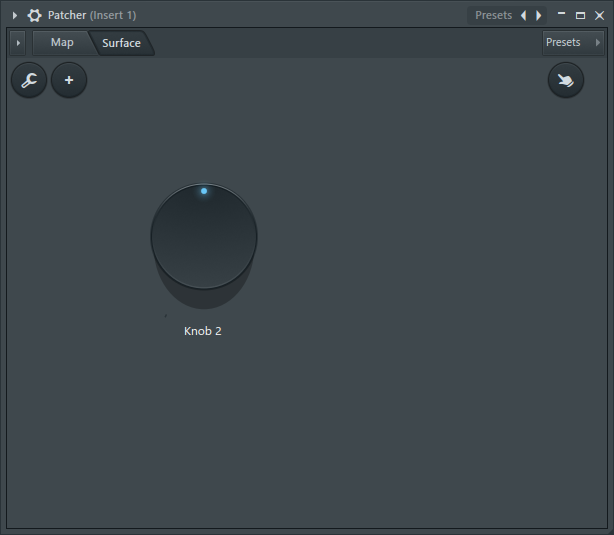
![[免费] 隆重推出 KeyFinder,一款可让您了解歌曲和循环的调性的应用程序 24 2020年08月29日17时12分15](https://chilloutwithbeats.com/wp-content/uploads/2020/08/2020-08-29_17h12_15.png)
![[免费] VOX ENGINE,一个可用于声乐剪辑的 Kontakt 库,现已免费提供(截至 9/18)25 2020年08月31日20时51分19](https://chilloutwithbeats.com/wp-content/uploads/2020/08/2020-08-31_20h51_19.png)
评论