Comment utiliser FL Studio Explication de Beep Map
Je suis Yosi, l'administrateur de Chillout with Beats.
Si vous avez les informations de vente,PhotosondeurIl y avait quelque chose comme ça, et un plug-in qui produisait un son similaire était attaché à FL Studio.BipCarteJe me suis souvenu.
Il est intéressant de réessayer différentes choses.
J'utilise Reaktor pour la rythmique, mais le reste c'est du Delay pour BeepMap.
Points BeepMap
Le simple fait de prendre une image sur le WEB et de la coller produira beaucoup de sons différents, mais comme c'est un gros problème, je vais viser à faire le son.
Premièrement, pour Pan, le rouge est à gauche et le vert à droite.
A moins qu'il y ait une raison particulière, si vous tirez en jaune (R255, G255, B0), ça sonnera au milieu, donc je pense que c'est bon.
Je voudrais le présenter car le jaune seul a un effet intéressant.
Si vous chargez une simple couleur jaune (R255, G255, B0) comme indiqué ci-dessous avec les paramètres suivants, le signe sonnera comme un vibrato.
Cependant, je pense que c'est un son qui ne sort pas même si vous essayez de le faire avec un vibrato ordinaire.
Lorsque j'ai superposé plusieurs couches, multiplié Vocodex et multiplié Gross Beat, j'ai obtenu quelque chose comme ça.
Manuel BeepMap traduction japonaise
BeepMap produit un son basé sur l'image.Imaginez une ligne verticale qui balaye une image de gauche à droite, convertissant (mappant) la couleur et la luminosité en fréquence, tonalité et volume.Il y a une carte sonore là-bas. BeepMap est particulièrement bien adapté pour produire des sons atmosphériques et étranges, en particulier lorsqu'il est doté d'une grande quantité de retard et de réverbération de ping-pong.
BeepMap convertit le rouge en amplitude de l'onde sinusoïdale du canal gauche et le vert en onde sinusoïdale du canal droit.Par conséquent, un mélange de sons jaunes, rouges et verts égaux sur les deux canaux.
Remarque : La fréquence de chaque onde sinusoïdale dépend de sa position verticale dans le bitmap.Si nécessaire, la composante bleue est utilisée pour définir la gamme de fréquences pour chaque pixel.
Paramètres
- Fréquence (FREQ) – Sélectionnez une plage de fréquences pour la hauteur de l'ensemble du bitmap.
- Longueur – Définissez la durée du pixel.Plus la longueur est longue, plus le son durera longtemps.
- Escaliers intérieurs – Basculez entre la fréquence linéaire (Hz) et l'échelle de hauteur en cents (1/100 de demi-ton).
- Utiliser le bleu – Activez la réponse bleue.
- Granuleux – Fait entendre le son sous forme de petites particules.
- boucle – Vous pouvez boucler l'intégralité du bitmap ou le lire une seule fois.
- Élargir – Utilisez-le pour régler la largeur du champ stéréo.
- Hauteur maximale du bitmap – Définit la hauteur maximale du bitmap à charger, c'est-à-dire le nombre d'ondes sinusoïdales ajoutées.La quantité de CPU requise pour traiter l'audio dépend de sa valeur.
Remarques et conseils
La fonction couper/coller est très utile car elle n'a pas d'éditeur graphique intégré.
Contrairement aux exemples de fichiers utilisés dans le projet, le bitmap est stocké dans le projet FLP (ou le préréglage FST), de sorte que la taille du fichier augmente rapidement.
Étant donné que cette fonction couper/coller peut utiliser le presse-papiers normalement, vous pouvez facilement échanger à l'aide de Mspaint sous Windows.
Comment utiliser FL Studio Résumé des explications de BeepMap
Il produit un son qui est beaucoup plus utilisable que ce à quoi je m'attendais.
Je n'ai vu personne l'utiliser, mais c'est dommage de ne pas l'utiliser.
Il y a encore quelque chose que je peux faire, alors j'écrirai peut-être un autre article.
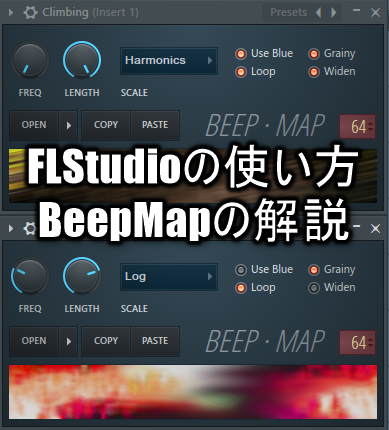
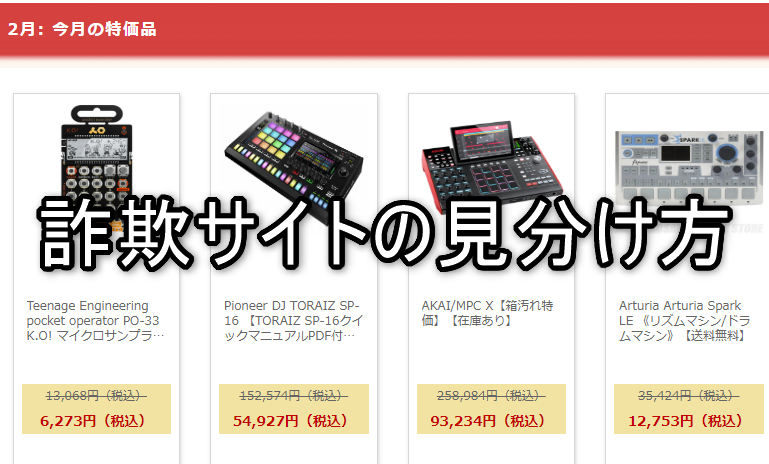

コメント